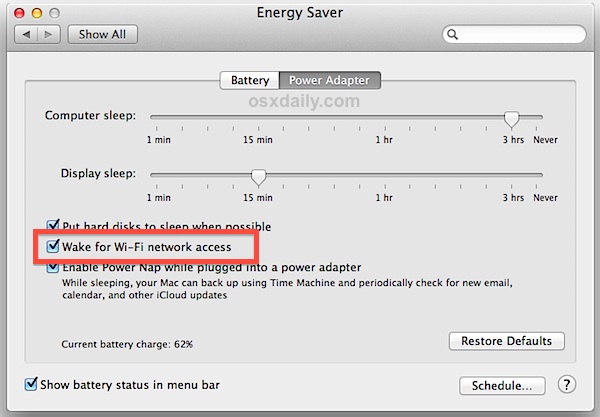Inhoudsopgave
Apple inc computers hebben een reeks functies waarmee u de netwerkprestaties kunt optimaliseren en tegelijkertijd energie kunt besparen.
Soms moet u echter de service op uw Mac draaiende houden, zelfs in de slaapstand.
Dus je vraagt je misschien af: Hoe optimaliseer ik netwerkdiensten op een Mac met OS X, zelfs als hij slaapt?
Wake for wifi network access invoeren. In dit artikel wordt de functie wake for wifi network access op de Mac uitgelegd en hoe u deze kunt gebruiken om diensten uit de slaapstand te halen.
Wat is Wake Up for Network Access?
De functie Wake for wifi network access, oftewel wake on demand, is een unieke netwerk- en energiebesparingsoptie op Mac OS X-computers. Met deze optie kan uw Mac uit de slaapstand ontwaken wanneer een andere netwerkgebruiker toegang vraagt tot een dienst op uw Mac, zoals het delen van bestanden.
Wake for Wifi network access is de naam van Apple voor een uitgebreider computernetwerkprotocol dat "Wake-on-LAN" heet. De meeste moderne computers hebben tegenwoordig een vorm van Wake-on-LAN-protocol ingebouwd in de instellingen van het computersysteem.
Wake on demand helpt uw Mac kosten te besparen door energie te besparen, terwijl netwerkgebruikers volledige toegang hebben tot uw gedeelde items, zoals gedeelde bestanden.
Hoe werkt Wake on Demand in de slaapstand?
Wake on demand werkt in de slaapstand door een service te draaien op uw Mac airport basisstation of Time capsule, bekend als Bonjour Sleep Proxy. Helaas, als u geen Mac airport basisstation/tijdscapsule heeft, werkt wake on demand misschien niet op uw Mac.
Wanneer u wake on demand inschakelt, zou uw Mac of elke andere Mac in uw netwerk zich automatisch moeten registreren bij de Bonjour Sleep Proxy.
Telkens wanneer een ander apparaat toegang vraagt tot een gedeeld item op uw Mac-desktopcomputer, vraagt de Bonjour-slaapproxy uw Mac om wakker te worden en het verzoek te verwerken.
Zodra het verzoek is verwerkt, gaat de Mac weer slapen volgens de regelmatig geplande interval zoals aangegeven in het slaapgedeelte van de computer in het voorkeurenpaneel voor energiebesparing.
Hoe gebruik ik Wake on Demand op de Mac?
Gelukkig heb je geen geavanceerde knop of procedure nodig om deze functie te gebruiken. Zolang je een airport time capsule router hebt en een Mac in je netwerk met OS X, zou je deze functie op je computer moeten kunnen gebruiken.
Dit is hoe u het ontwaken voor netwerktoegang op uw Mac-desktopcomputer kunt inschakelen:
Stap # 1
Start uw Mac en navigeer naar het Apple-menu. Dit zou het Apple-vormige pictogram in de linkerbovenhoek van uw scherm moeten zijn.
Stap 2
Zie ook: Blink Sync Module maakt geen verbinding met Wifi - Eenvoudige oplossingKlik vervolgens op de Systeemvoorkeuren menu optie.
Stap # 3
Zodra u Systeemvoorkeuren klik Energiebespaarder Dit zal verschillende energievoorkeuren weergeven.
Stap 4
U zou nu verschillende wake voor ... opties uit de beschikbare energievoorkeuren, dus selecteer de optie die u nodig hebt. Als u bijvoorbeeld een Wifi-verbinding hebt, klikt u op de knop Wakker worden voor Wifi Netwerk Toegang Als u een LAN-verbinding hebt in plaats van Wifi, klikt u op de optie Wake voor Ethernet-netwerktoegang optie.
U bent klaar! De geselecteerde optie is nu ingeschakeld; uw Mac zou de volgende keer dat hij gaat slapen netwerkverzoeken moeten toestaan.
Hoe gebruik ik Wake on Demand op Macbook?
Als u een Macbook gebruikt in plaats van een Mac-desktopcomputer, zijn de stappen hetzelfde als hierboven beschreven. Het enige verschil is dat u ervoor moet zorgen dat uw Macbook eerst op de stroomadapter is aangesloten.
De stappen zijn identiek aan die hierboven, behalve dat u nu moet gaan naar Apple menu > Systeemvoorkeuren > Batterij > Stroomadapter Vanaf daar, volg Stap 4 zoals uiteengezet in de vorige paragraaf.
Voor meer details kunt u de Apple gebruikershandleiding raadplegen door op deze link te klikken.
Zie ook: Hoe bestanden overbrengen met behulp van Samsung WiFi-overdrachtHoe houd ik mijn Mac verbonden met Wi-Fi als ik slaap?
Om je Mac verbonden te houden met Wifi als hij slaapt, moet je de functie wakker worden voor wifi/ethernet-toegang uitschakelen.
Zoals aangegeven in de bovenstaande stappen, gaat u naar Apple Menu> Systeemvoorkeuren> Energiebesparing en schakelt u de eerder ingeschakelde wake voor ... Als deze optie al is uitgeschakeld, hoeft u niets te doen; uw Mac zou zelfs in de slaapstand verbinding moeten kunnen maken met Wifi.
Wat is Wachten op netwerktoegang?
Helaas is er geen dergelijke optie op een Mac desktop computer, zowel op LAN als Wifi. Voor een volledige lijst van Mac energiebesparende voorkeuren, bekijk de volgende Apple gebruikershandleiding op deze link.
Conclusie
Of je nu LAN of Wifi gebruikt, de wake for network access optie is een welkome aanvulling op elke Apple computer met een netwerkdienst.
Zorg ervoor dat je een Mac met OS X gebruikt en een airport basisstation/time capsule router hebt voor Wifi of een ethernetverbinding voor LAN.
Zolang je aan bovenstaande eisen voldoet, kun je de netwerkdiensten en energiebesparing van je Mac naar nieuwe hoogten brengen!