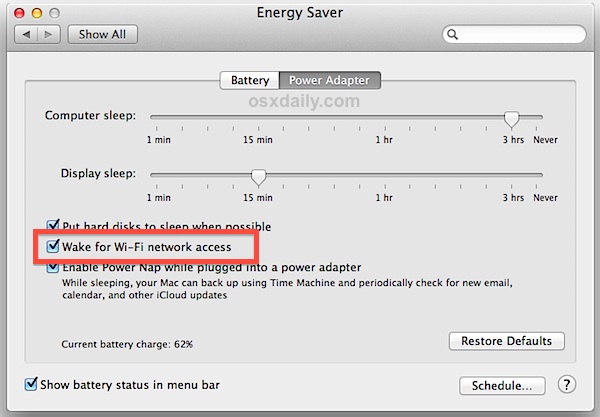Ynhâldsopjefte
Apple inc-kompjûters hawwe in ferskaat oan funksjes wêrmei jo de netwurkprestaasjes kinne optimalisearje en tagelyk enerzjy besparje.
Jo moatte lykwols soms de tsjinst rinnen hâlde op jo Mac, sels yn sliepmodus.
Dat jo jo miskien ôffreegje: Hoe optimalisearje ik netwurktsjinsten op in Mac mei OS X, sels as it yn 'e sliep is?
Sjoch ek: Hoe kinne jo WiFi-berik útwreidzje mei in oare router?Enter wekker foar tagong ta wifi-netwurk. Dit artikel sil de wekker foar wifi netwurk tagong funksje op 'e Mac útlizze en hoe't jo it brûke kinne om tsjinsten út 'e sliepmodus út te fieren.
Wat is Wake Up for Network Access?
De funksje wake for wifi netwurk tagong, aka wake on demand, is in unike opsje foar netwurken en enerzjybesparring op Mac OS X-kompjûters. Dizze opsje stelt jo Mac yn steat om út 'e sliep wekker te wurden as in oare netwurkbrûker tagong freget ta in tsjinst op jo Mac, lykas dielen fan bestân.
Wake for Wifi netwurk tagong is de namme fan Apple foar in wiidweidiger kompjûternetwurkprotokol neamd "Wake-on-LAN." De measte moderne kompjûters hawwe hjoed in foarm fan Wake-on-LAN protokol ynboud yn 'e ynstellings fan it kompjûtersysteem.
Wake on demand helpt jo Mac kosten te ferminderjen troch enerzjy te besparjen, wylst netwurkbrûkers folsleine tagong jouwe ta jo dielde items , lykas dielde triemmen.
Hoe wurket Wake on Demand yn sliepmodus?
Wake on demand wurket yn sliepmodus troch in tsjinst út te fieren op jo Mac fleanfjildbasisstasjon of Tiidkapsule bekend as Bonjour SleepProxy. Spitigernôch, as jo gjin Mac fleanfjild basisstasjon/tiidkapsule hawwe, kin wekker op oanfraach miskien net wurkje op jo Mac.
As jo wekker op oanfraach ynskeakelje, moat jo Mac of in oare Mac op jo netwurk registrearje himsels automatysk by de Bonjour Sleep Proxy.
Elke kear as in oar apparaat tagong freget ta in dield item op jo Mac buroblêd komputer, freget de Bonjour Sleep proxy jo Mac om wekker te wurden en it fersyk te ferwurkjen.
As it fersyk ferwurke is, giet de Mac werom yn 'e sliep neffens syn regelmjittich plande ynterval lykas spesifisearre yn 'e kompjûtersliepseksje fan it foarkarrenpaniel foar enerzjybesparring.
Hoe brûk ik Wake on Demand op Mac?
Gelokkich hawwe jo gjin avansearre knop of proseduere nedich om dizze funksje te brûken. Salang't jo in fleanfjild-tiidkapsule-router hawwe en in Mac op jo netwurk mei OS X, moatte jo dizze funksje op jo kompjûter brûke kinne.
Hjir is hoe't jo wekker kinne ynskeakelje foar netwurk tagong op jo kompjûter. Mac buroblêd komputer:
Stap #1
Start jo Mac en navigearje nei it Apple-menu. Dit moat it Apple-foarmige ikoan wêze yn 'e hoeke lofterboppe fan jo skerm.
Sjoch ek: Spectrum Router WPS-knop wurket net? Besykje dizze fixesStap # 2
Dykje dan op de Systeemfoarkarren menu-opsje.
Stap # 3
As jo ienris Systeemfoarkarren iepenje, klikje jo op Enerzjybesparring . Dit sil ferskate enerzjyfoarkarren werjaan.
Stap # 4
Jo moattesjoch no ferskate wekker foar ... opsjes út de beskikbere enerzjyfoarkarren, dus selektearje dejinge dy't jo nedich binne. As jo bygelyks in Wifi-ferbining hawwe, klik dan op de Wake for Wifi Network Access opsje. As jo in LAN-ferbining hawwe ynstee fan Wifi, klik dan op de Wake for Ethernet Network Access opsje.
Jo binne klear! De selektearre opsje is no ynskeakele; jo Mac moat tagong ta netwurkoanfragen tastean de folgjende kear dat it yn 'e sliep giet.
Hoe brûk ik Wake on Demand op Macbook?
As jo in Macbook brûke ynstee fan in Mac buroblêd komputer, binne de stappen itselde as hjirboppe sketst. It iennichste ferskil is dat jo earst moatte soargje dat jo Macbook yn 'e stroomadapter ynstutsen is.
De stappen binne identyk oan dy hjirboppe, útsein dat jo no moatte gean nei Apple Menu > Systeemfoarkarren > Batterij > Stromadapter . Folgje dêrwei Stap #4 lykas sketst yn 'e foarige paragraaf.
Besjoch foar mear detail de Apple brûkersgids troch te klikken op dizze keppeling.
Hoe dwaan Hâld ik myn Mac ferbûn mei Wi-Fi by it sliepen?
Om jo Mac ferbûn te hâlden mei Wifi as it sliept, moatte jo de wekker foar wifi/ethernet tagongsfunksje útskeakelje.
Syks yn 'e stappen hjirboppe toand, navigearje nei Apple Menu > Systeem foarkar & GT; Enerzjybesparring en skeakelje de earder ynskeakele wekker foar ... opsje. As dizze opsje al west hatútskeakele, jo hoege neat te dwaan; jo Mac soe sels yn sliepmodus kinne ferbine mei Wifi.
Wat is Wachtsje op netwurktagong?
Spitigernôch is d'r gjin sa'n opsje op in Mac buroblêd komputer, sawol op LAN as Wifi. Foar in folsleine list mei foarkarren foar enerzjybesparring foar Mac, besjoch de folgjende Apple-brûkersgids op dizze keppeling.
Konklúzje
Oft jo LAN of Wifi brûke, de opsje foar wekker foar netwurk tagong is wolkom neist elke Apple-kompjûter dy't in netwurktsjinst draait.
Soargje gewoan dat jo in Mac brûke mei OS X en in fleanfjildbasisstasjon/tiidkapsule-router hawwe foar Wifi of in ethernetferbining foar LAN.
Salang't jo oan de boppesteande easken foldogge, kinne jo de netwurktsjinsten en enerzjybesparring fan jo Mac nei nije hichten bringe!