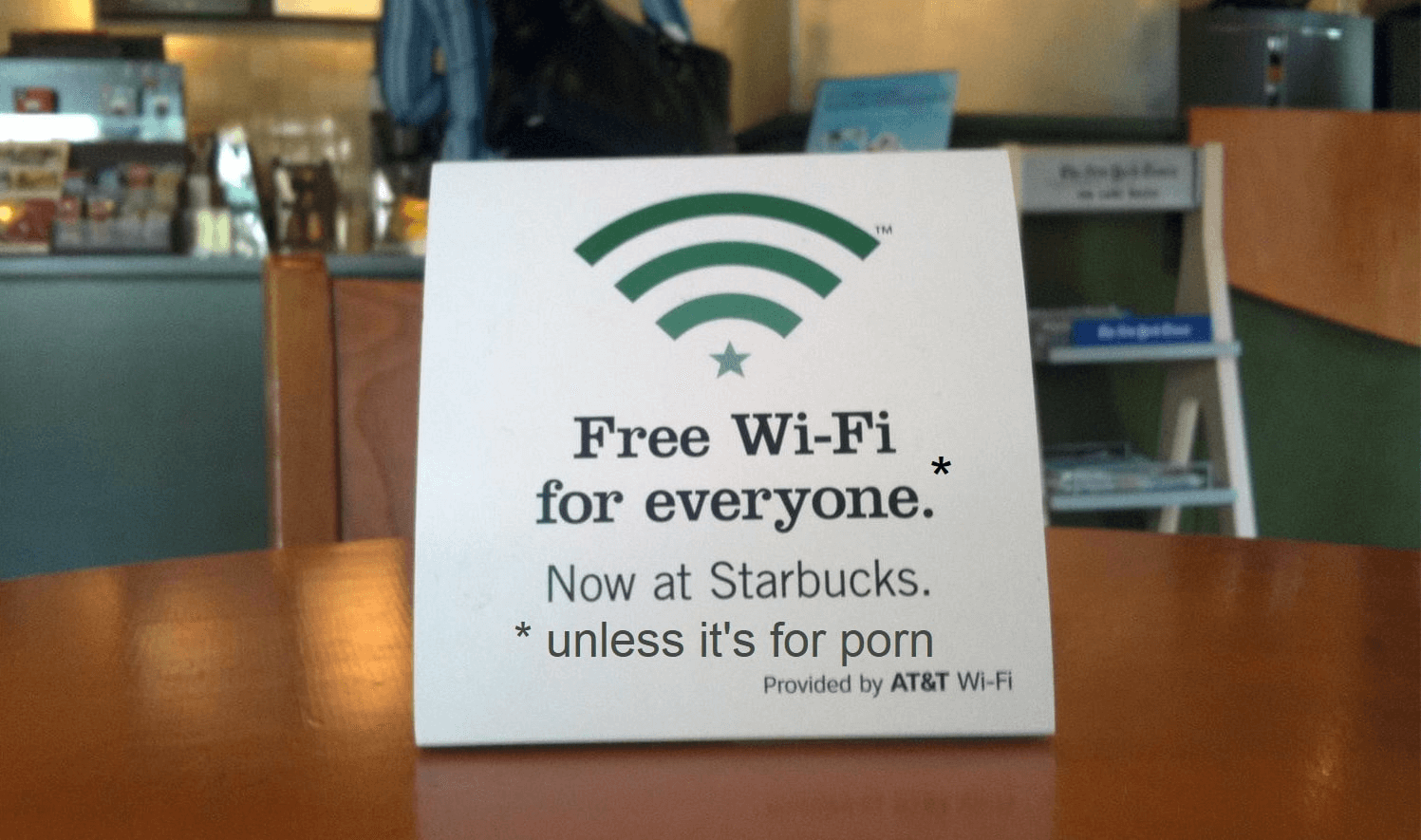Table des matières
Son menu alléchant et son ambiance détendue, combinés à un service clientèle impeccable, en font l'un des cafés les plus appréciés au monde.
Les statistiques montrent que près de 38 millions d'Américains se rendent chaque mois dans ce célèbre café. Mais saviez-vous que le café n'est pas la seule chose qu'offre Starbucks ? Ils offrent un accès gratuit au WiFi dans tous les lieux pour les clients payants.
Il est donc plus facile pour les buveurs de café de se concentrer sur leur travail dans un environnement calme et aromatique tout en dégustant leur cappuccino préféré. La question est de savoir comment accéder à ce WiFi gratuit chez Starbucks ?
Voici un guide complet et cohérent sur la connexion au réseau WiFi de Starbucks et le dépannage si vous avez des problèmes de connectivité. Mais le réseau WiFi de Starbucks est alimenté par Google, donc nous ne pensons pas que vous aurez à faire face à des problèmes !
Service WiFi de Starbucks
Si la qualité du café Starbucks n'en faisait pas déjà le café le plus apprécié au monde, sa disponibilité en Wi-Fi gratuit le rend encore plus populaire. Oui, c'est vrai ! Starbucks offre un Wi-Fi gratuit alimenté par Google Fiber dans chaque magasin.
Compte tenu de l'environnement de Starbucks, le Wi-Fi gratuit est une fonctionnalité intéressante à offrir à ses clients, qui peuvent ainsi consulter leurs courriels essentiels, se tenir au courant de leur travail de bureau et rester en contact avec leurs amis sans utiliser de données cellulaires.
Starbucks est le "troisième lieu" idéal entre votre travail et votre domicile pour rester en ligne et occupé si vous travaillez à distance. Cependant, pour ce faire, vous devez savoir comment vous connecter au Wi-Fi gratuit de Starbucks.
Voir également: La caméra WiFi du drone ne fonctionne pas, voici la solutionComment se connecter au réseau WiFi gratuit de Starbucks ?
Voici comment vous connecter au réseau Wi-Fi gratuit de Starbucks en quelques étapes simples.
- Rendez-vous dans l'un des Starbucks les plus proches de chez vous.
- Allumez votre appareil et accédez à Paramètres.
- Accédez aux paramètres Wi-Fi et activez le Wi-Fi.
- Une liste des réseaux Wi-Fi disponibles s'affiche.
- Dans la liste des réseaux Wi-Fi disponibles, cliquez sur Google Starbucks. Le réseau Wi-Fi peut également s'afficher sous le nom de Google Teavana, selon le magasin Starbucks.
- Pour vous connecter au réseau Wi-Fi gratuit de Starbucks, vous n'avez pas besoin de saisir de mot de passe, mais seulement votre nom, votre adresse électronique et votre code postal.
- La page web de Starbucks devrait s'ouvrir automatiquement. Si ce n'est pas le cas, ouvrez votre navigateur web. Ensuite, ouvrez n'importe quelle page web, et elle vous dirigera vers la page d'atterrissage du Wi-Fi gratuit de Starbucks.
- Lisez attentivement les conditions de service et la politique de confidentialité avant de cliquer sur Accepter et se connecter.
- Vous vous êtes connecté avec succès au Wi-Fi dans les magasins Starbucks participants. Désormais, chaque fois que vous vous rendrez dans un magasin Starbucks, vous vous connecterez automatiquement au Wi-Fi Starbucks.
Comment résoudre les problèmes de connexion au réseau WiFi de Starbucks
Si vous ne parvenez pas à vous connecter au réseau Wi-Fi gratuit de Google Starbucks, il est peut-être temps de résoudre le problème. Il existe de nombreuses raisons pour lesquelles vous ne parvenez pas à accéder à la page de connexion de votre café préféré.
Qu'il oublie de cocher la case des conditions d'utilisation ou qu'il s'agisse d'un problème matériel sur votre smartphone, il existe une solution pour tout. Voici comment vous pouvez résoudre tout problème de connexion sur votre réseau Starbucks gratuit.
Changez vos serveurs DNS
Il se peut que vous ayez des difficultés à vous connecter au réseau Starbucks à cause de vos paramètres DNS. Ces paramètres sont généralement automatisés et ne nécessitent pas d'ajustements manuels.
Cependant, lorsque vous modifiez les paramètres par défaut de votre smartphone, des problèmes de connexion au réseau peuvent survenir. C'est pourquoi vous devez vous assurer que ces serveurs sont réglés par défaut sur votre téléphone.
En règle générale, vous effectuez cette opération sur votre routeur Wi-Fi. Mais comme vous n'avez pas accès au routeur Wi-Fi de Starbucks, vous pouvez modifier ces paramètres sur votre smartphone ou votre ordinateur. Voici comment procéder.
Appareil Android
Voici comment modifier les paramètres DNS sur votre appareil Android.
- Ouvrez la page Paramètres et accédez à la section Wi-Fi.
- Maintenez enfoncé le réseau Starbucks auquel vous êtes connecté.
- Dans le menu déroulant, sélectionnez Modifier le réseau.
- Tapez sur Paramètres IP et remplacez la valeur par défaut DHCP par la valeur Statique.
- S'il existe une option Avancé, cochez la case correspondante.
- Entrez vos serveurs primaire et secondaire préférés dans les sections DNS 1 et DNS 2.
- Cliquez sur Enregistrer pour terminer vos modifications.
Appareil iOS
- Ouvrez l'application Paramètres et accédez à la section Wi-Fi.
- Cliquez sur le bouton "i" à côté du réseau Starbucks auquel vous êtes connecté.
- Faites défiler vers le bas et tapez sur Configure DNS (Configurer le DNS) et sur Manual (Manuel).
- Supprimez de la liste les adresses de serveurs que vous ne souhaitez pas utiliser en cliquant sur le bouton rouge "moins".
- Cliquez sur Enregistrer pour terminer vos modifications.
Ordinateur portable
- Si vous utilisez un ordinateur portable Mac, accédez aux Préférences Système en cliquant sur le petit logo Apple dans le coin de l'écran.
- Cliquez sur Réseau et sélectionnez l'adaptateur réseau que vous souhaitez modifier pour le serveur.
- Ouvrez l'onglet DNS et utilisez la boîte Serveurs pour les configurer.
- Cliquez sur le symbole + en bas de l'écran, puis ajoutez des adresses de serveurs IPv4 ou IPv6 à la liste.
- Appuyez sur OK pour enregistrer les modifications.
Effacer l'historique du navigateur
Bien que la dernière étape soit une excellente solution si vous avez des difficultés à vous connecter au réseau Starbucks, vous pouvez également essayer d'effacer l'historique de votre navigateur. Étant donné que vous utilisez un réseau WiFi public, il est facile pour les pirates d'accéder aux informations sensibles de votre appareil.
Le cache de votre navigateur Web est peut-être plein, ce qui oblige votre navigateur à se fier à un serveur DNS obsolète. Par conséquent, vous vous retrouverez devant une page blanche au lieu de la page de connexion que vous attendez peut-être. Voici comment effacer l'historique et le cache de votre navigateur sur votre ordinateur portable.
- Ouvrez la page du navigateur sur votre appareil.
- En haut à droite de l'écran, cliquez sur les trois points.
- Cliquez sur Plus d'outils avant de sélectionner Effacer les données de navigation.
- Choisissez une période en haut de l'écran.
- Si vous souhaitez tout supprimer, sélectionnez Tout le temps.
- Cochez ensuite les cases Cookies et autres données de site et Images et fichiers en cache.
- Enfin, sélectionnez Effacer les données.
Voici comment effacer l'historique de navigation et le cache sur votre appareil iOS.
- Ouvrez l'application Chrome.
- Touchez les trois points pour Plus.
- Cliquez sur Historique avant d'ouvrir la section Effacer les données de navigation.
- Cochez ensuite les cases Cookies et autres données de site et Images et fichiers en cache.
- Enfin, sélectionnez Effacer les données de navigation.
Voici comment effacer l'historique de navigation et le cache sur Firefox.
- Cliquez sur les trois barres pour ouvrir le menu.
- Cliquez sur Options.
- Ouvrez la section Cookies et données de site et sélectionnez Effacer les données.
- Ensuite, cochez les cases Cookies et autres données de site et Contenu Web en cache.
- Les modifications sont enregistrées automatiquement.
Utiliser la fenêtre Incognito
Nous vous recommandons également de rester en ligne en mode Incognito si vous utilisez le réseau Starbucks. Ainsi, lorsque vous ouvrirez une page web, ce sera comme si vous l'ouvriez pour la première fois. En effet, le fait de rester en ligne en mode Incognito garantit qu'aucune donnée utilisateur n'est stockée.
Voici comment ouvrir une fenêtre Incognito dans Chrome.
Voir également: Meilleure station météo Wifi - Tout ce que vous devez savoir- À droite de la barre d'adresse, cliquez sur les trois points pour Plus.
- Dans le menu déroulant, sélectionnez Nouvelle fenêtre inconnue.
- Vous naviguez maintenant en mode Incognito.
Par ailleurs, nous vous recommandons de charger un site web non HTTP si vous avez des difficultés à vous connecter au WiFi chez Starbucks pour la première fois. Les sites web non HTTP sont considérés comme "non sécurisés", ce qui signifie que votre navigateur n'aura pas à s'appuyer sur d'anciennes données pour les charger.
Tout redémarrer
Si vous n'arrivez toujours pas à accéder au WiFi chez Starbucks, vous pouvez essayer de tout redémarrer. Mais redémarrez d'abord votre appareil réseau et votre appareil informatique avant de renouveler toute la connexion au réseau.
Eteignez puis rallumez votre appareil, et vous pourrez peut-être accéder à la page de connexion. Redémarrer le WiFi sur chaque appareil peut également améliorer la situation, car vous pourrez établir une toute nouvelle connexion.
Conclusion
Maintenant que vous avez lu ce guide, vous connaissez précisément le WiFi de Starbucks, comment y accéder et comment résoudre les éventuels problèmes de connectivité. Il est donc temps de prendre votre ordinateur portable ou votre smartphone et de vous rendre au Starbucks le plus proche pour savourer un café tout en restant en ligne !