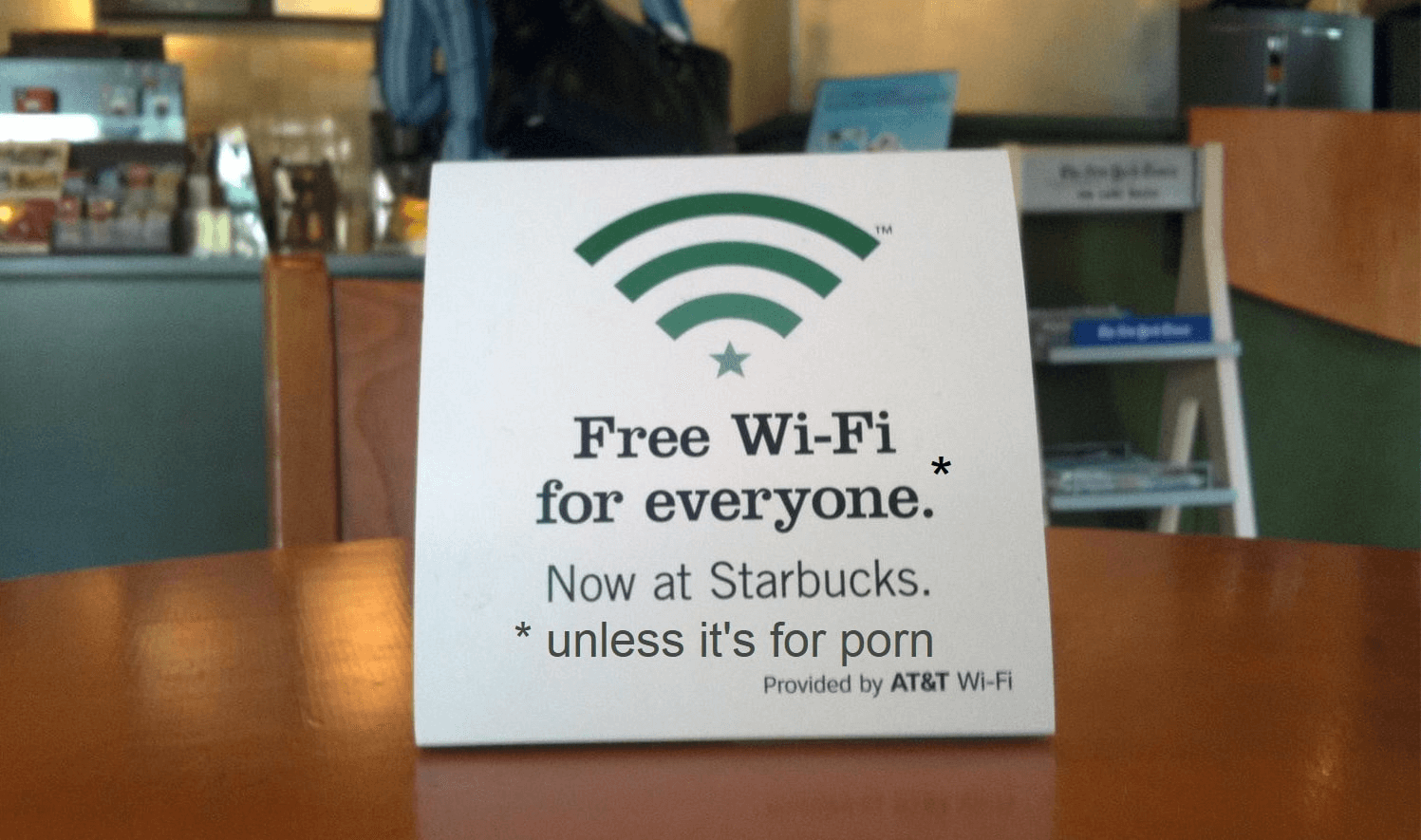Indholdsfortegnelse
Der er ingen tvivl om, at Starbucks er et af folks foretrukne steder at få kaffe. Deres fantastiske menu og afslappende atmosfære kombineret med en upåklagelig kundeservice gør dem til en af de mest elskede kaffebarer i verden.
Statistikker viser, at næsten 38 millioner amerikanere besøger denne berømte kaffebar hver måned. Men vidste du, at kaffe ikke er det eneste, Starbucks tilbyder? De giver adgang til gratis WiFi alle steder for betalende kunder.
Det gør det lettere for kaffedrikkere at fokusere på arbejdet i et roligt og aromatisk miljø, mens de nyder deres yndlingscappuccino. Spørgsmålet er bare, hvordan du får adgang til det gratis WiFi hos Starbucks?
Se også: Bedste WiFi-temperatursensor til køb i 2023Her er en komplet og sammenhængende guide til at oprette forbindelse til Starbucks WiFi og til fejlfinding, hvis du har problemer med forbindelsen. Men Starbucks WiFi er drevet af Google, så vi tvivler på, at du vil få problemer!
Starbucks WiFi-tjeneste
Hvis kvaliteten af Starbucks-kaffen ikke allerede har gjort den til verdens mest elskede café, så gør den gratis Wi-Fi den også endnu mere populær. Ja, det er sandt! Starbucks tilbyder gratis Wi-Fi drevet af Google Fiber i alle sine butikker.
Se også: Hvad gør du, når din PS4 ikke vil oprette forbindelse til WiFi?I betragtning af Starbucks' miljø er gratis Wi-Fi en god mulighed for at tilbyde deres kunder, så de kan tjekke deres vigtige e-mails, følge med i deres kontorarbejde og holde forbindelsen til deres venner uden at bruge mobildata.
Starbucks er det ideelle "tredje sted" mellem dit arbejde og dit hjem, hvor du kan holde dig online og beskæftiget, hvis du arbejder eksternt. Men for at kunne gøre det skal du vide, hvordan du opretter forbindelse til Starbucks' gratis Wi-Fi.
Sådan opretter du forbindelse til gratis Starbucks WiFi
Her kan du se, hvordan du kan oprette forbindelse til gratis Starbucks Wi-Fi i et par enkle trin.
- Tag hen til en af dine nærmeste Starbucks-steder.
- Tænd din enhed, og gå til Indstillinger.
- Gå til Wi-Fi-indstillinger, og slå Wi-Fi til.
- Der vises en liste over tilgængelige Wi-Fi-netværk.
- Klik på Google Starbucks på listen over tilgængelige Wi-Fi-netværk. Wi-Fi-netværket kan også vises som Google Teavana, afhængigt af Starbucks-butikken.
- For at oprette forbindelse til Starbucks' gratis Wi-Fi skal du ikke indtaste nogen adgangskode, men blot dit navn, din e-mailadresse og dit postnummer.
- Starbucks-websiden burde åbne automatisk, men hvis den ikke gør det, skal du åbne din webbrowser. Åbn derefter en hvilken som helst webside, og den vil føre dig til Starbucks' gratis Wi-Fi-side.
- Læs servicevilkårene og fortrolighedspolitikken grundigt igennem, før du klikker på Accepter og opret forbindelse.
- Du har oprettet forbindelse til Wi-Fi i de deltagende Starbucks-butikker. Når du nu går ind i en Starbucks-butik, opretter du automatisk forbindelse til Starbucks Wi-Fi, når du går ind i en Starbucks-butik.
Sådan løser du problemer med Starbucks WiFi-forbindelse
Hvis du har problemer med at oprette forbindelse til Google Starbucks gratis Wi-Fi, er det måske på tide at foretage en fejlfinding. Der er mange grunde til, at du ikke får adgang til loginsiden på din yndlingscafé.
Uanset om du glemmer at tjekke boksen med vilkår for tjenester eller om der er et hardwareproblem i din smartphone, er der en løsning på alt. Her er hvordan du kan løse ethvert problem med forbindelsen på dit gratis Starbucks-netværk.
Ændre dine DNS-servere
Du kan have problemer med at oprette forbindelse til Starbucks' netværk på grund af dine DNS-indstillinger. Disse indstillinger er typisk automatiserede og kræver ingen manuelle justeringer.
Men når du ændrer standardindstillingerne på din smartphone, kan der opstå problemer med netværksforbindelsen. Derfor skal du sikre dig, at disse servere på din telefon er indstillet til standardindstillingerne.
Typisk vil du udføre dette på din Wi-Fi-router. Men da du ikke har adgang til Starbucks' Wi-Fi-router, kan du ændre disse indstillinger på din smartphone eller computer. Her er hvordan du kan gøre det.
Android-enhed
Sådan kan du ændre DNS-indstillingerne på din Android-enhed.
- Åbn siden Indstillinger, og gå til afsnittet Wi-Fi.
- Tryk på det Starbucks-netværk, du er forbundet til, og hold det nede.
- Vælg Ændre netværk i rullemenuen.
- Tryk på IP Settings (IP-indstillinger), og ændre den til Static (Statisk) i stedet for DHCP som standard.
- Hvis der er en mulighed for Avanceret, skal du markere afkrydsningsfeltet.
- Indtast dine foretrukne primære og sekundære servere i afsnittene DNS 1 og DNS 2.
- Klik på Gem for at afslutte dine ændringer.
iOS-enhed
- Åbn appen Indstillinger, og gå til afsnittet Wi-Fi.
- Klik på "i"-knappen ud for det Starbucks-netværk, du er tilsluttet.
- Rul ned, og tryk på Konfigurer DNS, og tryk på Manuel.
- Fjern eventuelle serveradresser, du ikke ønsker at bruge, fra den givne liste ved at trykke på den røde minusknap.
- Klik på Gem for at afslutte dine ændringer.
Laptop
- Hvis du bruger en bærbar Mac-computer, skal du gå til Systemindstillinger ved at klikke på det lille Apple-logo i hjørnet af skærmen.
- Klik på Netværk, og vælg det netværkskort, som du vil ændre serveren.
- Åbn fanen DNS, og brug boksen Servere til at konfigurere dem.
- Klik på +-symbolet nederst på skærmen, og tilføj derefter IPv4- eller IPv6-serveradresser til listen.
- Tryk på OK for at gemme ændringerne.
Ryd browserhistorik
Selv om det sidste trin er en god løsning, hvis du har problemer med at oprette forbindelse til Starbucks' netværk, kan du også prøve at rydde din browserhistorik. Da du bruger et offentligt WiFi-netværk, er det nemt for hackere at få adgang til følsomme oplysninger på din enhed.
Cachen i din webbrowser kan være fuld, hvilket tvinger din browser til at bruge en forældet DNS-server. Som følge heraf ser du en tom side i stedet for den loginside, du måske forventer. Sådan kan du rydde browserhistorik og cache på din bærbare computer.
- Åbn browsersiden på din enhed.
- Klik på de tre prikker øverst til højre på skærmen.
- Klik på Flere værktøjer, før du vælger Ryd browsingdata.
- Vælg et tidsinterval øverst på skærmen.
- Hvis du vil slette alt, skal du vælge Alle gange.
- Markér derefter felterne Cookies og andre webstedsdata og Cachelagrede billeder og filer.
- Til sidst skal du vælge Ryd data.
Sådan kan du rydde browserhistorik og cache på din iOS-enhed.
- Åbn Chrome-appen.
- Tryk på de tre prikker for Mere.
- Klik på Historik, før du åbner afsnittet Ryd browserdata.
- Markér derefter felterne Cookies og andre webstedsdata og Cachelagrede billeder og filer.
- Til sidst skal du vælge Ryd browserdata.
Sådan kan du rydde browserhistorik og cache i Firefox.
- Klik på de tre bjælker for at åbne menuen.
- Klik på Indstillinger.
- Åbn afsnittet Cookies og webstedsdata, og vælg Ryd data.
- Markér derefter felterne Cookies og andre webstedsdata og Cached webindhold.
- Ændringerne gemmes automatisk.
Brug inkognito vindue
Vi anbefaler også, at du forbliver online i inkognitotilstand, hvis du bruger Starbucks' netværk. På denne måde vil det være som om, du åbner en webside for første gang, når du åbner den. Det skyldes, at du ved at forblive online i inkognitotilstand sikrer, at der ikke gemmes nogen brugerdata.
Sådan kan du åbne et inkognitovindue i Chrome.
- Til højre for adresselinjen skal du klikke på de tre prikker for Mere.
- Vælg Nyt inkognitovindue i rullemenuen.
- Nu surfer du i inkognitotilstand.
Derudover anbefaler vi også, at du indlæser et ikke-HTTP-websted, hvis du har problemer med at oprette forbindelse til WiFi på Starbucks for første gang. Ikke-HTTP-websteder betragtes som "usikre", hvilket betyder, at din browser ikke behøver at stole på gamle data for at indlæse dem.
Genstart alting
Hvis du stadig ikke kan få adgang til WiFi på Starbucks, kan du prøve at genstarte det hele. Men genstart først din net-enhed og din computer-enhed, før du fornyer hele netværksforbindelsen.
Sluk og tænd enheden, så kan du måske få adgang til loginsiden. Det kan også hjælpe på problemet at genstarte WiFi på hver enhed, så du kan oprette en helt ny forbindelse.
Konklusion
Nu hvor du har læst guiden, ved du præcis, hvordan du får adgang til Starbucks WiFi, og hvordan du løser eventuelle problemer med forbindelsen. Så er det tid til at tage din bærbare computer eller smartphone og tage hen til din nærmeste Starbucks-butik for at nyde kaffen og samtidig være online!