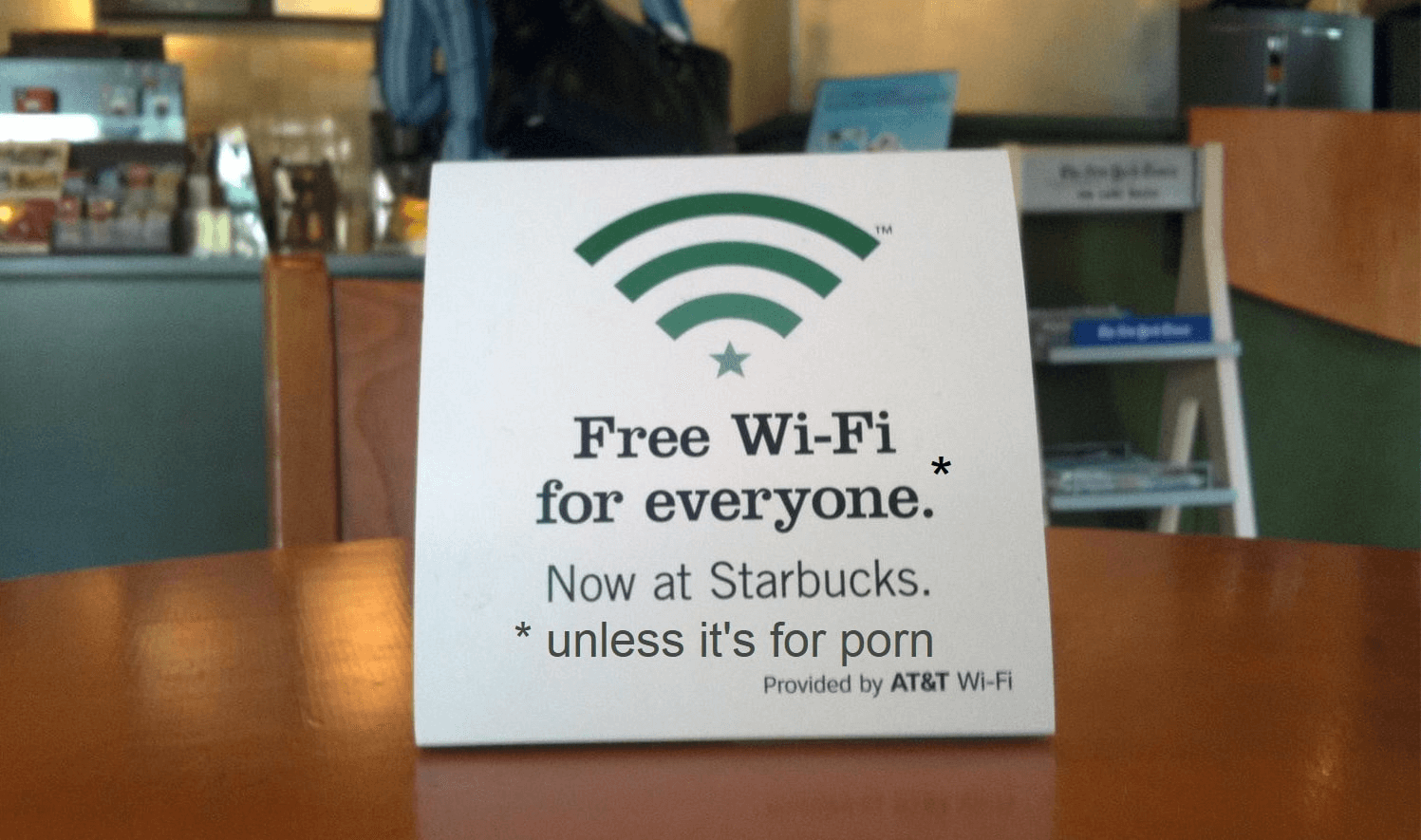সুচিপত্র
কোন সন্দেহ নেই যে স্টারবাকস হল মানুষের কফি পাওয়ার অন্যতম পছন্দের জায়গা। তাদের আশ্চর্যজনক মেনু এবং আরামদায়ক পরিবেশ অনবদ্য গ্রাহক পরিষেবার সাথে একত্রিত করে তাদের বিশ্বের সবচেয়ে প্রিয় কফি শপগুলির মধ্যে একটি করে তোলে৷
পরিসংখ্যান দেখায় যে প্রায় 38 মিলিয়ন আমেরিকানরা প্রতি মাসে এই বিখ্যাত কফি শপে যান৷ কিন্তু আপনি কি জানেন যে কফিই একমাত্র জিনিস যা স্টারবাকস অফার করে না? তারা গ্রাহকদের অর্থপ্রদান করার জন্য যেকোন স্থানে বিনামূল্যে ওয়াইফাই অ্যাক্সেস প্রদান করে।
এটি কফি পানকারীদের জন্য তাদের প্রিয় ক্যাপুচিনো উপভোগ করার সময় একটি শান্ত এবং সুগন্ধযুক্ত পরিবেশে কাজ করার দিকে মনোনিবেশ করা সহজ করে তোলে। প্রশ্ন হল, আপনি Starbucks-এ সেই বিনামূল্যের ওয়াইফাইটি কীভাবে অ্যাক্সেস করবেন?
এখানে Starbucks WiFi-এর সাথে কানেক্ট করার এবং আপনার কানেক্টিভিটি সমস্যা হলে সমস্যা সমাধানের জন্য একটি সম্পূর্ণ এবং সমন্বিত নির্দেশিকা রয়েছে। কিন্তু, স্টারবাক্স ওয়াইফাই গুগল দ্বারা চালিত, তাই আমরা সন্দেহ করি যে আপনাকে কোন সমস্যার সম্মুখীন হতে হবে!
স্টারবাকস ওয়াইফাই পরিষেবা
যদি স্টারবাক্স কফির গুণমান ইতিমধ্যেই এটিকে সবচেয়ে বেশি না করে থাকে বিশ্বের প্রিয় ক্যাফে, এর বিনামূল্যের Wi-Fi প্রাপ্যতা এটিকে আরও জনপ্রিয় করে তোলে। হ্যা, এটা সত্য! Starbucks প্রতিটি দোকানে Google Fiber দ্বারা চালিত বিনামূল্যে Wi-Fi অফার করে৷
স্টারবাক্সের পরিবেশ বিবেচনা করে, বিনামূল্যের Wi-Fi তাদের গ্রাহকদের অফার করার জন্য একটি দুর্দান্ত বৈশিষ্ট্য৷ এইভাবে, তারা তাদের প্রয়োজনীয় ই-মেইলগুলি পরীক্ষা করতে পারে, অফিসের কাজ চালিয়ে যেতে পারে এবং তাদের বন্ধুদের সাথে সংযুক্ত থাকতে পারেসেলুলার ডেটা ব্যবহার করে৷
স্টারবাকস হল আপনার কাজ এবং বাড়ির মধ্যে আদর্শ "তৃতীয় স্থান" যদি আপনি দূর থেকে কাজ করে থাকেন তবে অনলাইনে এবং ব্যস্ত থাকার জন্য৷ যাইহোক, এটি করার জন্য, আপনাকে জানতে হবে কিভাবে Starbucks এর বিনামূল্যের Wi-Fi এর সাথে সংযোগ করতে হয়।
কিভাবে বিনামূল্যে Starbucks WiFi এর সাথে সংযোগ করতে হয়
এখানে আপনি কিভাবে বিনামূল্যে Starbucks Wi-Fi এর সাথে সংযোগ করতে পারেন। Fi Fi সেটিংস এবং Wi-Fi চালু করুন৷
Starbucks WiFi সংযোগের সমস্যাগুলি কীভাবে ঠিক করবেন
আপনি যদি Google Starbucks বিনামূল্যের Wi-Fi এর সাথে সংযোগ করতে সমস্যায় পড়েন, তাহলে সমস্যা সমাধানের সময় হতে পারে৷ আপনার পছন্দের কফি শপে লগইন পৃষ্ঠায় অ্যাক্সেস না পাওয়ার অনেক কারণ রয়েছে৷
আরো দেখুন: বাড়ির জন্য সেরা মেশ ওয়াইফাই - রিভিউ গাইডসেবা বাক্সের শর্তাবলী চেক করতে ভুলে যান বা আপনার স্মার্টফোনে একটি হার্ডওয়্যার সমস্যা, সবকিছুর জন্য একটি সমাধান রয়েছে৷ আপনার বিনামূল্যের Starbucks নেটওয়ার্কে আপনি কীভাবে সংযোগের সমস্যা সমাধান করতে পারেন তা এখানে।
আপনার DNS সার্ভার পরিবর্তন করুন
আপনার DNS সেটিংসের কারণে স্টারবাক্স নেটওয়ার্কে সংযোগ করতে সমস্যা হতে পারে। এই সেটিংসগুলি সাধারণত স্বয়ংক্রিয় হয় এবং ম্যানুয়াল সামঞ্জস্যের প্রয়োজন হয় না৷
তবে, যখন আপনি আপনার স্মার্টফোনে আপনার ডিফল্ট সেটিংস পরিবর্তন করেন, নেটওয়ার্ক সংযোগ সমস্যা হতে পারে৷ এজন্য আপনাকে নিশ্চিত করতে হবে যে আপনার ফোনে এই সার্ভারগুলি ডিফল্ট হিসাবে সেট করা আছে৷
সাধারণত, আপনি আপনার Wi-Fi রাউটারে এটি সম্পাদন করবেন৷ কিন্তু, যেহেতু আপনার Starbucks এর Wi-Fi রাউটারে অ্যাক্সেস নেই, আপনি আপনার স্মার্টফোন বা কম্পিউটারে এই সেটিংস পরিবর্তন করতে পারেন। আপনি কীভাবে এটি করতে পারেন তা এখানে।
Android ডিভাইস
আপনি কীভাবে আপনার Android ডিভাইসে DNS সেটিংস পরিবর্তন করতে পারেন তা এখানে।
- সেটিংস পৃষ্ঠাটি খুলুন এবং নেভিগেট করুন Wi-Fi বিভাগ।
- আপনি যে স্টারবাকস নেটওয়ার্কে সংযুক্ত আছেন সেটি টিপুন এবং ধরে রাখুন।
- ড্রপ-ডাউন মেনুতে, নেটওয়ার্ক পরিবর্তন করুন নির্বাচন করুন।
- আইপি সেটিংসে আলতো চাপুন এবং ডিফল্ট DHCP এর পরিবর্তে স্ট্যাটিক এ পরিবর্তন করুন।
- যদি একটি উন্নত থাকেবিকল্প, চেকবক্স নির্বাচন করুন।
- DNS 1 এবং DNS 2 বিভাগে আপনার পছন্দের প্রাথমিক এবং মাধ্যমিক সার্ভারগুলি লিখুন।
- আপনার পরিবর্তনগুলি সম্পূর্ণ করতে সংরক্ষণে ক্লিক করুন।
iOS ডিভাইস
- সেটিংস অ্যাপ খুলুন এবং Wi-Fi বিভাগে নেভিগেট করুন।
- আপনি যে স্টারবাকস নেটওয়ার্কের সাথে সংযুক্ত আছেন তার পাশের “i” বোতামে ক্লিক করুন।
- নিচে স্ক্রোল করুন এবং কনফিগার ডিএনএস-এ আলতো চাপুন এবং ম্যানুয়াল আলতো চাপুন৷
- লাল বিয়োগ বোতামে আলতো চাপ দিয়ে প্রদত্ত তালিকা থেকে আপনি যে সার্ভার ঠিকানাগুলি ব্যবহার করতে চান না তা সরান৷ <5 আপনার পরিবর্তনগুলি সম্পূর্ণ করতে সেভ-এ ক্লিক করুন।
ল্যাপটপ
- আপনি যদি ম্যাক ল্যাপটপ ব্যবহার করেন, তাহলে অ্যাপলের ছোট লোগোতে ক্লিক করে সিস্টেম পছন্দগুলিতে যান। স্ক্রিনের কোণে।
- নেটওয়াকে ক্লিক করুন এবং যে নেটওয়ার্ক অ্যাডাপ্টারটি আপনি সার্ভার পরিবর্তন করতে চান সেটি নির্বাচন করুন।
- ডিএনএস ট্যাবটি খুলুন এবং সেগুলি কনফিগার করতে সার্ভার বক্স ব্যবহার করুন।
- স্ক্রীনের নীচে + চিহ্নে ক্লিক করুন এবং তারপর তালিকায় IPv4 বা IPv6 সার্ভার ঠিকানা যোগ করুন।
- পরিবর্তনগুলি সংরক্ষণ করতে ঠিক আছে টিপুন।
ব্রাউজার ইতিহাস সাফ করুন
যদিও স্টারবাকস নেটওয়ার্কের সাথে সংযোগ করতে আপনার সমস্যা হলে শেষ পদক্ষেপটি একটি দুর্দান্ত সমাধান, আপনি আপনার ব্রাউজারের ইতিহাস সাফ করার চেষ্টা করতে পারেন৷ যেহেতু আপনি একটি পাবলিক ওয়াইফাই নেটওয়ার্ক ব্যবহার করছেন, তাই হ্যাকারদের জন্য আপনার ডিভাইসে সংবেদনশীল তথ্য অ্যাক্সেস করা সহজ৷
আপনার ওয়েব ব্রাউজার ক্যাশে পূর্ণ হতে পারে, আপনার ব্রাউজারকে একটি পুরানো DNS সার্ভারের উপর নির্ভর করতে বাধ্য করে৷ হিসেবেফলস্বরূপ, আপনি যে লগইন পৃষ্ঠাটি আশা করছেন তার পরিবর্তে আপনি একটি ফাঁকা পৃষ্ঠার দিকে তাকিয়ে থাকবেন। আপনি কীভাবে আপনার ল্যাপটপে ব্রাউজার ইতিহাস এবং ক্যাশে সাফ করতে পারেন তা এখানে৷
- আপনার ডিভাইসে ব্রাউজার পৃষ্ঠাটি খুলুন৷
- স্ক্রীনের উপরের ডানদিকে, তিনটি বিন্দুতে ক্লিক করুন৷
- ক্লিয়ার ব্রাউজিং ডেটা নির্বাচন করার আগে আরও সরঞ্জামগুলিতে ক্লিক করুন৷
- স্ক্রীনের শীর্ষ থেকে একটি সময়সীমা চয়ন করুন৷
- আপনি যদি সবকিছু মুছতে চান তবে সর্বকাল নির্বাচন করুন৷
- তারপর, কুকিজ এবং অন্যান্য সাইট ডেটা এবং ক্যাশেড ইমেজ এবং ফাইলগুলি লেখা বাক্সগুলিতে টিক চিহ্ন দিন৷
- শেষে, ডেটা সাফ করুন নির্বাচন করুন৷
আপনি কীভাবে পরিষ্কার করতে পারেন তা এখানে দেখুন আপনার iOS ডিভাইসে ব্রাউজিং ইতিহাস এবং ক্যাশে।
- Chrome অ্যাপ খুলুন।
- আরো জন্য তিনটি বিন্দুতে ট্যাপ করুন।
- ব্রাউজিং সাফ করার আগে ইতিহাসে ক্লিক করুন ডেটা বিভাগ।
- তারপর, কুকিজ এবং অন্যান্য সাইট ডেটা এবং ক্যাশেড ইমেজ এবং ফাইলগুলি লেখা বাক্সগুলিতে টিক চিহ্ন দিন।
- শেষে, ব্রাউজিং ডেটা পরিষ্কার করুন নির্বাচন করুন।
এখানে কিভাবে আপনি ফায়ারফক্সে ব্রাউজিং ইতিহাস এবং ক্যাশে সাফ করতে পারেন।
- মেনু খুলতে তিনটি বারে ক্লিক করুন।
- বিকল্পগুলিতে ক্লিক করুন।
- কুকিজ খুলুন এবং সাইট ডেটা বিভাগ এবং ডেটা সাফ করুন নির্বাচন করুন৷
- তারপর, কুকিজ এবং অন্যান্য সাইট ডেটা এবং ক্যাশেড ওয়েব সামগ্রী বলে বাক্সগুলিতে টিক চিহ্ন দিন৷
- পরিবর্তনগুলি স্বয়ংক্রিয়ভাবে সংরক্ষিত হবে৷
ছদ্মবেশী উইন্ডো ব্যবহার করুন
আপনি যদি Starbucks নেটওয়ার্ক ব্যবহার করেন তাহলে আমরা ছদ্মবেশী মোডে অনলাইন থাকারও সুপারিশ করব। এই ভাবে, যখনআপনি যে কোনো ওয়েবপেজ খুললেই মনে হবে আপনি প্রথমবার খুলছেন। এর কারণ হল ছদ্মবেশী মোডে অনলাইন থাকা নিশ্চিত করে যে কোনও ব্যবহারকারীর ডেটা সংরক্ষণ করা হচ্ছে না৷
এখানে আপনি কীভাবে Chrome এ একটি ছদ্মবেশী উইন্ডো খুলতে পারেন৷
- অ্যাড্রেস বারের ডানদিকে ক্লিক করুন আরও জন্য তিনটি বিন্দুতে৷
- ড্রপ-ডাউন মেনু থেকে, নতুন ছদ্মবেশী উইন্ডো নির্বাচন করুন৷
- এখন, আপনি ছদ্মবেশী মোডে ব্রাউজ করছেন৷
তা ছাড়া, আমরা একটি নন-HTTPs ওয়েবসাইট লোড করার পরামর্শ দিই যদি আপনার প্রথমবার Starbucks এ WiFi এর সাথে সংযোগ করতে সমস্যা হয়। নন-HTTPs ওয়েবসাইটগুলিকে "অনিরাপদ" হিসাবে বিবেচনা করা হয়, যার মানে আপনার ব্রাউজারকে সেগুলি লোড করার জন্য পুরানো ডেটার উপর নির্ভর করতে হবে না৷
সবকিছু পুনরায় চালু করুন
যদি আপনি এখনও অ্যাক্সেস পেতে অক্ষম হন Starbucks এ WiFi-এ, আপনি সবকিছু পুনরায় চালু করার চেষ্টা করতে পারেন। কিন্তু, প্রথমে, পুরো নেটওয়ার্ক সংযোগ পুনর্নবীকরণ করার আগে আপনার নেট ডিভাইস এবং আপনার কম্পিউটিং ডিভাইসটি পুনরায় চালু করুন।
আপনার ডিভাইসটি বন্ধ করুন এবং তারপরে চালু করুন এবং আপনি লগইন পৃষ্ঠাটি অ্যাক্সেস করতে সক্ষম হতে পারেন। প্রতিটি ডিভাইসে ওয়াইফাই পুনরায় চালু করা পরিস্থিতিকে সাহায্য করতে পারে, কারণ আপনি একটি নতুন সংযোগ স্থাপন করতে সক্ষম হবেন৷
উপসংহার
এখন আপনি গাইডটি পড়ে ফেলেছেন, আপনি জানেন স্টারবাক্স ওয়াইফাই সুনির্দিষ্টভাবে, কীভাবে এটি অ্যাক্সেস করবেন এবং কীভাবে কোনও সম্ভাব্য সংযোগ সমস্যা সমাধান করবেন। তারপরে, আপনার ল্যাপটপ বা স্মার্টফোনটি দখল করার এবং থাকার সময় কফি উপভোগ করার জন্য আপনার নিকটতম স্টারবাক্স লোকেশনে যাওয়ার সময় এসেছেঅনলাইন!