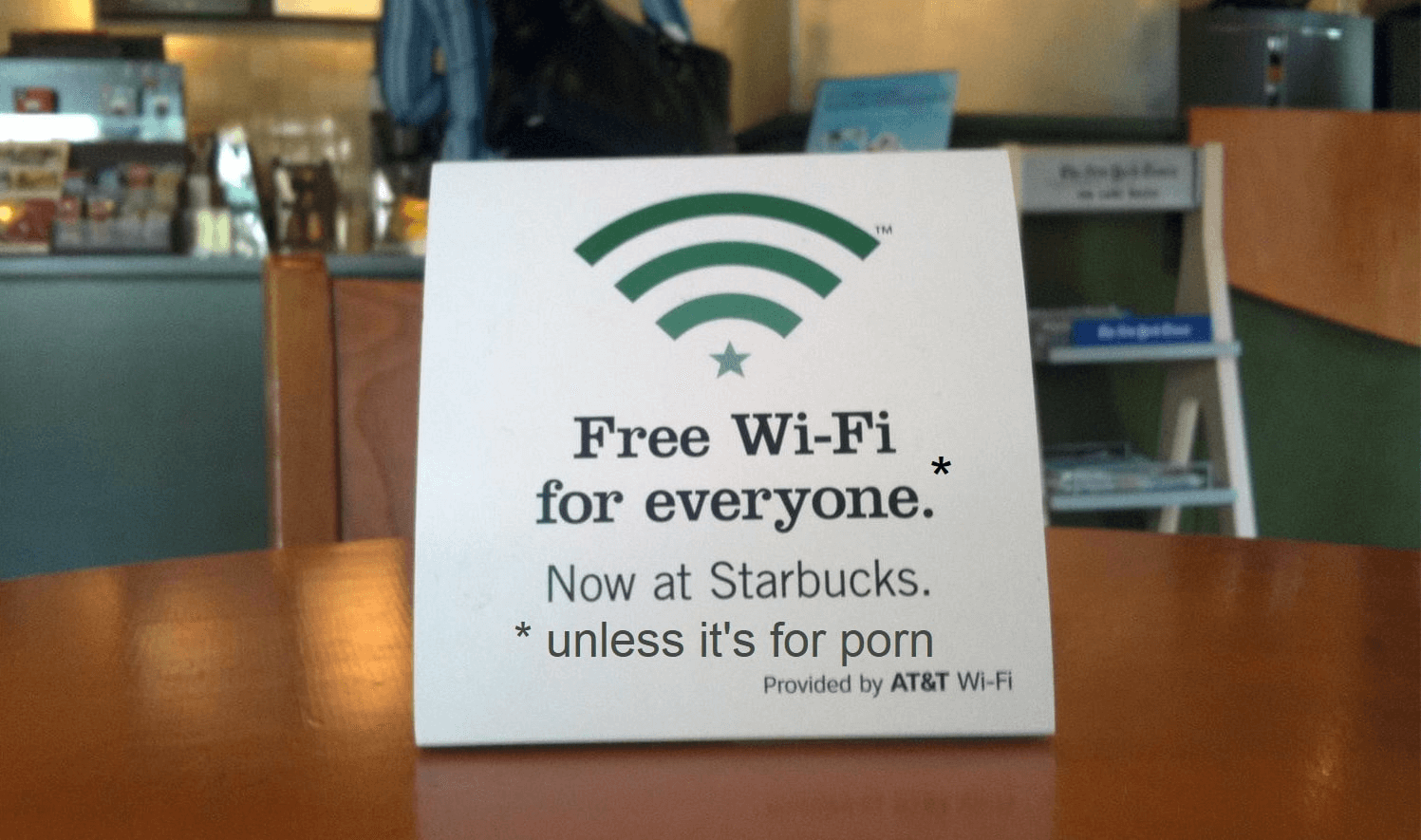सामग्री तालिका
यसमा कुनै शङ्का छैन कि Starbucks मानिसहरूलाई कफी प्राप्त गर्न मनपर्ने ठाउँहरू मध्ये एक हो। तिनीहरूको अचम्मको मेनु र आरामदायी वातावरणले तिनीहरूलाई विश्वको सबैभन्दा मनपर्ने कफी पसलहरू मध्ये एक बनाउन त्रुटिहीन ग्राहक सेवासँग संयोजन गर्दछ।
तथ्याङ्कले देखाउँछ कि लगभग 38 मिलियन अमेरिकीहरू हरेक महिना यो प्रसिद्ध कफी पसल भ्रमण गर्छन्। तर के तपाईंलाई थाहा छ कफी मात्र स्टारबक्सले प्रस्ताव गरेको कुरा होइन? तिनीहरूले भुक्तान गर्ने ग्राहकहरूलाई कुनै पनि स्थानमा निःशुल्क WiFi पहुँच प्रदान गर्छन्।
यो पनि हेर्नुहोस्: Kindle Fire WiFi मा जडान गर्नुहोस् तर इन्टरनेट छैनयसले कफी पिउनेहरूलाई उनीहरूको मनपर्ने क्यापुचिनोको मजा लिँदै शान्त र सुगन्धित वातावरणमा काममा ध्यान केन्द्रित गर्न सजिलो बनाउँछ। प्रश्न यो हो, तपाइँ Starbucks मा त्यो नि: शुल्क WiFi कसरी पहुँच गर्नुहुन्छ?
यहाँ Starbucks WiFi मा जडान गर्ने र यदि तपाइँसँग जडान समस्याहरू छन् भने समस्या निवारणको लागि एक पूर्ण र एकजुट गाइड छ। तर, स्टारबक्स वाइफाइ गुगलद्वारा संचालित छ, त्यसैले हामीलाई शंका छ कि तपाईंले कुनै पनि समस्याको सामना गर्नुपर्नेछ!
स्टारबक्स वाइफाइ सेवा
यदि स्टारबक्स कफीको गुणस्तरले यसलाई पहिले नै सबैभन्दा राम्रो बनाउन सकेको छैन भने संसारको प्रिय क्याफे, यसको नि: शुल्क वाइफाइ उपलब्धताले यसलाई अझ लोकप्रिय बनाउँछ। हो त्यो सहि हो! Starbucks ले हरेक स्टोरमा Google Fiber द्वारा सञ्चालित नि:शुल्क Wi-Fi प्रस्ताव गर्दछ।
स्टारबक्सको वातावरणलाई ध्यानमा राख्दै, नि:शुल्क Wi-Fi आफ्ना ग्राहकहरूलाई प्रस्ताव गर्ने उत्कृष्ट सुविधा हो। यस तरिकाले, तिनीहरूले आफ्नो आवश्यक इ-मेलहरू जाँच गर्न सक्छन्, अफिसको काममा रहन सक्छन्, र बिना आफ्ना साथीहरूसँग सम्पर्कमा रहन सक्छन्।सेलुलर डाटा प्रयोग गर्दै।
स्टारबक्स तपाईं टाढैबाट काम गर्दै हुनुहुन्छ भने अनलाइन र व्यस्त रहनको लागि तपाईंको काम र घर बीचको आदर्श "तेस्रो स्थान" हो। जे होस्, त्यसो गर्नको लागि, तपाईंले स्टारबक्सको नि:शुल्क वाइफाइमा कसरी जडान गर्ने भनेर जान्नुपर्छ।
नि:शुल्क स्टारबक्स वाइफाइमा कसरी जडान गर्ने
यहाँ तपाइँ कसरी नि:शुल्क स्टारबक्स वाइफाइमा जडान गर्न सक्नुहुन्छ। केही सरल चरणहरूमा Fi।
- आफ्नो नजिकैको Starbucks स्थानहरूमा जानुहोस्।
- आफ्नो यन्त्र खोल्नुहोस् र सेटिङहरूमा जानुहोस्।
- Wi- मा नेभिगेट गर्नुहोस्। Fi सेटिङहरू र Wi-Fi खोल्नुहोस्।
- उपलब्ध Wi-Fi नेटवर्कहरूको सूची देखा पर्नेछ।
- उपलब्ध Wi-Fi नेटवर्कहरूको सूचीबाट, Google Starbucks मा क्लिक गर्नुहोस्। Wi-Fi नेटवर्क पनि Google Teavana को रूपमा देखा पर्न सक्छ, Starbucks स्टोरमा निर्भर गर्दछ।
- नि:शुल्क Starbucks Wi-Fi मा जडान गर्न, तपाईंले कुनै पासवर्ड प्रविष्ट गर्नु पर्दैन। यसको सट्टा, तपाईंले आफ्नो नाम, इमेल ठेगाना, र हुलाक कोड प्रविष्ट गर्नु पर्छ।
- स्टारबक्स वेब पृष्ठ स्वतः खुल्नु पर्छ। यद्यपि, यदि यो छैन भने, तपाइँको वेब ब्राउजर खोल्नुहोस्। त्यसपछि, कुनै पनि वेबपेज खोल्नुहोस्, र यसले तपाईंलाई नि: शुल्क Starbucks Wi-Fi ल्यान्डिङ पृष्ठमा निर्देशित गर्नेछ।
- Acept and Connect मा क्लिक गर्नु अघि सेवाका सर्तहरू र गोपनीयता नीति राम्ररी पढ्नुहोस्।
- तपाईंले सहभागी Starbucks स्टोरहरूमा Wi-Fi मा सफलतापूर्वक जडान गर्नुभएको छ। अब, जुनसुकै बेला तपाईं Starbucks स्टोरमा जानुहुन्छ, तपाईंले Starbucks Wi-Fi मा स्वतः जडान हुनुहुनेछ।
Starbucks WiFi जडान समस्याहरू कसरी समाधान गर्ने
यदि तपाईलाई Google Starbucks फ्री Wi-Fi मा जडान गर्न समस्या भइरहेको छ भने, यो समस्या निवारण गर्ने समय हुन सक्छ। तपाईंले आफ्नो मनपर्ने कफी पसलमा लगइन पृष्ठमा पहुँच प्राप्त नगर्नुका धेरै कारणहरू छन्।
यसले सेवाका सर्तहरू जाँच गर्न बिर्सने होस् वा तपाईंको स्मार्टफोनमा हार्डवेयर समस्या, त्यहाँ सबै कुराको समाधान छ। यहाँ तपाइँ तपाइँको नि: शुल्क स्टारबक्स नेटवर्कमा कुनै पनि जडान समस्या कसरी समाधान गर्न सक्नुहुन्छ।
तपाइँको DNS सर्भरहरू परिवर्तन गर्नुहोस्
तपाइँको DNS सेटिङहरूको कारणले तपाइँ Starbucks नेटवर्कमा जडान गर्न समस्याको सामना गर्न सक्नुहुन्छ। यी सेटिङहरू सामान्यतया स्वचालित हुन्छन् र म्यानुअल समायोजनहरू आवश्यक पर्दैन।
यद्यपि, तपाईंले आफ्नो स्मार्टफोनमा पूर्वनिर्धारित सेटिङहरू परिवर्तन गर्दा, नेटवर्क जडान समस्याहरू हुन सक्छ। त्यसकारण तपाईंले आफ्नो फोनमा यी सर्भरहरू पूर्वनिर्धारित रूपमा सेट गरिएको छ भनी सुनिश्चित गर्नुपर्छ।
सामान्यतया, तपाईंले आफ्नो Wi-Fi राउटरमा यो कार्य गर्नुहुनेछ। तर, तपाईंसँग Starbucks को Wi-Fi राउटरमा पहुँच नभएको कारणले, तपाईंले आफ्नो स्मार्टफोन वा कम्प्युटरमा यी सेटिङहरू परिवर्तन गर्न सक्नुहुन्छ। तपाईंले त्यसो गर्ने तरिका यहाँ छ।
एन्ड्रोइड उपकरण
तपाईँ आफ्नो एन्ड्रोइड उपकरणमा DNS सेटिङहरू परिवर्तन गर्न सक्नुहुन्छ।
यो पनि हेर्नुहोस्: HP Deskjet 2652 लाई wifi मा कसरी जडान गर्ने- सेटिङहरू पृष्ठ खोल्नुहोस् र नेभिगेट गर्नुहोस्। Wi-Fi खण्ड।
- तपाईंले जडान गर्नुभएको Starbucks नेटवर्क थिच्नुहोस्।
- ड्रप-डाउन मेनुमा, नेटवर्क परिमार्जन गर्नुहोस् चयन गर्नुहोस्।
- IP सेटिङहरूमा ट्याप गर्नुहोस्। र यसलाई पूर्वनिर्धारित DHCP को सट्टा स्थिरमा परिवर्तन गर्नुहोस्।
- यदि त्यहाँ उन्नत छ भनेविकल्पमा, चेक बाकस चयन गर्नुहोस्।
- DNS 1 र DNS 2 खण्डहरूमा आफ्नो मनपर्ने प्राथमिक र माध्यमिक सर्भरहरू प्रविष्ट गर्नुहोस्।
- तपाईंका परिवर्तनहरू पूरा गर्न बचतमा क्लिक गर्नुहोस्।
iOS यन्त्र
- सेटिङ एप खोल्नुहोस् र Wi-Fi सेक्सनमा नेभिगेट गर्नुहोस्।
- तपाईं जडान भएको Starbucks नेटवर्कको छेउमा रहेको "i" बटनमा क्लिक गर्नुहोस्।
- तल स्क्रोल गर्नुहोस् र कन्फिगर DNS मा ट्याप गर्नुहोस् र म्यानुअल ट्याप गर्नुहोस्।
- रातो माइनस बटनमा ट्याप गरेर तपाईंले प्रयोग गर्न नचाहनुभएको कुनै पनि सर्भर ठेगानाहरू हटाउनुहोस्।
- तपाईंका परिवर्तनहरू पूरा गर्न सुरक्षित गर्नुहोस् मा क्लिक गर्नुहोस्।
ल्यापटप
- यदि तपाईं म्याक ल्यापटप प्रयोग गर्दै हुनुहुन्छ भने, सानो एप्पल लोगोमा क्लिक गरेर प्रणाली प्राथमिकताहरूमा जानुहोस्। स्क्रिनको कुनामा।
- नेटवर्कमा क्लिक गर्नुहोस् र तपाईंले सर्भर परिवर्तन गर्न चाहनुभएको नेटवर्क एडाप्टर चयन गर्नुहोस्।
- DNS ट्याब खोल्नुहोस् र तिनीहरूलाई कन्फिगर गर्न सर्भर बाकस प्रयोग गर्नुहोस्।
- स्क्रिनको तल रहेको + प्रतीकमा क्लिक गर्नुहोस् र त्यसपछि सूचीमा IPv4 वा IPv6 सर्भर ठेगानाहरू थप्नुहोस्।
- परिवर्तनहरू बचत गर्न ठीक थिच्नुहोस्।
ब्राउजर इतिहास खाली गर्नुहोस्
यद्यपि अन्तिम चरण एक उत्कृष्ट समाधान हो यदि तपाईंलाई स्टारबक्स नेटवर्कमा जडान गर्न समस्या भइरहेको छ भने, तपाईंले आफ्नो ब्राउजर इतिहास खाली गर्ने प्रयास पनि गर्न सक्नुहुन्छ। तपाईंले सार्वजनिक वाइफाइ नेटवर्क प्रयोग गरिरहनुभएको हुनाले, ह्याकरहरूलाई तपाईंको यन्त्रको संवेदनशील जानकारीमा पहुँच प्राप्त गर्न सजिलो छ।
तपाईंको वेब ब्राउजरको क्यास भरिएको हुन सक्छ, जसले गर्दा तपाईंको ब्राउजरलाई पुरानो DNS सर्भरमा भर पर्न बाध्य पार्छ। को रूपमा एनतिजा, तपाईले आशा गरिरहनुभएको लगइन पृष्ठको सट्टा खाली पृष्ठमा हेरिरहनु हुनेछ। तपाईको ल्यापटपमा तपाईले ब्राउजर इतिहास र क्यास कसरी खाली गर्न सक्नुहुन्छ भन्ने कुरा यहाँ छ।
- आफ्नो यन्त्रमा ब्राउजर पृष्ठ खोल्नुहोस्।
- स्क्रिनको शीर्ष दायाँबाट, तीनवटा थोप्लाहरूमा क्लिक गर्नुहोस्।
- क्लियर ब्राउजिङ डाटा चयन गर्नु अघि थप उपकरणहरूमा क्लिक गर्नुहोस्।
- स्क्रिनको शीर्षबाट समय दायरा छान्नुहोस्।
- यदि तपाइँ सबै कुरा मेटाउन चाहनुहुन्छ भने, सबै समय चयन गर्नुहोस्।
- त्यसपछि, कुकीहरू र अन्य साइट डाटा र क्यास गरिएका छविहरू र फाइलहरू भन्ने बाकसमा जाँच गर्नुहोस्।
- अन्तमा, डेटा खाली गर्नुहोस् चयन गर्नुहोस्।
तपाईले कसरी खाली गर्न सक्नुहुन्छ भन्ने कुरा यहाँ छ। तपाईंको iOS यन्त्रमा ब्राउजिङ इतिहास र क्यास।
- Chrome एप खोल्नुहोस्।
- थपका लागि तीनवटा थोप्लाहरूमा ट्याप गर्नुहोस्।
- खाली ब्राउजिङ खोल्नु अघि इतिहासमा क्लिक गर्नुहोस्। डाटा खण्ड।
- त्यसपछि, कुकीहरू र अन्य साइट डाटा र क्यास गरिएका छविहरू र फाइलहरू भन्ने बाकसहरू जाँच गर्नुहोस्।
- अन्तमा, ब्राउजिङ डाटा खाली गर्नुहोस् चयन गर्नुहोस्।
यहाँ छ तपाईंले फायरफक्समा ब्राउजिङ इतिहास र क्यास कसरी खाली गर्न सक्नुहुन्छ।
- मेनु खोल्न तीनवटा पट्टीहरूमा क्लिक गर्नुहोस्।
- विकल्पहरूमा क्लिक गर्नुहोस्।
- कुकीहरू खोल्नुहोस् र साइट डाटा खण्ड र डेटा खाली गर्नुहोस् चयन गर्नुहोस्।
- त्यसपछि, कुकीहरू र अन्य साइट डाटा र क्यास गरिएको वेब सामग्री भन्ने बाकसहरू जाँच गर्नुहोस्।
- परिवर्तनहरू स्वचालित रूपमा बचत हुनेछन्।
इन्कग्निटो विन्डो प्रयोग गर्नुहोस्
यदि तपाईं स्टारबक्स नेटवर्क प्रयोग गर्दै हुनुहुन्छ भने हामी इन्कग्निटो मोडमा अनलाइन रहन पनि सिफारिस गर्छौं। यसरी, जबतपाईंले कुनै पनि वेबपेज खोल्नुभयो, यो तपाईंले पहिलो पटक खोल्दै हुनुहुन्छ जस्तो हुनेछ। त्यो किनभने इन्कग्निटो मोडमा अनलाइन रहँदा कुनै पनि प्रयोगकर्ताको डेटा भण्डारण भइरहेको छैन भन्ने कुरा सुनिश्चित हुन्छ।
यहाँ तपाईँले Chrome मा इन्कग्निटो विन्डो कसरी खोल्न सक्नुहुन्छ।
- ठेगाना पट्टीको दायाँतिर क्लिक गर्नुहोस्। थपका लागि तीनवटा थोप्लाहरूमा।
- ड्रप-डाउन मेनुबाट, नयाँ इन्कग्निटो विन्डो चयन गर्नुहोस्।
- अब, तपाईं इन्कग्निटो मोडमा ब्राउज गर्दै हुनुहुन्छ।
त्यो बाहेक, यदि तपाईंलाई पहिलो पटक Starbucks मा WiFi जडान गर्न समस्या भइरहेको छ भने, हामी गैर-HTTPs वेबसाइट लोड गर्न सिफारिस गर्छौं। गैर-HTTP वेबसाइटहरूलाई "असुरक्षित" मानिन्छ, जसको मतलब तपाइँको ब्राउजरले तिनीहरूलाई लोड गर्न पुरानो डाटामा भर पर्नु पर्दैन।
सबै कुरा पुन: सुरु गर्नुहोस्
यदि तपाइँ अझै पहुँच प्राप्त गर्न असमर्थ हुनुहुन्छ भने Starbucks मा WiFi मा, तपाइँ सबै कुरा पुन: सुरु गर्ने प्रयास गर्न सक्नुहुन्छ। तर, पहिले, सम्पूर्ण नेटवर्क जडान नवीकरण गर्नु अघि तपाइँको नेट उपकरण र तपाइँको कम्प्युटिङ उपकरण पुन: सुरु गर्नुहोस्।
तपाइँको उपकरण बन्द र त्यसपछि खोल्नुहोस्, र तपाइँ लगइन पृष्ठ पहुँच गर्न सक्षम हुन सक्नुहुन्छ। प्रत्येक यन्त्रमा वाइफाइ पुन: सुरु गर्नाले पनि स्थितिलाई मद्दत गर्न सक्छ, किनकि तपाईंले एकदम नयाँ जडान स्थापना गर्न सक्षम हुनुहुनेछ।
निष्कर्ष
अब तपाईंले गाइड पढ्नुभएको छ, तपाईंलाई थाहा छ। Starbucks WiFi ठ्याक्कै, यसलाई कसरी पहुँच गर्ने, र कुनै पनि सम्भावित जडान समस्याहरू कसरी समाधान गर्ने। त्यसोभए, यो तपाइँको ल्यापटप वा स्मार्टफोन समात्ने समय हो र कफीको आनन्द लिनको लागि तपाइँको नजिकको स्टारबक्स स्थानमा जानुहोस्।अनलाइन!