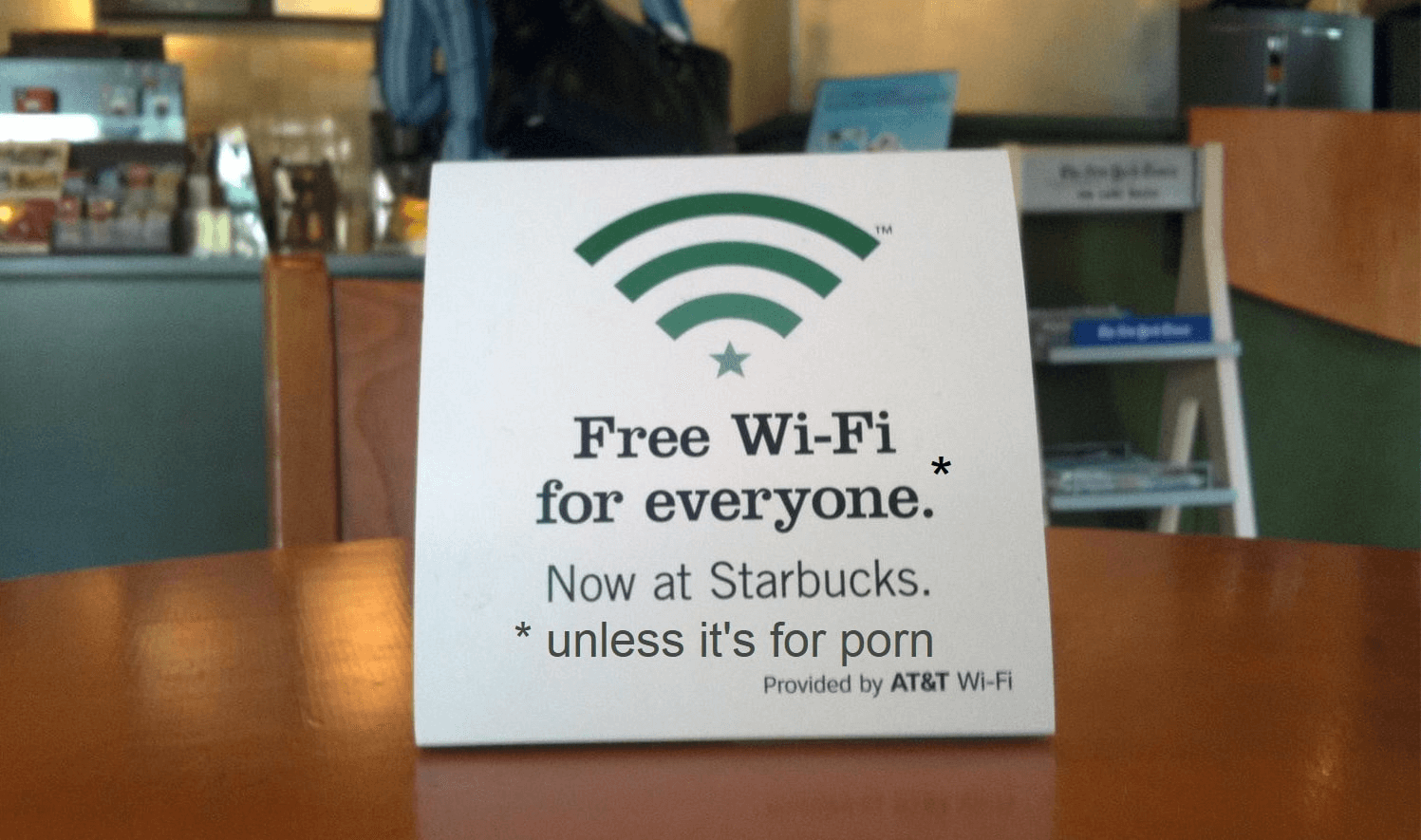فهرست مطالب
شکی نیست که استارباکس یکی از مکانهای مورد علاقه مردم برای نوشیدن قهوه است. منوی شگفتانگیز و محیط آرامشبخش آنها با خدمات بیعیب و نقص مشتری ترکیب میشود و آنها را به یکی از محبوبترین کافیشاپهای جهان تبدیل میکند.
آمار نشان میدهد که نزدیک به 38 میلیون آمریکایی هر ماه از این کافیشاپ معروف بازدید میکنند. اما آیا می دانستید قهوه تنها چیزی نیست که استارباکس ارائه می دهد؟ آنها دسترسی به وای فای رایگان در هر مکانی را برای مشتریانی که پول پرداخت میکنند، فراهم میکنند.
این امر باعث میشود قهوهنوشها راحتتر روی کار در محیطی آرام و معطر و در عین حال لذت بردن از کاپوچینوی مورد علاقهشان تمرکز کنند. سؤال این است که چگونه میتوانید به آن وایفای رایگان در استارباکس دسترسی پیدا کنید؟
در اینجا راهنمای کامل و منسجمی برای اتصال به وایفای استارباکس و عیبیابی در صورت داشتن مشکلات اتصال وجود دارد. اما، وای فای استارباکس توسط گوگل پشتیبانی می شود، بنابراین ما شک داریم که با مشکلی مواجه شوید!
سرویس وای فای استارباکس
اگر کیفیت قهوه استارباکس از قبل آن را به بهترین شکل ممکن نکرده بود. کافه محبوب جهان، در دسترس بودن وای فای رایگان آن نیز باعث محبوبیت بیشتر آن شده است. بله، این درست است! Starbucks Wi-Fi رایگان با پشتیبانی از Google Fiber در هر فروشگاه ارائه می دهد.
با توجه به محیط Starbucks، Wi-Fi رایگان یک ویژگی عالی برای ارائه به مشتریان است. به این ترتیب، آنها میتوانند ایمیلهای ضروری خود را بررسی کنند، از کارهای اداری مطلع شوند و بدون ارتباط با دوستان خود ارتباط برقرار کنندبا استفاده از دادههای تلفن همراه.
Starbucks "محل سوم" ایدهآل بین محل کار و خانه شما است تا اگر از راه دور کار میکنید آنلاین و مشغول بمانید. با این حال، برای انجام این کار، باید بدانید که چگونه به Wi-Fi رایگان Starbucks متصل شوید.
نحوه اتصال به Wi-Fi رایگان Starbucks
در اینجا نحوه اتصال به Wi-Fi رایگان Starbucks آورده شده است. Fi در چند مرحله ساده.
- به یکی از نزدیکترین مکان های Starbucks خود بروید.
- دستگاه خود را روشن کنید و به تنظیمات بروید.
- به Wi- بروید. تنظیمات Fi و Wi-Fi را روشن کنید.
- لیستی از شبکه های Wi-Fi موجود نشان داده می شود.
- از لیست شبکه های Wi-Fi موجود، روی Google Starbucks کلیک کنید. بسته به فروشگاه Starbucks، شبکه Wi-Fi میتواند بهعنوان Google Teavana نیز نشان داده شود.
- برای اتصال به Wi-Fi رایگان Starbucks، نیازی به وارد کردن رمز عبور ندارید. در عوض، تنها کاری که باید انجام دهید این است که نام، آدرس ایمیل و کد پستی خود را وارد کنید.
- صفحه وب Starbucks باید به طور خودکار باز شود. با این حال، اگر این کار را نکرد، مرورگر وب خود را باز کنید. سپس، هر صفحه وب را باز کنید، و شما را به صفحه مقصد رایگان Wi-Fi Starbucks هدایت می کند.
- شرایط خدمات و خط مشی رازداری را قبل از کلیک بر روی Accept and Connect به طور کامل بخوانید.
- در فروشگاه های Starbucks شرکت کننده با موفقیت به Wi-Fi متصل شده اید. اکنون، هر زمان که به فروشگاه استارباکس بروید، به طور خودکار به وای فای استارباکس متصل خواهید شد.
چگونه مشکلات اتصال وای فای استارباکس را برطرف کنیم.
اگر در اتصال به Wi-Fi رایگان Google Starbucks مشکل دارید، ممکن است وقت آن رسیده باشد که عیب یابی کنید. دلایل زیادی وجود دارد که ممکن است به صفحه ورود در کافی شاپ مورد علاقه خود دسترسی نداشته باشید.
چه این صفحه فراموش کند که جعبه شرایط خدمات را بررسی کند یا یک مشکل سخت افزاری در تلفن هوشمند شما، برای همه چیز راه حلی وجود دارد. در اینجا نحوه رفع هرگونه مشکل اتصال در شبکه رایگان Starbucks آمده است.
سرورهای DNS خود را تغییر دهید
شما ممکن است به دلیل تنظیمات DNS خود در اتصال به شبکه Starbucks با مشکل مواجه شوید. این تنظیمات معمولاً خودکار هستند و نیازی به تنظیمات دستی ندارند.
همچنین ببینید: نحوه تنظیم مجدد روتر FiOSاما، وقتی تنظیمات پیشفرض خود را در تلفن هوشمند خود تغییر میدهید، ممکن است مشکلات اتصال شبکه رخ دهد. به همین دلیل است که باید مطمئن شوید که این سرورها روی تلفنتان روی پیشفرض تنظیم شدهاند.
به طور معمول، این کار را روی روتر Wi-Fi خود انجام میدهید. اما، از آنجایی که به روتر Wi-Fi Starbucks دسترسی ندارید، می توانید این تنظیمات را در گوشی هوشمند یا رایانه خود تغییر دهید. در اینجا نحوه انجام این کار آمده است.
دستگاه Android
در اینجا نحوه تغییر تنظیمات DNS در دستگاه Android خود آورده شده است.
- صفحه تنظیمات را باز کنید و به مسیر بروید بخش Wi-Fi.
- شبکه Starbucks را که به آن متصل هستید فشار داده و نگه دارید.
- در منوی کشویی، Modify Network را انتخاب کنید.
- روی تنظیمات IP ضربه بزنید. و آن را به جای DHCP پیش فرض به Static تغییر دهید.
- اگر Advanced وجود داردگزینه، کادر را انتخاب کنید.
- سرورهای اصلی و ثانویه ترجیحی خود را در بخشهای DNS 1 و DNS 2 وارد کنید.
- برای تکمیل تغییرات، روی ذخیره کلیک کنید.
دستگاه iOS
- برنامه تنظیمات را باز کنید و به بخش Wi-Fi بروید.
- روی دکمه "i" در کنار شبکه Starbucks که به آن متصل هستید کلیک کنید.
- به پایین اسکرول کنید و روی Configure DNS ضربه بزنید و روی Manual ضربه بزنید.
- هر آدرس سروری را که نمی خواهید استفاده کنید با ضربه زدن روی دکمه قرمز منهای از لیست داده شده حذف کنید.
- برای تکمیل تغییرات خود بر روی Save کلیک کنید.
Laptop
- اگر از لپ تاپ Mac استفاده می کنید، با کلیک بر روی لوگوی کوچک اپل در قسمت تنظیمات به System Preferences بروید. گوشه صفحه.
- روی Network کلیک کنید و آداپتور شبکه ای را که می خواهید سرور را تغییر دهید انتخاب کنید.
- برگه DNS را باز کنید و از کادر Servers برای پیکربندی آنها استفاده کنید.
- روی نماد + در پایین صفحه کلیک کنید و سپس آدرس های سرور IPv4 یا IPv6 را به لیست اضافه کنید.
- OK را فشار دهید تا تغییرات ذخیره شود.
پاک کردن تاریخچه مرورگر
اگرچه اگر در اتصال به شبکه استارباکس مشکل دارید، آخرین مرحله راهحلی عالی است، میتوانید سابقه مرورگر خود را نیز پاک کنید. از آنجایی که از یک شبکه WiFi عمومی استفاده می کنید، دسترسی هکرها به اطلاعات حساس دستگاه شما آسان است.
ممکن است حافظه پنهان مرورگر وب شما پر باشد و مرورگر شما را مجبور کند به یک سرور DNS قدیمی تکیه کند. به عنوان یکدر نتیجه، به جای صفحه ورود که ممکن است انتظارش را داشته باشید، به یک صفحه خالی خیره خواهید شد. در اینجا نحوه پاک کردن تاریخچه مرورگر و حافظه پنهان در لپ تاپ آمده است.
- صفحه مرورگر را در دستگاه خود باز کنید.
- از سمت راست بالای صفحه، روی سه نقطه کلیک کنید.
- قبل از انتخاب Clear Browsing Data بر روی More Tools کلیک کنید.
- یک محدوده زمانی را از بالای صفحه انتخاب کنید.
- اگر می خواهید همه چیز را حذف کنید، All Time را انتخاب کنید.
- سپس، کادرهایی که میگویند کوکیها و سایر دادههای سایت و تصاویر و فایلهای ذخیرهشده در حافظه پنهان را علامت بزنید.
- در نهایت، پاک کردن دادهها را انتخاب کنید.
در اینجا نحوه پاک کردن آورده شده است. سابقه مرور و حافظه پنهان در دستگاه iOS خود.
- برنامه Chrome را باز کنید.
- برای اطلاعات بیشتر روی سه نقطه ضربه بزنید.
- قبل از باز کردن پاک کردن مرور، روی History کلیک کنید. بخش دادهها.
- سپس، کادرهایی را که میگویند کوکیها و سایر دادههای سایت و تصاویر و فایلهای ذخیرهشده در حافظه پنهان را علامت بزنید.
- در نهایت، پاک کردن دادههای مرور را انتخاب کنید.
اینجاست. چگونه می توانید تاریخچه مرور و کش را در فایرفاکس پاک کنید.
- برای باز کردن منو روی سه نوار کلیک کنید.
- روی گزینه ها کلیک کنید.
- کوکی ها را باز کنید و بخش دادههای سایت را انتخاب کنید و پاک کردن دادهها را انتخاب کنید.
- سپس، کادرهایی که میگویند کوکیها و سایر دادههای سایت و محتوای وب ذخیرهشده در حافظه پنهان را علامت بزنید.
- تغییرات بهطور خودکار ذخیره میشوند.
از پنجره ناشناس استفاده کنید
اگر از شبکه استارباکس استفاده می کنید، توصیه می کنیم در حالت ناشناس آنلاین بمانید. به این ترتیب، زمانی کهشما هر صفحه وب را باز می کنید، انگار برای اولین بار است که آن را باز می کنید. به این دلیل که آنلاین ماندن در حالت ناشناس تضمین میکند که هیچ دادهای کاربر ذخیره نمیشود.
در اینجا نحوه باز کردن یک پنجره ناشناس در Chrome آمده است.
- در سمت راست نوار آدرس، کلیک کنید در سه نقطه برای More.
- از منوی کشویی، New Incognito Window را انتخاب کنید.
- اکنون، شما در حال مرور در حالت ناشناس هستید.
به غیر از آن، اگر برای اولین بار در استارباکس در اتصال به WiFi مشکل دارید، توصیه می کنیم یک وب سایت غیر HTTP بارگیری کنید. وبسایتهای غیر HTTP «ناامن» در نظر گرفته میشوند، به این معنی که مرورگر شما مجبور نیست برای بارگیری آنها به دادههای قدیمی تکیه کند.
همه چیز را دوباره راهاندازی کنید
اگر هنوز نمیتوانید دسترسی داشته باشید به WiFi در استارباکس، می توانید سعی کنید همه چیز را دوباره راه اندازی کنید. اما، ابتدا، قبل از تمدید کل اتصال شبکه، دستگاه نت و دستگاه محاسباتی خود را مجدداً راه اندازی کنید.
همچنین ببینید: واتساپ روی وای فای کار نمی کند - در اینجا رفع آسان استدستگاه خود را خاموش و سپس روشن کنید و ممکن است بتوانید به صفحه ورود به سیستم دسترسی پیدا کنید. راهاندازی مجدد WiFi در هر دستگاه نیز ممکن است به این وضعیت کمک کند، زیرا میتوانید یک اتصال کاملاً جدید ایجاد کنید.
نتیجهگیری
اکنون که راهنما را مطالعه کردید، میدانید وای فای استارباکس دقیقاً، نحوه دسترسی به آن و نحوه رفع مشکلات احتمالی اتصال. سپس، وقت آن است که لپتاپ یا تلفن هوشمند خود را بردارید و به نزدیکترین مکان استارباکس خود بروید تا در حین اقامت از قهوه لذت ببرید.آنلاین!