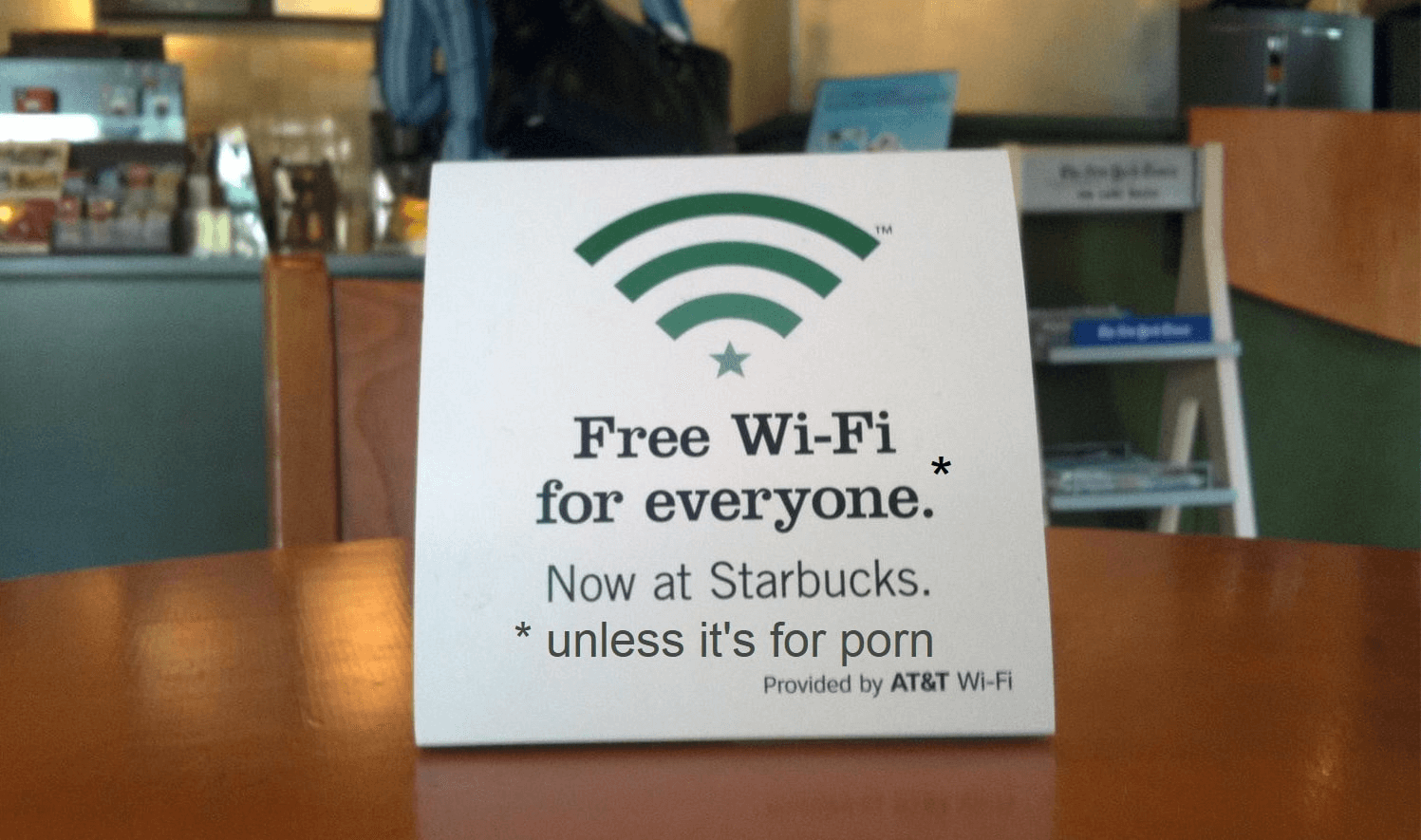Obsah
Není pochyb o tom, že Starbucks je jedním z nejoblíbenějších míst, kam lidé chodí na kávu. Jejich úžasná nabídka a pohodová atmosféra v kombinaci s dokonalým zákaznickým servisem z nich dělají jedny z nejoblíbenějších kaváren na světě.
Podle statistik navštíví tuto slavnou kavárnu každý měsíc téměř 38 milionů Američanů. Věděli jste ale, že káva není to jediné, co Starbucks nabízí? Platícím zákazníkům poskytuje na všech místech přístup k bezplatné Wi-Fi.
Díky tomu se pijáci kávy mohou snáze soustředit na práci v klidném a voňavém prostředí a zároveň si vychutnávat své oblíbené cappuccino. Otázkou je, jak se k bezplatné Wi-Fi ve Starbucksu dostanete?
Zde je kompletní a ucelený průvodce připojením k síti Starbucks WiFi a řešením potíží, pokud máte problémy s připojením. WiFi v kavárnách Starbucks však provozuje společnost Google, takže pochybujeme, že budete muset čelit nějakým problémům!
Služba Starbucks WiFi
Pokud by kvalita kávy ve Starbucksu neznamenala, že je to nejoblíbenější kavárna na světě, ještě větší popularitu jí dodává bezplatná dostupnost Wi-Fi. Ano, je to tak! Starbucks nabízí v každé své prodejně bezplatnou Wi-Fi využívající technologii Google Fiber.
Vzhledem k prostředí Starbucksu je bezplatné Wi-Fi pro jejich zákazníky skvělou nabídkou. Mohou si tak zkontrolovat své důležité e-maily, sledovat kancelářskou práci a zůstat ve spojení se svými přáteli, aniž by museli používat mobilní data.
Starbucks je ideálním "třetím místem" mezi prací a domovem, kde můžete zůstat online a zaměstnáni, pokud pracujete na dálku. K tomu se však musíte umět připojit k bezplatné Wi-Fi ve Starbucks.
Jak se připojit k bezplatné Wi-Fi ve Starbucksu
Zde se dozvíte, jak se můžete v několika jednoduchých krocích připojit k bezplatné Wi-Fi ve Starbucks.
Viz_také: 13 metod opravy nefunkční HP Wifi!- Zajděte do některé z nejbližších poboček Starbucks.
- Zapněte zařízení a přejděte do Nastavení.
- Přejděte do nastavení Wi-Fi a zapněte Wi-Fi.
- Zobrazí se seznam dostupných sítí Wi-Fi.
- V seznamu dostupných sítí Wi-Fi klikněte na Google Starbucks. V závislosti na prodejně Starbucks se síť Wi-Fi může zobrazit také jako Google Teavana.
- Chcete-li se připojit k bezplatné Wi-Fi Starbucks, nemusíte zadávat žádné heslo. Místo toho stačí zadat své jméno, e-mailovou adresu a poštovní směrovací číslo.
- Webová stránka Starbucks by se měla otevřít automaticky. Pokud se tak však nestane, otevřete webový prohlížeč. Poté otevřete jakoukoli webovou stránku a ta vás přesměruje na úvodní stránku bezplatné Wi-Fi sítě Starbucks.
- Před kliknutím na tlačítko Přijmout a připojit si důkladně přečtěte podmínky služby a zásady ochrany osobních údajů.
- Úspěšně jste se připojili k síti Wi-Fi v zúčastněných prodejnách Starbucks. Nyní se kdykoli půjdete do prodejny Starbucks automaticky připojíte k síti Wi-Fi Starbucks.
Jak opravit problémy s připojením k síti Wi-Fi ve společnosti Starbucks
Pokud máte potíže s připojením k bezplatné Wi-Fi v kavárně Google Starbucks, je možná na čase vyřešit problém. Existuje mnoho důvodů, proč se vám v oblíbené kavárně nedaří získat přístup k přihlašovací stránce.
Ať už zapomene zaškrtnout políčko s podmínkami služeb, nebo jde o hardwarový problém ve vašem smartphonu, na všechno existuje řešení. Zde se dozvíte, jak můžete vyřešit jakýkoli problém s připojením v bezplatné síti Starbucks.
Změna serverů DNS
Problémy s připojením k síti Starbucks mohou být způsobeny nastavením DNS. Tato nastavení jsou obvykle automatická a nevyžadují ruční úpravy.
Pokud však změníte výchozí nastavení smartphonu, mohou nastat problémy se síťovým připojením. Proto je třeba zajistit, aby tyto servery v telefonu byly nastaveny jako výchozí.
Obvykle se toto nastavení provádí na směrovači Wi-Fi. Protože však nemáte přístup ke směrovači Wi-Fi společnosti Starbucks, můžete toto nastavení změnit na svém chytrém telefonu nebo počítači. Zde je návod, jak to můžete udělat.
Zařízení se systémem Android
Zde se dozvíte, jak můžete změnit nastavení DNS v zařízení se systémem Android.
Viz_také: Jak připojit Raspberry Pi k Wifi- Otevřete stránku Nastavení a přejděte do části Wi-Fi.
- Stiskněte a podržte síť Starbucks, ke které jste připojeni.
- V rozevírací nabídce vyberte možnost Upravit síť.
- Klepněte na položku Nastavení IP a změňte ji na Statické místo výchozího DHCP.
- Pokud je k dispozici možnost Upřesnit, zaškrtněte ji.
- Do sekcí DNS 1 a DNS 2 zadejte preferované primární a sekundární servery.
- Kliknutím na Uložit dokončíte změny.
Zařízení iOS
- Otevřete aplikaci Nastavení a přejděte do části Wi-Fi.
- Klikněte na tlačítko "i" vedle sítě Starbucks, ke které jste připojeni.
- Přejděte dolů, klepněte na možnost Konfigurace DNS a klepněte na možnost Ručně.
- Klepnutím na červené tlačítko mínus odeberte z daného seznamu všechny adresy serverů, které nechcete používat.
- Kliknutím na Uložit dokončíte změny.
Laptop
- Pokud používáte notebook Mac, přejděte do Předvoleb systému kliknutím na malé logo Apple v rohu obrazovky.
- Klikněte na položku Síť a vyberte síťový adaptér, který chcete změnit na serveru.
- Otevřete kartu DNS a pomocí pole Servery je nakonfigurujte.
- Klikněte na symbol + v dolní části obrazovky a přidejte do seznamu adresy serverů IPv4 nebo IPv6.
- Stisknutím tlačítka OK uložte změny.
Vymazání historie prohlížeče
Ačkoli je poslední krok skvělým řešením, pokud máte problémy s připojením k síti Starbucks, můžete také zkusit vymazat historii prohlížeče. Vzhledem k tomu, že používáte veřejnou síť Wi-Fi, mohou hackeři snadno získat přístup k citlivým informacím ve vašem zařízení.
Mezipaměť webového prohlížeče může být plná, což nutí prohlížeč spoléhat se na zastaralý server DNS. Výsledkem je, že místo přihlašovací stránky, kterou možná očekáváte, se zobrazí prázdná stránka. Zde je návod, jak můžete vymazat historii a mezipaměť prohlížeče na svém notebooku.
- Otevřete stránku prohlížeče v zařízení.
- V pravém horním rohu obrazovky klikněte na tři tečky.
- Před výběrem možnosti Vymazat data o procházení klikněte na Další nástroje.
- V horní části obrazovky vyberte časový rozsah.
- Pokud chcete odstranit vše, vyberte možnost All Time.
- Poté zaškrtněte políčka Soubory cookie a další data webu a Obrázky a soubory v mezipaměti.
- Nakonec vyberte možnost Vymazat data.
Zde je návod, jak v zařízení se systémem iOS vymazat historii procházení a mezipaměť.
- Otevřete aplikaci Chrome.
- Klepněte na tři tečky pro Více.
- Před otevřením sekce Vymazat data o procházení klikněte na Historie.
- Poté zaškrtněte políčka Soubory cookie a další data webu a Obrázky a soubory v mezipaměti.
- Nakonec vyberte možnost Vymazat data o procházení.
Zde najdete návod, jak ve Firefoxu vymazat historii procházení a mezipaměť.
- Kliknutím na tři pruhy otevřete nabídku.
- Klikněte na možnost Options.
- Otevřete část Soubory cookie a data webu a vyberte možnost Vymazat data.
- Poté zaškrtněte políčka Soubory cookie a další údaje o webu a Obsah uložený v mezipaměti.
- Změny se uloží automaticky.
Použití okna inkognito
Pokud používáte síť Starbucks, doporučujeme také zůstat online v režimu inkognito. Když tak otevřete jakoukoli webovou stránku, bude to, jako byste ji otevírali poprvé. To proto, že pobyt online v režimu inkognito zajistí, že se neukládají žádná uživatelská data.
Zde najdete návod, jak v prohlížeči Chrome otevřít okno Inkognito.
- Vpravo od adresního řádku klikněte na tři tečky u položky Více.
- V rozevírací nabídce vyberte možnost Nové okno inkognito.
- Nyní procházíte v režimu inkognito.
Pokud máte poprvé potíže s připojením k Wi-Fi ve Starbucks, doporučujeme načíst webovou stránku, která není založena na protokolu HTTP. Webové stránky, které nejsou založeny na protokolu HTTP, jsou považovány za "nezabezpečené", což znamená, že se váš prohlížeč při jejich načítání nemusí spoléhat na stará data.
Restartovat vše
Pokud se vám stále nedaří získat přístup k síti Wi-Fi v kavárně Starbucks, můžete se pokusit vše restartovat. Před obnovením celého síťového připojení však nejprve restartujte síťové zařízení a počítačové zařízení.
Vypněte a zapněte zařízení a možná se vám podaří získat přístup k přihlašovací stránce. Situaci může pomoci i restartování Wi-Fi na každém zařízení, protože budete moci navázat zcela nové připojení.
Závěr
Teď, když jste si přečetli tohoto průvodce, víte přesně, jak se k WiFi Starbucks připojit a jak vyřešit případné problémy s připojením. Pak je čas vzít svůj notebook nebo chytrý telefon a vyrazit do nejbližšího podniku Starbucks, abyste si mohli vychutnat kávu a zároveň být online!