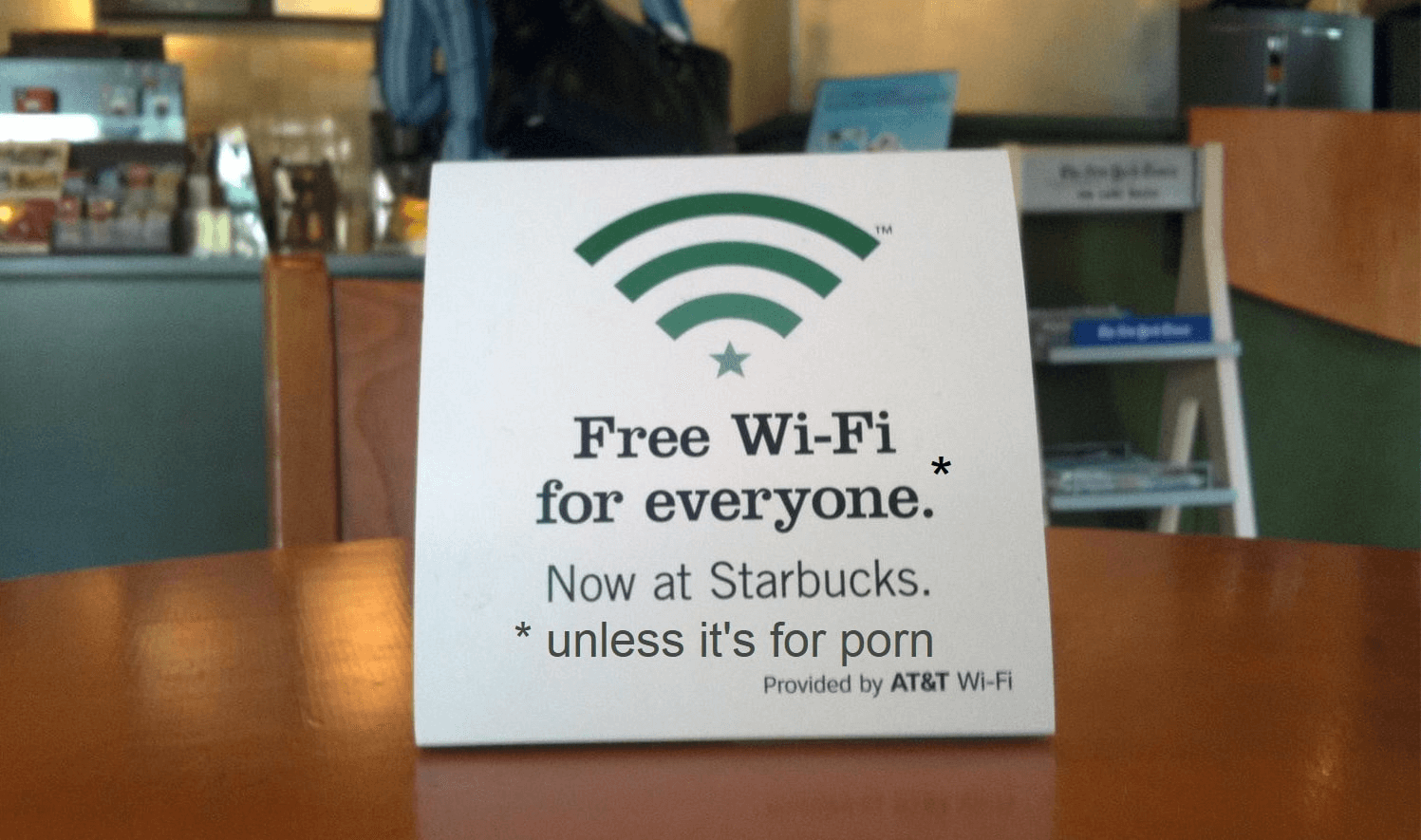តារាងមាតិកា
គ្មានការងឿងឆ្ងល់ទេថា Starbucks គឺជាកន្លែងមួយដែលមនុស្សចូលចិត្តផឹកកាហ្វេ។ ម៉ឺនុយដ៏អស្ចារ្យ និងបរិយាកាសសម្រាកកាយរបស់ពួកគេរួមបញ្ចូលគ្នាជាមួយនឹងសេវាកម្មអតិថិជនដ៏ល្អឥតខ្ចោះដើម្បីធ្វើឱ្យពួកគេក្លាយជាហាងកាហ្វេមួយក្នុងចំណោមហាងកាហ្វេដែលពេញនិយមបំផុតនៅលើពិភពលោក។
ស្ថិតិបង្ហាញថាមានជនជាតិអាមេរិកជិត 38 លាននាក់មកលេងហាងកាហ្វេដ៏ល្បីល្បាញនេះរៀងរាល់ខែ។ ប៉ុន្តែតើអ្នកដឹងទេថា កាហ្វេមិនមែនជារបស់តែមួយគត់ដែល Starbucks ផ្តល់ជូនទេ? ពួកគេផ្តល់លទ្ធភាពប្រើប្រាស់ប្រព័ន្ធ WiFi ដោយឥតគិតថ្លៃនៅគ្រប់ទីតាំងសម្រាប់អតិថិជនដែលបង់ប្រាក់។
វាកាន់តែងាយស្រួលសម្រាប់អ្នកផឹកកាហ្វេផ្តោតទៅលើការងារក្នុងបរិយាកាសស្ងប់ស្ងាត់ និងក្លិនក្រអូប ខណៈពេលដែលរីករាយជាមួយកាប៉ាស៊ីណូដែលពួកគេចូលចិត្ត។ សំណួរគឺ តើអ្នកចូលប្រើ WiFi ឥតគិតថ្លៃនៅ Starbucks ដោយរបៀបណា?
នេះគឺជាការណែនាំពេញលេញ និងស្អិតរមួតអំពីការភ្ជាប់ទៅ Starbucks WiFi និងការដោះស្រាយបញ្ហាប្រសិនបើអ្នកមានបញ្ហាក្នុងការតភ្ជាប់។ ប៉ុន្តែ Starbucks WiFi ត្រូវបានដំណើរការដោយ Google ដូច្នេះយើងសង្ស័យថាអ្នកនឹងត្រូវប្រឈមមុខនឹងបញ្ហាណាមួយ!
សេវាកម្ម Starbucks WiFi
ប្រសិនបើគុណភាពរបស់កាហ្វេ Starbucks មិនទាន់បានប្រើប្រាស់វាច្រើនបំផុតទេ ហាងកាហ្វេដែលជាទីស្រឡាញ់នៅលើពិភពលោក ភាពអាចរកបាន Wi-Fi ឥតគិតថ្លៃរបស់វាក៏ធ្វើឱ្យវាកាន់តែមានប្រជាប្រិយភាពផងដែរ។ បាទនោះជាការពិត! Starbucks ផ្តល់ Wi-Fi ឥតគិតថ្លៃដែលដំណើរការដោយ Google Fiber នៅគ្រប់ហាង។
ដោយពិចារណាលើបរិយាកាសរបស់ Starbucks វ៉ាយហ្វាយឥតគិតថ្លៃគឺជាមុខងារដ៏ល្អមួយដើម្បីផ្តល់ជូនអតិថិជនរបស់ពួកគេ។ វិធីនេះ ពួកគេអាចពិនិត្យមើលអ៊ីមែលសំខាន់ៗរបស់ពួកគេ តាមដានការងារការិយាល័យ និងរក្សាទំនាក់ទំនងជាមួយមិត្តភក្តិរបស់ពួកគេដោយមិនចាំបាច់ដោយប្រើទិន្នន័យចល័ត។
Starbucks គឺជា "កន្លែងទីបី" ដ៏ល្អរវាងការងារ និងផ្ទះរបស់អ្នក ដើម្បីបន្តអ៊ីនធឺណិត និងរវល់ប្រសិនបើអ្នកធ្វើការពីចម្ងាយ។ ទោះយ៉ាងណាក៏ដោយ ដើម្បីធ្វើដូច្នេះបាន អ្នកត្រូវតែដឹងពីរបៀបភ្ជាប់ Wi-Fi ឥតគិតថ្លៃរបស់ Starbucks។
របៀបភ្ជាប់ទៅ Starbucks WiFi ដោយឥតគិតថ្លៃ
នេះជារបៀបដែលអ្នកអាចភ្ជាប់ទៅ Starbucks Wi-Fi ដោយឥតគិតថ្លៃ។ Fi នៅក្នុងជំហានសាមញ្ញមួយចំនួន។
- ចូលទៅកាន់ទីតាំង Starbucks ដែលនៅជិតបំផុតរបស់អ្នក។
- បើកឧបករណ៍របស់អ្នក ហើយចូលទៅកាន់ការកំណត់។
- រុករកទៅ Wi- ការកំណត់ Fi ហើយបើក Wi-Fi ។
- បញ្ជីបណ្តាញ Wi-Fi ដែលអាចប្រើបាននឹងបង្ហាញឡើង។
- ពីបញ្ជីបណ្តាញ Wi-Fi ដែលមាន សូមចុចលើ Google Starbucks ។ បណ្តាញ Wi-Fi ក៏អាចបង្ហាញជា Google Teavana ផងដែរ អាស្រ័យលើហាង Starbucks។
- ដើម្បីភ្ជាប់ទៅ Starbucks Wi-Fi ឥតគិតថ្លៃ អ្នកនឹងមិនចាំបាច់បញ្ចូលពាក្យសម្ងាត់ណាមួយឡើយ។ ជំនួសមកវិញ អ្វីដែលអ្នកត្រូវធ្វើគឺបញ្ចូលឈ្មោះ អាសយដ្ឋានអ៊ីមែល និងលេខកូដប្រៃសណីយ៍របស់អ្នក។
- គេហទំព័រ Starbucks គួរតែបើកដោយស្វ័យប្រវត្តិ។ ទោះយ៉ាងណាក៏ដោយ ប្រសិនបើវាមិនដំណើរការទេ សូមបើកកម្មវិធីរុករកតាមអ៊ីនធឺណិតរបស់អ្នក។ បន្ទាប់មក សូមបើកគេហទំព័រណាមួយ ហើយវានឹងនាំអ្នកទៅកាន់ទំព័រចុះចត Wi-Fi របស់ Starbucks ដោយឥតគិតថ្លៃ។
- អានលក្ខខណ្ឌនៃសេវាកម្ម និងគោលការណ៍ឯកជនភាពឱ្យបានហ្មត់ចត់ មុននឹងចុចលើ យល់ព្រម និងភ្ជាប់។
- អ្នកបានភ្ជាប់ទៅ Wi-Fi ដោយជោគជ័យនៅហាង Starbucks ដែលចូលរួម។ ឥឡូវនេះ គ្រប់ពេលដែលអ្នកទៅហាង Starbucks អ្នកនឹងភ្ជាប់ទៅ Starbucks Wi-Fi ដោយស្វ័យប្រវត្តិ។
របៀបដោះស្រាយបញ្ហាការតភ្ជាប់ WiFi របស់ Starbucks
ប្រសិនបើអ្នកមានបញ្ហាក្នុងការតភ្ជាប់ទៅ Google Starbucks Wi-Fi ឥតគិតថ្លៃ វាអាចដល់ពេលដែលត្រូវដោះស្រាយបញ្ហា។ មានហេតុផលជាច្រើនដែលអ្នកប្រហែលជាមិនអាចចូលប្រើទំព័រចូលនៅហាងកាហ្វេដែលអ្នកចូលចិត្តបាន។
ថាតើវាភ្លេចពិនិត្យមើលប្រអប់លក្ខខណ្ឌនៃសេវាកម្ម ឬបញ្ហាផ្នែករឹងនៅក្នុងស្មាតហ្វូនរបស់អ្នក វាមានដំណោះស្រាយសម្រាប់អ្វីគ្រប់យ៉ាង។ នេះជារបៀបដែលអ្នកអាចដោះស្រាយបញ្ហាការតភ្ជាប់នៅលើបណ្តាញ Starbucks ឥតគិតថ្លៃរបស់អ្នក។
សូមមើលផងដែរ: ពង្រីកសញ្ញារបស់អ្នកជាមួយនឹងអង់តែនវ៉ាយហ្វាយប៉ារ៉ាបូលផ្លាស់ប្តូរម៉ាស៊ីនមេ DNS របស់អ្នក
អ្នកអាចប្រឈមនឹងបញ្ហាក្នុងការតភ្ជាប់ទៅបណ្តាញ Starbucks ដោយសារតែការកំណត់ DNS របស់អ្នក។ ជាធម្មតាការកំណត់ទាំងនេះដោយស្វ័យប្រវត្តិ ហើយមិនតម្រូវឱ្យមានការកែតម្រូវដោយដៃទេ។
ទោះជាយ៉ាងណាក៏ដោយ នៅពេលដែលអ្នកផ្លាស់ប្តូរការកំណត់លំនាំដើមរបស់អ្នកនៅលើស្មាតហ្វូនរបស់អ្នក បញ្ហាការតភ្ជាប់បណ្តាញអាចនឹងកើតឡើង។ នោះហើយជាមូលហេតុដែលអ្នកត្រូវធានាថាម៉ាស៊ីនមេទាំងនេះនៅលើទូរស័ព្ទរបស់អ្នកត្រូវបានកំណត់ទៅជាលំនាំដើម។
ជាធម្មតា អ្នកនឹងដំណើរការវានៅលើរ៉ោតទ័រ Wi-Fi របស់អ្នក។ ប៉ុន្តែ ដោយសារអ្នកមិនមានសិទ្ធិចូលប្រើរ៉ោតទ័រ Wi-Fi របស់ Starbucks អ្នកអាចផ្លាស់ប្តូរការកំណត់ទាំងនេះនៅលើស្មាតហ្វូន ឬកុំព្យូទ័ររបស់អ្នក។ នេះជារបៀបដែលអ្នកអាចធ្វើដូច្នេះបាន។
ឧបករណ៍ Android
នេះជារបៀបដែលអ្នកអាចផ្លាស់ប្តូរការកំណត់ DNS នៅលើឧបករណ៍ Android របស់អ្នក។
- បើកទំព័រការកំណត់ ហើយចូលទៅកាន់ ផ្នែក Wi-Fi ។
- ចុចឱ្យជាប់បណ្តាញ Starbucks ដែលអ្នកបានភ្ជាប់។
- នៅក្នុងម៉ឺនុយទម្លាក់ចុះ សូមជ្រើសរើស កែប្រែបណ្តាញ។
- ចុចលើការកំណត់ IP ហើយប្តូរវាទៅជាឋិតិវន្តជំនួសឱ្យ DHCP លំនាំដើម។
- ប្រសិនបើមានកម្រិតខ្ពស់ជម្រើស ជ្រើសរើសប្រអប់ធីក។
- បញ្ចូលម៉ាស៊ីនមេចម្បង និងទីពីរដែលអ្នកពេញចិត្តនៅក្នុងផ្នែក DNS 1 និង DNS 2។
- ចុចលើ រក្សាទុក ដើម្បីបញ្ចប់ការផ្លាស់ប្តូររបស់អ្នក។
ឧបករណ៍ iOS
- បើកកម្មវិធីការកំណត់ ហើយចូលទៅកាន់ផ្នែក Wi-Fi ។
- ចុចលើប៊ូតុង “i” នៅជាប់បណ្តាញ Starbucks ដែលអ្នកបានភ្ជាប់ទៅ។
- រមូរចុះក្រោម ហើយចុចលើ Configure DNS ហើយប៉ះ Manual។
- លុប server address ណាមួយដែលអ្នកមិនចង់ប្រើចេញពីបញ្ជីដែលបានផ្តល់ឱ្យដោយចុចលើប៊ូតុងដកពណ៌ក្រហម។
- ចុចលើ Save ដើម្បីបញ្ចប់ការផ្លាស់ប្តូររបស់អ្នក។
Laptop
- ប្រសិនបើអ្នកកំពុងប្រើកុំព្យូទ័រ Mac សូមចូលទៅកាន់ System Preferences ដោយចុចលើរូបសញ្ញា Apple តូចមួយនៅក្នុង ជ្រុងនៃអេក្រង់។
- ចុចលើបណ្តាញ ហើយជ្រើសរើសអាដាប់ទ័របណ្តាញដែលអ្នកចង់ផ្លាស់ប្តូរម៉ាស៊ីនមេ។
- បើកផ្ទាំង DNS ហើយប្រើប្រអប់ Servers ដើម្បីកំណត់រចនាសម្ព័ន្ធពួកវា។
- >ចុចលើនិមិត្តសញ្ញា + នៅផ្នែកខាងក្រោមនៃអេក្រង់ ហើយបន្ទាប់មកបន្ថែមអាសយដ្ឋានម៉ាស៊ីនមេ IPv4 ឬ IPv6 ទៅក្នុងបញ្ជី។
- ចុច យល់ព្រម ដើម្បីរក្សាទុកការផ្លាស់ប្តូរ។
ជម្រះប្រវត្តិកម្មវិធីរុករក
ទោះបីជាជំហានចុងក្រោយគឺជាដំណោះស្រាយដ៏ល្អប្រសិនបើអ្នកមានបញ្ហាក្នុងការតភ្ជាប់ទៅបណ្តាញ Starbucks អ្នកក៏អាចព្យាយាមសម្អាតប្រវត្តិកម្មវិធីរុករករបស់អ្នក។ ដោយសារអ្នកកំពុងប្រើបណ្តាញ WiFi សាធារណៈ វាងាយស្រួលសម្រាប់ពួក Hacker ក្នុងការចូលប្រើព័ត៌មានរសើបនៅលើឧបករណ៍របស់អ្នក។
ឃ្លាំងសម្ងាត់កម្មវិធីរុករកតាមអ៊ីនធឺណិតរបស់អ្នកអាចពេញ ដោយបង្ខំឱ្យកម្មវិធីរុករកតាមអ៊ីនធឺណិតរបស់អ្នកពឹងផ្អែកលើម៉ាស៊ីនមេ DNS ដែលហួសសម័យ។ ជាលទ្ធផល អ្នកនឹងសម្លឹងមើលទំព័រទទេជំនួសឱ្យទំព័រចូលដែលអ្នកប្រហែលជារំពឹងទុក។ នេះជារបៀបដែលអ្នកអាចសម្អាតប្រវត្តិកម្មវិធីរុករកតាមអ៊ីនធឺណិត និងឃ្លាំងសម្ងាត់នៅលើកុំព្យូទ័រយួរដៃរបស់អ្នក។
- បើកទំព័រកម្មវិធីរុករកនៅលើឧបករណ៍របស់អ្នក។
- ចុចលើចំណុចបីនៅជ្រុងខាងស្តាំខាងលើនៃអេក្រង់។
- ចុចលើ More Tools មុនពេលជ្រើសរើស Clear Browsing Data។
- ជ្រើសរើសពេលវេលាមួយពីផ្នែកខាងលើនៃអេក្រង់។
- ប្រសិនបើអ្នកចង់លុបអ្វីៗទាំងអស់ សូមជ្រើសរើស All Time។
- បន្ទាប់មក ធីកប្រអប់ដែលនិយាយថា ខូគី និងទិន្នន័យគេហទំព័រផ្សេងទៀត និងរូបភាព និងឯកសារដែលបានរក្សាទុក។
- ចុងក្រោយ សូមជ្រើសរើស ជម្រះទិន្នន័យ។
នេះជារបៀបដែលអ្នកអាចសម្អាត ប្រវត្តិរុករក និងឃ្លាំងសម្ងាត់នៅលើឧបករណ៍ iOS របស់អ្នក។
- បើកកម្មវិធី Chrome ។
- ប៉ះចំណុចទាំងបីសម្រាប់ច្រើនទៀត។
- ចុចលើ ប្រវត្តិ មុនពេលបើកការរុករកជម្រះ។ ផ្នែកទិន្នន័យ។
- បន្ទាប់មក ធីកប្រអប់ដែលនិយាយថា ខូគី និងទិន្នន័យគេហទំព័រផ្សេងទៀត និងរូបភាព និងឯកសារដែលបានរក្សាទុក។
- ចុងក្រោយ ជ្រើសរើស ជម្រះទិន្នន័យរុករក។
នេះគឺជា របៀបដែលអ្នកអាចសម្អាតប្រវត្តិរុករក និងឃ្លាំងសម្ងាត់នៅលើ Firefox ។
- ចុចលើរបារបីដើម្បីបើកម៉ឺនុយ។
- ចុចលើជម្រើស។
- បើកខូគី និង ផ្នែកទិន្នន័យគេហទំព័រ ហើយជ្រើសរើស ជម្រះទិន្នន័យ។
- បន្ទាប់មក ធីកប្រអប់ដែលនិយាយថា ខូគី និងទិន្នន័យគេហទំព័រផ្សេងទៀត និងមាតិកាគេហទំព័រដែលបានរក្សាទុក។
- ការផ្លាស់ប្តូរនឹងត្រូវបានរក្សាទុកដោយស្វ័យប្រវត្តិ។
ប្រើបង្អួចអនាមិក
យើងក៏សូមផ្តល់អនុសាសន៍ឱ្យបន្តនៅលើអ៊ីនធឺណិតក្នុងរបៀបអនាមិក ប្រសិនបើអ្នកកំពុងប្រើបណ្តាញ Starbucks។ វិធីនេះនៅពេលណាអ្នកបើកគេហទំព័រណាមួយ វានឹងដូចជាអ្នកបើកវាជាលើកដំបូង។ នោះដោយសារតែការបន្តអ៊ីនធឺណិតក្នុងមុខងារអនាមិកធានាថាគ្មានទិន្នន័យអ្នកប្រើត្រូវបានរក្សាទុក។
នេះជារបៀបដែលអ្នកអាចបើកបង្អួចអនាមិកនៅលើ Chrome។
- នៅខាងស្ដាំរបារអាសយដ្ឋាន ចុច នៅលើចំនុចទាំងបីសម្រាប់ More។
- ពីម៉ឺនុយទម្លាក់ចុះ សូមជ្រើសរើស New Incognito Window។
- ឥឡូវនេះ អ្នកកំពុងរុករកនៅក្នុងរបៀបអនាមិក។
ជាងនេះទៅទៀត យើងក៏សូមណែនាំឱ្យផ្ទុកគេហទំព័រដែលមិនមែនជា HTTPs ប្រសិនបើអ្នកមានបញ្ហាក្នុងការតភ្ជាប់ទៅ WiFi នៅ Starbucks ជាលើកដំបូង។ គេហទំព័រដែលមិនមែនជា HTTPs ត្រូវបានចាត់ទុកថា "មិនមានសុវត្ថិភាព" ដែលមានន័យថាកម្មវិធីរុករករបស់អ្នកនឹងមិនចាំបាច់ពឹងផ្អែកលើទិន្នន័យចាស់ដើម្បីផ្ទុកពួកវាទេ។
ចាប់ផ្ដើមអ្វីៗគ្រប់យ៉ាងឡើងវិញ
ប្រសិនបើអ្នកនៅតែមិនអាចចូលប្រើបាន ទៅ WiFi នៅ Starbucks អ្នកអាចព្យាយាមចាប់ផ្តើមអ្វីៗគ្រប់យ៉ាងឡើងវិញ។ ប៉ុន្តែជាដំបូង ចាប់ផ្តើមឧបករណ៍សុទ្ធរបស់អ្នក និងឧបករណ៍កុំព្យូទ័ររបស់អ្នកឡើងវិញ មុនពេលបន្តការតភ្ជាប់បណ្តាញទាំងមូល។
សូមមើលផងដែរ: តើធ្វើដូចម្តេចដើម្បីជួសជុលក្តារចុច Logitech Wireless មិនដំណើរការ?បិទឧបករណ៍របស់អ្នក រួចបើក ហើយអ្នកអាចចូលប្រើទំព័រចូលបាន។ ការចាប់ផ្តើមវ៉ាយហ្វាយឡើងវិញនៅលើឧបករណ៍នីមួយៗក៏អាចជួយស្ថានការណ៍បានដែរ ព្រោះអ្នកនឹងអាចបង្កើតការតភ្ជាប់ថ្មីមួយ។
សេចក្តីសន្និដ្ឋាន
ឥឡូវនេះអ្នកបានអានការណែនាំហើយ អ្នកដឹងហើយថា Starbucks WiFi យ៉ាងជាក់លាក់ របៀបចូលប្រើវា និងរបៀបដោះស្រាយបញ្ហាការតភ្ជាប់ដែលអាចកើតមាន។ បន្ទាប់មក ដល់ពេលចាប់យកកុំព្យូទ័រយួរដៃ ឬស្មាតហ្វូនរបស់អ្នក ហើយធ្វើដំណើរទៅកាន់ទីតាំង Starbucks ដែលនៅជិតបំផុតរបស់អ្នក ដើម្បីរីករាយជាមួយកាហ្វេពេលស្នាក់នៅ។អនឡាញ!