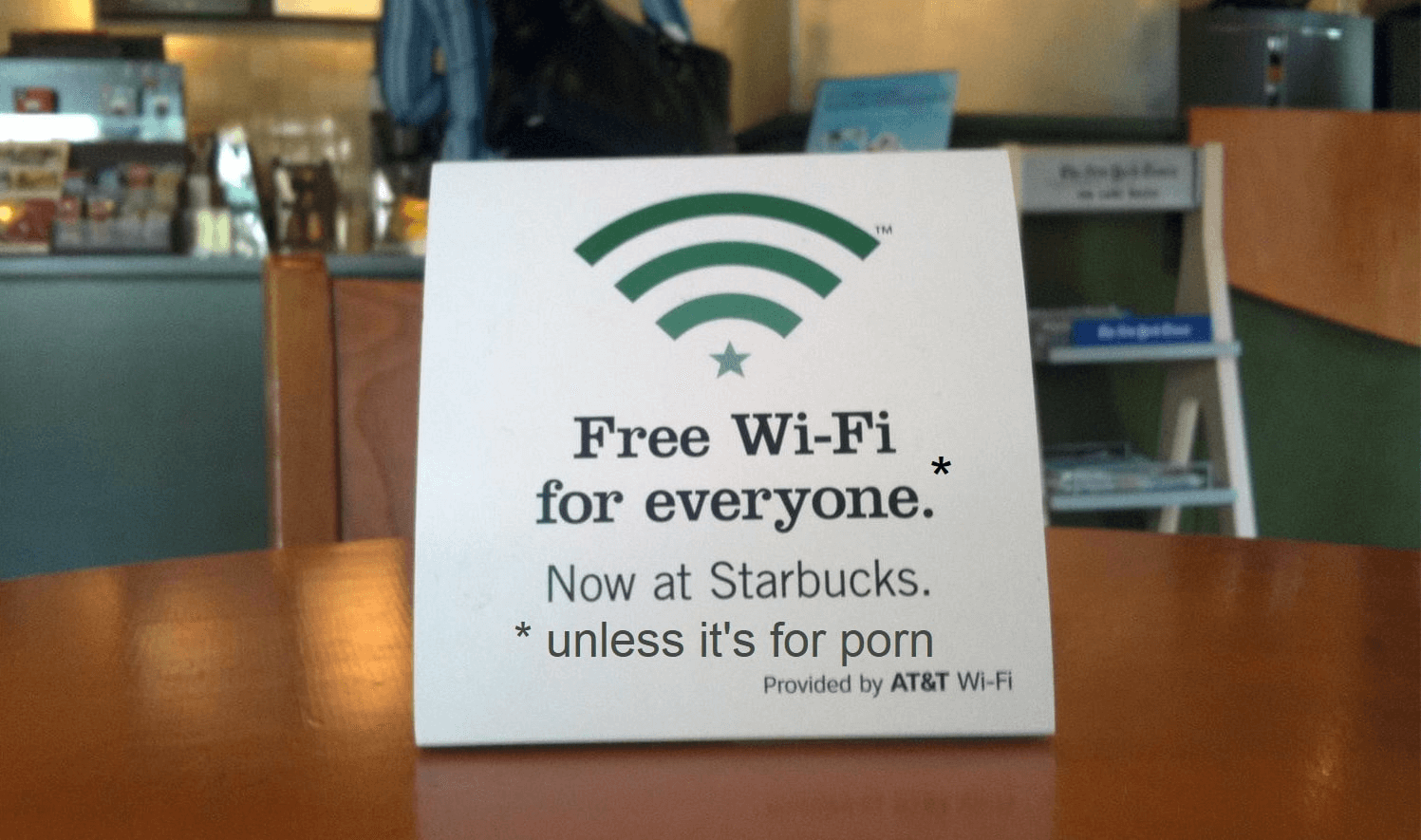Talaan ng nilalaman
Walang duda na ang Starbucks ay isa sa mga paboritong lugar para makakuha ng kape ang mga tao. Ang kanilang kahanga-hangang menu at nakakarelaks na ambiance ay pinagsama sa hindi nagkakamali na serbisyo sa customer upang gawin silang isa sa mga pinakamamahal na coffee shop sa mundo.
Ipinapakita ng mga istatistika na halos 38 milyong Amerikano ang bumibisita sa sikat na coffee shop na ito bawat buwan. Ngunit alam mo bang hindi lang kape ang inaalok ng Starbucks? Nagbibigay sila ng access sa libreng WiFi sa anumang lokasyon para sa mga nagbabayad na customer.
Na ginagawang mas madali para sa mga umiinom ng kape na tumuon sa trabaho sa isang tahimik at mabangong kapaligiran habang tinatangkilik ang kanilang paboritong cappuccino. Ang tanong, paano mo maa-access ang libreng WiFi na iyon sa Starbucks?
Narito ang isang kumpleto at magkakaugnay na gabay sa pagkonekta sa Starbucks WiFi at pag-troubleshoot kung nagkakaroon ka ng mga isyu sa koneksyon. Ngunit, ang Starbucks WiFi ay pinapagana ng Google, kaya nagdududa kami na kailangan mong harapin ang anumang mga problema!
Starbucks WiFi Service
Kung ang kalidad ng Starbucks coffee ay hindi pa nagtagumpay minamahal na cafe sa mundo, ang pagkakaroon nito ng libreng Wi-Fi ay nagpapasikat din dito. Oo totoo iyan! Nag-aalok ang Starbucks ng libreng Wi-Fi na pinapagana ng Google Fiber sa bawat tindahan.
Tingnan din: Paano Maghanap ng IP Address ng WiFiIsinasaalang-alang ang kapaligiran ng Starbucks, ang libreng Wi-Fi ay isang magandang feature na maiaalok sa kanilang mga customer. Sa ganitong paraan, masusuri nila ang kanilang mahahalagang e-mail, makakasabay sa trabaho sa opisina, at manatiling konektado sa kanilang mga kaibigan nang walagamit ang cellular data.
Ang Starbucks ay ang perpektong "ikatlong lugar" sa pagitan ng iyong trabaho at tahanan upang manatiling online at abala kung nagtatrabaho ka nang malayuan. Gayunpaman, para magawa iyon, kailangan mong malaman kung paano kumonekta sa libreng Wi-Fi ng Starbucks.
Paano Kumonekta sa Libreng Starbucks WiFi
Narito kung paano ka makakakonekta sa libreng Starbucks Wi- Fi sa ilang simpleng hakbang.
Tingnan din: Paano Ayusin ang Tplinkwifi na Hindi Gumagana- Pumunta sa isa sa iyong pinakamalapit na lokasyon ng Starbucks.
- I-on ang iyong device at pumunta sa Mga Setting.
- Mag-navigate sa Wi- Mga setting ng Fi at i-on ang Wi-Fi.
- Lalabas ang isang listahan ng mga available na Wi-Fi network.
- Mula sa listahan ng mga available na Wi-Fi network, mag-click sa Google Starbucks. Ang Wi-Fi network ay maaari ding lumabas bilang Google Teavana, depende sa Starbucks store.
- Upang kumonekta sa libreng Starbucks Wi-Fi, hindi mo na kailangang maglagay ng anumang password. Sa halip, ang kailangan mo lang gawin ay ilagay ang iyong pangalan, email address, at postal code.
- Awtomatikong magbubukas ang web page ng Starbucks. Gayunpaman, kung hindi, buksan ang iyong web browser. Pagkatapos, buksan ang anumang webpage, at ididirekta ka nito sa libreng Starbucks Wi-Fi landing page.
- Basahin nang mabuti ang mga tuntunin ng serbisyo at patakaran sa privacy bago i-click ang Tanggapin at Kumonekta.
- Matagumpay kang nakakonekta sa Wi-Fi sa mga kalahok na tindahan ng Starbucks. Ngayon, anumang oras na pumunta ka sa isang tindahan ng Starbucks, awtomatiko kang kumonekta sa Starbucks Wi-Fi.
Paano Ayusin ang Mga Isyu sa Koneksyon ng Starbucks WiFi
Kung nagkakaproblema ka sa pagkonekta sa libreng Wi-Fi ng Google Starbucks, maaaring oras na para mag-troubleshoot. Maraming dahilan kung bakit maaaring hindi ka nakakakuha ng access sa login page sa iyong paboritong coffee shop.
Nakalimutan man nitong suriin ang kahon ng mga tuntunin ng mga serbisyo o isang isyu sa hardware sa iyong smartphone, mayroong solusyon para sa lahat. Narito kung paano mo maaayos ang anumang isyu sa koneksyon sa iyong libreng Starbucks network.
Baguhin ang Iyong Mga DNS Server
Maaari kang nahaharap sa problema sa pagkonekta sa Starbucks network dahil sa iyong mga setting ng DNS. Karaniwang awtomatiko ang mga setting na ito at hindi nangangailangan ng mga manu-manong pagsasaayos.
Gayunpaman, kapag binago mo ang iyong mga default na setting sa iyong smartphone, maaaring magkaroon ng mga problema sa koneksyon sa network. Iyon ang dahilan kung bakit kailangan mong tiyaking nakatakda sa default ang mga server na ito sa iyong telepono.
Karaniwan, gagawin mo ito sa iyong Wi-Fi router. Ngunit, dahil wala kang access sa Wi-Fi router ng Starbucks, maaari mong baguhin ang mga setting na ito sa iyong smartphone o computer. Narito kung paano mo ito magagawa.
Android Device
Narito kung paano mo mababago ang mga setting ng DNS sa iyong Android device.
- Buksan ang pahina ng Mga Setting at mag-navigate sa Seksyon ng Wi-Fi.
- Pindutin nang matagal ang Starbucks network kung saan ka nakakonekta.
- Sa drop-down na menu, piliin ang Modify Network.
- I-tap ang IP Settings at baguhin ito sa Static sa halip na default na DHCP.
- Kung mayroong Advancedopsyon, piliin ang checkbox.
- Ilagay ang iyong ginustong pangunahin at pangalawang server sa DNS 1 at DNS 2 na seksyon.
- I-click ang I-save upang kumpletuhin ang iyong mga pagbabago.
iOS Device
- Buksan ang app na Mga Setting at mag-navigate sa seksyong Wi-Fi.
- Mag-click sa button na “i” sa tabi ng Starbucks network kung saan ka nakakonekta.
- Mag-scroll pababa at mag-tap sa I-configure ang DNS at i-tap ang Manual.
- Alisin ang anumang mga address ng server na hindi mo gustong gamitin mula sa ibinigay na listahan sa pamamagitan ng pag-tap sa pulang minus na button.
- Mag-click sa I-save para kumpletuhin ang iyong mga pagbabago.
Laptop
- Kung gumagamit ka ng Mac laptop, pumunta sa System Preferences sa pamamagitan ng pag-click sa maliit na logo ng Apple sa sulok ng screen.
- Mag-click sa Network at piliin ang network adapter na gusto mong baguhin ang server.
- Buksan ang tab na DNS at gamitin ang kahon ng Mga Server upang i-configure ang mga ito.
- Mag-click sa simbolo na + sa ibaba ng screen at pagkatapos ay magdagdag ng IPv4 o IPv6 server address sa listahan.
- Pindutin ang OK upang i-save ang mga pagbabago.
I-clear ang History ng Browser
Bagaman ang huling hakbang ay isang mahusay na solusyon kung nagkakaproblema ka sa pagkonekta sa network ng Starbucks, maaari mo ring subukang i-clear ang iyong kasaysayan ng browser. Dahil gumagamit ka ng pampublikong WiFi network, madali para sa mga hacker na makakuha ng access sa sensitibong impormasyon sa iyong device.
Maaaring puno ang cache ng iyong web browser, na pumipilit sa iyong browser na umasa sa isang lumang DNS server. Bilang isangresulta, tititigan mo ang isang blangkong page sa halip na ang login page na maaaring inaasahan mo. Narito kung paano mo i-clear ang history ng browser at cache sa iyong laptop.
- Buksan ang pahina ng browser sa iyong device.
- Mula sa kanang tuktok ng screen, mag-click sa tatlong tuldok.
- Mag-click sa Higit pang Mga Tool bago piliin ang I-clear ang Data sa Pagba-browse.
- Pumili ng hanay ng oras mula sa itaas ng screen.
- Kung gusto mong tanggalin ang lahat, piliin ang Lahat ng Oras.
- Pagkatapos, lagyan ng check ang mga kahon na nagsasabing Cookies at Iba Pang Data ng Site at Mga Naka-cache na Larawan at File.
- Panghuli, piliin ang I-clear ang Data.
Narito kung paano mo i-clear kasaysayan ng pagba-browse at cache sa iyong iOS device.
- Buksan ang Chrome app.
- I-tap ang tatlong tuldok para sa Higit Pa.
- Mag-click sa History bago buksan ang Clear Browsing Seksyon ng data.
- Pagkatapos, lagyan ng check ang mga kahon na nagsasabing Cookies at Iba Pang Data ng Site at Mga Naka-cache na Larawan at File.
- Panghuli, piliin ang I-clear ang Data sa Pagba-browse.
Narito ang kung paano mo mabubura ang kasaysayan ng pagba-browse at cache sa Firefox.
- Mag-click sa tatlong bar upang buksan ang menu.
- Mag-click sa Mga Opsyon.
- Buksan ang Cookies at Seksyon ng Data ng Site at piliin ang I-clear ang Data.
- Pagkatapos, lagyan ng check ang mga kahon na nagsasabing Cookies at Iba Pang Data ng Site at Naka-cache na Nilalaman sa Web.
- Awtomatikong mase-save ang mga pagbabago.
Gumamit ng Incognito Window
Inirerekomenda din namin ang pananatiling online sa Incognito Mode kung gumagamit ka ng Starbucks network. Sa ganitong paraan, kapagmagbubukas ka ng anumang webpage, para bang binuksan mo ito sa unang pagkakataon. Iyon ay dahil ang pananatiling online sa Incognito mode ay tumitiyak na walang data ng user na naiimbak.
Narito kung paano ka makakapagbukas ng Incognito window sa Chrome.
- Sa kanan ng address bar, i-click sa tatlong tuldok para sa Higit pa.
- Mula sa drop-down na menu, piliin ang Bagong Incognito Window.
- Ngayon, nagba-browse ka sa Incognito mode.
Maliban diyan, inirerekomenda din namin ang pag-load ng website na hindi HTTPs kung nagkakaproblema ka sa pagkonekta sa WiFi sa Starbucks sa unang pagkakataon. Itinuturing na “hindi secure” ang mga website na hindi HTTP, na nangangahulugang hindi na kailangang umasa ang iyong browser sa lumang data para i-load ang mga ito.
I-restart ang Lahat
Kung hindi ka pa rin makakuha ng access sa WiFi sa Starbucks, maaari mong subukang i-restart ang lahat. Ngunit, una, i-restart ang iyong net device at ang iyong computing device bago i-renew ang buong koneksyon sa network.
I-off at pagkatapos ay i-on ang iyong device, at maaari mong ma-access ang login page. Ang pag-restart ng WiFi sa bawat device ay maaari ding makatulong sa sitwasyon, dahil makakagawa ka ng bagong koneksyon.
Konklusyon
Ngayong nabasa mo na ang gabay, alam mo na Eksakto ang Starbucks WiFi, kung paano ito i-access, at kung paano ayusin ang anumang potensyal na isyu sa koneksyon. Pagkatapos, oras na para kunin ang iyong laptop o smartphone at magtungo sa iyong pinakamalapit na lokasyon ng Starbucks para tangkilikin ang kape habang nananatilionline!