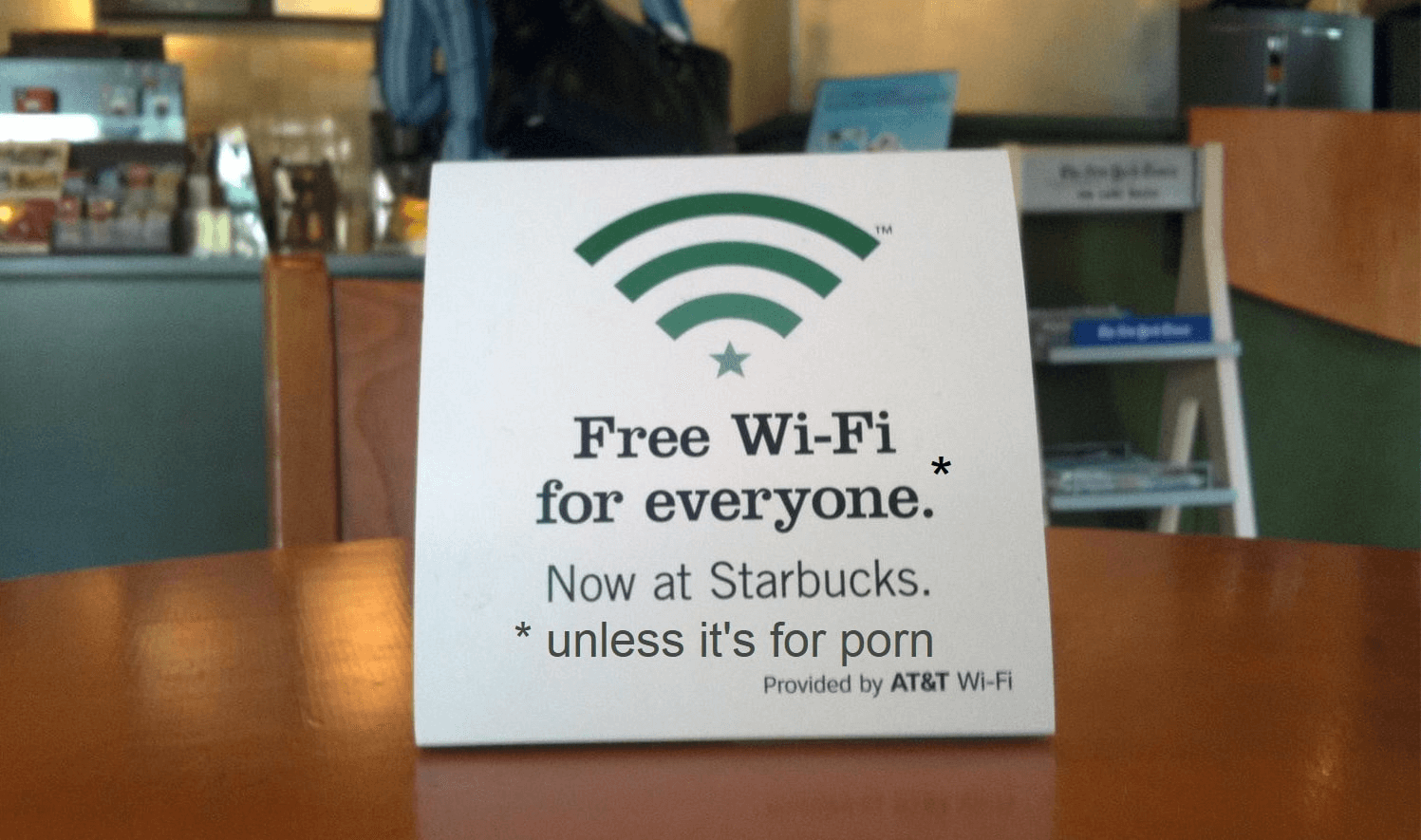Зміст
Без сумніву, Starbucks є одним з найулюбленіших місць для людей, щоб випити кави. Їх дивовижне меню і розслаблююча атмосфера в поєднанні з бездоганним обслуговуванням клієнтів роблять їх однією з найулюбленіших кав'ярень у світі.
За статистикою, майже 38 мільйонів американців відвідують цю знамениту кав'ярню щомісяця. Але чи знаєте ви, що кава - це не єдине, що пропонує Starbucks? Вони надають доступ до безкоштовного Wi-Fi в будь-якому місці для клієнтів, які платять за нього.
Це дозволяє кавоманам зосередитися на роботі в тихому і ароматному середовищі, насолоджуючись улюбленим капучино. Питання в тому, як отримати доступ до безкоштовного Wi-Fi в Starbucks?
Ось повне і цілісне керівництво по підключенню до Starbucks WiFi і усуненню несправностей, якщо у вас виникли проблеми з підключенням. Але, Starbucks WiFi працює на базі Google, тому ми сумніваємося, що у вас виникнуть якісь проблеми!
Послуга Starbucks WiFi
Якщо якість кави Starbucks ще не зробила цю кав'ярню найулюбленішою у світі, то наявність безкоштовного Wi-Fi робить її ще більш популярною. Так, це правда! Starbucks пропонує безкоштовний Wi-Fi на базі Google Fiber у кожному магазині.
Враховуючи середовище Starbucks, безкоштовний Wi-Fi - це чудова можливість запропонувати своїм клієнтам. Таким чином, вони можуть перевіряти важливу електронну пошту, не відставати від офісної роботи та залишатися на зв'язку зі своїми друзями без використання мобільного зв'язку.
Starbucks - ідеальне "третє місце" між роботою та домом, щоб залишатися онлайн і бути зайнятим, якщо ви працюєте віддалено. Однак для цього вам потрібно знати, як підключитися до безкоштовного Wi-Fi у Starbucks.
Як підключитися до безкоштовного Wi-Fi у Starbucks
Ось як ви можете підключитися до безкоштовного Wi-Fi у Starbucks за кілька простих кроків.
- Завітайте до найближчої кав'ярні Starbucks.
- Увімкніть пристрій і перейдіть до налаштувань.
- Перейдіть до налаштувань Wi-Fi та увімкніть Wi-Fi.
- З'явиться список доступних мереж Wi-Fi.
- У списку доступних мереж Wi-Fi натисніть на Google Starbucks. Мережа Wi-Fi може також відображатися як Google Teavana, залежно від магазину Starbucks.
- Щоб підключитися до безкоштовного Wi-Fi у Starbucks, вам не потрібно вводити пароль. Натомість, все, що вам потрібно зробити, - це ввести своє ім'я, електронну адресу та поштовий індекс.
- Веб-сторінка Starbucks має відкритися автоматично, але якщо цього не сталося, відкрийте веб-браузер. Потім відкрийте будь-яку веб-сторінку, і вона перенаправить вас на цільову сторінку безкоштовного Wi-Fi Starbucks.
- Уважно прочитайте умови надання послуг та політику конфіденційності, перш ніж натиснути кнопку "Прийняти та підключитися".
- Ви успішно підключилися до мережі Wi-Fi в кав'ярнях Starbucks, що беруть участь у програмі. Тепер, коли ви зайдете до кав'ярні Starbucks, ви автоматично під'єднаєтеся до мережі Wi-Fi Starbucks.
Як вирішити проблеми з підключенням до WiFi у Starbucks
Якщо у вас виникли проблеми з підключенням до безкоштовного Wi-Fi Google Starbucks, можливо, настав час вирішити проблему. Існує багато причин, чому ви не можете отримати доступ до сторінки входу в улюблену кав'ярню.
Якщо ви забули поставити галочку в полі "Умови надання послуг" або у вашому смартфоні виникла проблема з апаратним забезпеченням, для всього є рішення. Ось як ви можете вирішити будь-яку проблему зі з'єднанням у вашій безкоштовній мережі Starbucks.
Зміна DNS-серверів
У вас можуть виникнути проблеми з підключенням до мережі Starbucks через налаштування DNS. Ці налаштування зазвичай автоматизовані і не потребують ручного налаштування.
Дивіться також: Як розширити WiFi у приватному гаражіОднак при зміні налаштувань за замовчуванням на смартфоні можуть виникнути проблеми з мережевим з'єднанням. Ось чому ви повинні переконатися, що ці сервери на вашому телефоні налаштовані за замовчуванням.
Зазвичай ви робите це на своєму Wi-Fi роутері. Але оскільки у вас немає доступу до Wi-Fi роутера Starbucks, ви можете змінити ці налаштування на своєму смартфоні або комп'ютері. Ось як це можна зробити.
Пристрій Android
Ось як можна змінити налаштування DNS на пристрої Android.
Дивіться також: Функція ретранслятора в мережі- Відкрийте сторінку Налаштування і перейдіть до розділу Wi-Fi.
- Натисніть і утримуйте мережу Starbucks, до якої ви підключені.
- У випадаючому меню виберіть пункт Змінити мережу.
- Натисніть "Налаштування IP" і змініть значення на "Статичний" замість DHCP за замовчуванням.
- Якщо є опція "Додатково", встановіть прапорець.
- Введіть бажані первинний і вторинний сервери в секціях DNS 1 і DNS 2.
- Натисніть "Зберегти", щоб завершити зміни.
Пристрій iOS
- Відкрийте програму "Налаштування" і перейдіть до розділу "Wi-Fi".
- Натисніть на кнопку "i" поруч з мережею Starbucks, до якої ви підключені.
- Прокрутіть униз і торкніться Налаштувати DNS, а потім торкніться Вручну.
- Видаліть зі списку адреси серверів, які ви не хочете використовувати, натиснувши на червону кнопку з мінусом.
- Натисніть "Зберегти", щоб завершити зміни.
Ноутбук
- Якщо ви використовуєте ноутбук Mac, перейдіть до Системних налаштувань, натиснувши на маленький логотип Apple у кутку екрана.
- Натисніть на Мережа і виберіть мережевий адаптер, який ви хочете змінити на сервері.
- Відкрийте вкладку DNS і використовуйте поле Сервери для їх налаштування.
- Натисніть на символ + внизу екрана, а потім додайте адреси серверів IPv4 або IPv6 до списку.
- Натисніть OK, щоб зберегти зміни.
Очистити історію браузера
Хоча останній крок є чудовим рішенням, якщо у вас виникли проблеми з підключенням до мережі Starbucks, ви також можете спробувати очистити історію браузера. Оскільки ви використовуєте загальнодоступну мережу WiFi, хакерам легко отримати доступ до конфіденційної інформації на вашому пристрої.
Кеш вашого веб-браузера може бути переповнений, що змушує браузер покладатися на застарілий DNS-сервер. В результаті замість сторінки входу ви побачите порожню сторінку, на яку очікували. Ось як очистити історію браузера і кеш на ноутбуці.
- Відкрийте сторінку браузера на своєму пристрої.
- У верхньому правому куті екрана натисніть на три крапки.
- Натисніть "Інші інструменти" перед тим, як вибрати "Очистити дані браузера".
- Виберіть часовий діапазон у верхній частині екрана.
- Якщо ви хочете видалити все, виберіть "Весь час".
- Потім встановіть прапорці "Файли cookie та інші дані сайту" і "Кешовані зображення та файли".
- Нарешті, виберіть "Очистити дані".
Ось як очистити історію переглядів і кеш на вашому пристрої iOS.
- Відкрийте програму Chrome.
- Торкніться трьох крапок, щоб дізнатися більше.
- Перед тим, як відкрити розділ "Очистити дані браузера", натисніть на "Історія".
- Потім встановіть прапорці "Файли cookie та інші дані сайту" і "Кешовані зображення та файли".
- Нарешті, виберіть Очистити дані браузера.
Ось як можна очистити історію браузера і кеш у Firefox.
- Натисніть на три смужки, щоб відкрити меню.
- Натисніть "Параметри".
- Відкрийте розділ "Файли cookie та дані сайту" і виберіть "Очистити дані".
- Потім встановіть прапорці "Файли cookie та інші дані сайту" і "Кешований веб-вміст".
- Зміни будуть збережені автоматично.
Використання вікна інкогніто
Ми також рекомендуємо залишатися в мережі в режимі інкогніто, якщо ви користуєтеся мережею Starbucks. Таким чином, коли ви відкриваєте будь-яку веб-сторінку, вона буде виглядати так, ніби ви відкриваєте її вперше. Це тому, що перебування в мережі в режимі інкогніто гарантує, що жодні дані користувача не зберігаються.
Ось як відкрити вікно Інкогніто в Chrome.
- Праворуч від адресного рядка клацніть на три крапки, щоб дізнатися більше.
- У випадаючому меню виберіть Нове вікно інкогніто.
- Зараз ви переглядаєте сторінки в режимі інкогніто.
Крім того, ми також рекомендуємо завантажувати веб-сайти без протоколу HTTP, якщо у вас вперше виникають проблеми з підключенням до WiFi у Starbucks. Веб-сайти без протоколу HTTP вважаються "незахищеними", а це означає, що вашому браузеру не доведеться покладатися на старі дані для їхнього завантаження.
Перезавантажити все
Якщо ви все ще не можете отримати доступ до WiFi в Starbucks, ви можете спробувати перезавантажити все. Але спочатку перезавантажте ваш мережевий пристрій і комп'ютер, перш ніж відновити все мережеве з'єднання.
Вимкніть і знову увімкніть пристрій, і, можливо, ви зможете отримати доступ до сторінки входу. Перезапуск WiFi на кожному пристрої також може допомогти, оскільки ви зможете встановити абсолютно нове з'єднання.
Висновок
Тепер, коли ви прочитали цей посібник, ви точно знаєте, що таке Starbucks WiFi, як отримати до нього доступ і як вирішити будь-які потенційні проблеми з підключенням. Тоді саме час взяти свій ноутбук або смартфон і відправитися до найближчої кав'ярні Starbucks, щоб насолодитися кавою, залишаючись при цьому онлайн!