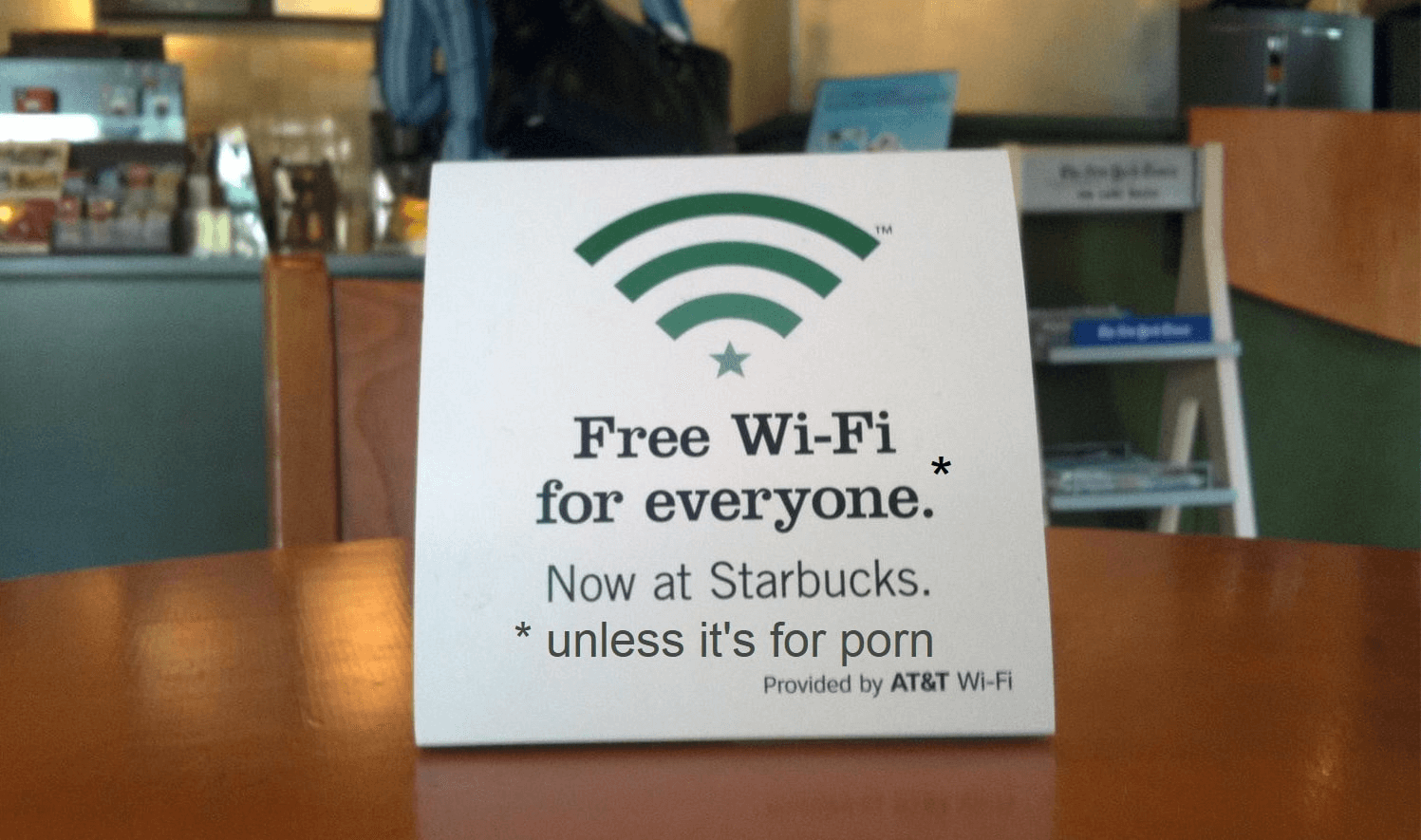目次
スターバックスといえば、その素晴らしいメニューとくつろげる雰囲気、そして完璧なカスタマーサービスで、世界で最も愛されているコーヒーショップのひとつであることは間違いないでしょう。
関連項目: Mac Flooding:どのように機能するのですか?毎月3,800万人のアメリカ人が訪れるというスターバックスですが、コーヒーだけでなく、有料WiFiも提供されています。
そのため、コーヒーを飲む人は、お気に入りのカプチーノを楽しみながら、静かで香りのよい環境で仕事に集中することができます。 問題は、そのスターバックスの無料WiFiにどうやってアクセスするかということです。
スターバックスのWiFiへの接続と、接続に問題がある場合のトラブルシューティングについて、完全かつまとまったガイドをご紹介します。 しかし、スターバックスのWiFiはGoogleが提供しているので、問題に直面することはないでしょう!
スターバックスのWiFiサービス
スターバックスコーヒーは、その品質の高さから世界で最も愛されているカフェですが、無料Wi-Fiが利用できることも、さらに人気を高めています。 そうです!スターバックスでは、Google Fiberを利用した無料Wi-Fiを全店舗で提供しています。
スターバックスの環境を考えると、携帯電話のデータを使わずに、必要なメールをチェックしたり、仕事をしたり、友人とつながったりできる無料Wi-Fiは、顧客に提供するのに最適な機能だと思います。
スターバックスは、職場と自宅の間にある理想的な「第3の場所」です。 しかし、そのためには、スターバックスの無料Wi-Fiに接続する方法を知っておく必要があります。
スターバックスの無料WiFiに接続する方法
ここでは、簡単な手順でスターバックスの無料Wi-Fiに接続する方法をご紹介します。
- お近くのスターバックスの店舗に行く。
- 端末の電源を入れ、「設定」に入ります。
- Wi-Fiの設定に移動し、Wi-Fiをオンにします。
- 利用可能なWi-Fiネットワークのリストが表示されます。
- 利用可能なWi-Fiネットワークのリストから、Google Starbucksをクリックします。 Wi-Fiネットワークは、スターバックスの店舗によっては、Google Teavanaとして表示されることもあります。
- スターバックスの無料Wi-Fiは、パスワードの入力が不要で、名前、メールアドレス、郵便番号の入力だけで接続できます。
- スターバックスのウェブページが自動的に開くはずですが、開かない場合は、ウェブブラウザを開き、任意のウェブページを開くと、スターバックスの無料Wi-Fiランディングページに誘導されます。
- 利用規約とプライバシーポリシーをよく読んでから、「Accept and Connect」をクリックしてください。
- スターバックスの対象店舗でWi-Fi接続に成功しました。 これで、スターバックスの店舗に行けば、いつでも自動的にスターバックスのWi-Fiに接続されます。
スターバックスのWiFi接続の問題を解決する方法
Google Starbucksの無料Wi-Fiに接続できない場合は、トラブルシューティングの時間かもしれません。 お気に入りのコーヒーショップでログインページにアクセスできない理由はたくさんあります。
利用規約のボックスを確認し忘れても、スマートフォンのハードウェアの問題でも、すべて解決できます。 ここでは、無料のスターバックスのネットワークで、あらゆる接続問題を解決する方法を紹介します。
DNSサーバーを変更する
スターバックスのネットワークに接続できないのは、DNSの設定が原因かもしれません。 これらの設定は通常、自動化されているため、手動で調整する必要はありません。
しかし、スマートフォンのデフォルト設定を変更すると、ネットワーク接続の問題が発生することがあります。 そのため、スマートフォンのこれらのサーバーがデフォルトに設定されていることを確認する必要があります。
通常はWi-Fiルーターで行いますが、スターバックスのWi-Fiルーターを利用できないため、スマートフォンやパソコンで設定を変更することができます。 その方法をご紹介します。
Android端末
Android端末でDNSの設定を変更する方法をご紹介します。
- 設定」ページを開き、「Wi-Fi」セクションに移動します。
- 接続しているスターバックスネットワークを長押しする。
- ドロップダウンメニューで、「Modify Network」を選択します。
- IP設定」をタップし、デフォルトの「DHCP」ではなく「Static」に変更します。
- アドバンスドオプションがある場合は、チェックボックスを選択します。
- DNS 1とDNS 2のセクションに、お好みのプライマリサーバとセカンダリサーバを入力します。
- 保存」をクリックし、変更を完了します。
iOSデバイス
- 設定」アプリを開き、「Wi-Fi」セクションに移動します。
- 接続しているスターバックスのネットワークの横にある「i」ボタンをクリックします。
- 下にスクロールし、「DNSを設定する」をタップし、「手動」をタップします。
- 赤色のマイナスボタンをタップして、指定されたリストから使用しないサーバーアドレスを削除します。
- 保存」をクリックして、変更を完了します。
ノートパソコン
- Macのラップトップをお使いの場合は、画面の隅にある小さなAppleロゴをクリックして、システム環境設定に向かいます。
- ネットワーク」をクリックし、サーバーを変更するネットワークアダプターを選択します。
- DNSタブを開き、「サーバー」ボックスで設定する。
- 画面下部の+マークをクリックし、IPv4またはIPv6サーバーアドレスをリストに追加します。
- OKを押して、変更を保存します。
ブラウザの履歴を消去する
スターバックスのネットワークに接続できない場合、最後のステップは素晴らしい解決策ですが、ブラウザの履歴を消去することもできます。 公共のWiFiネットワークを使用しているため、ハッカーがあなたのデバイスの機密情報にアクセスするのは簡単なことなのです。
ブラウザのキャッシュがいっぱいになり、古いDNSサーバーに頼らざるを得なくなっている可能性があります。 その結果、期待していたログインページではなく、空白のページを見ることになります。 ここでは、ノートパソコンでブラウザの履歴とキャッシュを消去する方法について説明します。
- お使いの端末のブラウザページを開きます。
- 画面右上から、3つのドットをクリックします。
- その他のツール」をクリックし、「閲覧データの消去」を選択します。
- 画面上部から時間帯を選択します。
- すべてを削除したい場合は、「すべての時間」を選択します。
- 次に、「Cookieとその他のサイトデータ」と「キャッシュされた画像とファイル」の項目にチェックを入れます。
- 最後に、「データのクリア」を選択します。
ここでは、iOSデバイスで閲覧履歴とキャッシュを消去する方法を説明します。
- Chromeアプリを開きます。
- 3つの点の「More」をタップします。
- 履歴」をクリックしてから、「閲覧データの消去」セクションを開きます。
- 次に、「Cookieとその他のサイトデータ」と「キャッシュされた画像とファイル」の項目にチェックを入れます。
- 最後に、「閲覧データの消去」を選択します。
Firefoxで閲覧履歴やキャッシュを消去する方法を紹介します。
- 3つのバーをクリックすると、メニューが表示されます。
- オプション」をクリックします。
- Cookieとサイトデータ」セクションを開き、「データの消去」を選択します。
- 次に、「Cookies and Other Site Data」と「Cached Web Content」にチェックを入れてください。
- 変更内容は自動的に保存されます。
インコグニートウィンドウを使用する
また、スターバックスのネットワークを利用する場合は、インコグニートモードでオンラインになることをお勧めします。 そうすれば、どのウェブページを開いても、初めて開いたかのようになります。 インコグニートモードでオンラインになると、ユーザーデータが保存されないようになるからです。
Chromeでインコグニートウィンドウを開く方法を紹介します。
- アドレスバーの右側にある、「More」の3つの点をクリックします。
- ドロップダウンメニューから、「新しいインコグニートウィンドウ」を選択します。
- これで、インコグニートモードでブラウジングができるようになりました。
その他、スターバックスで初めてWiFiに接続する際に問題がある場合は、非HTTPのウェブサイトを読み込むことをお勧めします。 非HTTPのウェブサイトは「安全でない」と考えられており、ブラウザが古いデータに頼って読み込む必要がありません。
関連項目: AndroidでWiFi経由でテキストを送受信する方法すべてをリスタートする
それでもスターバックスのWiFiにアクセスできない場合は、すべてを再起動してみることができます。 しかし、まず、ネットワーク接続全体を更新する前に、ネットデバイスとコンピューティングデバイスを再起動してください。
各端末のWiFiを再起動することで、新しい接続が確立され、状況が改善する場合があります。
結論
このガイドを読んで、スターバックスのWiFiの正確さ、アクセス方法、接続の問題を解決する方法がわかったと思います。 あとは、ノートパソコンやスマートフォンを持って、近くのスターバックスの店舗に行き、コーヒーを楽しみながらオンラインを利用しましょう!