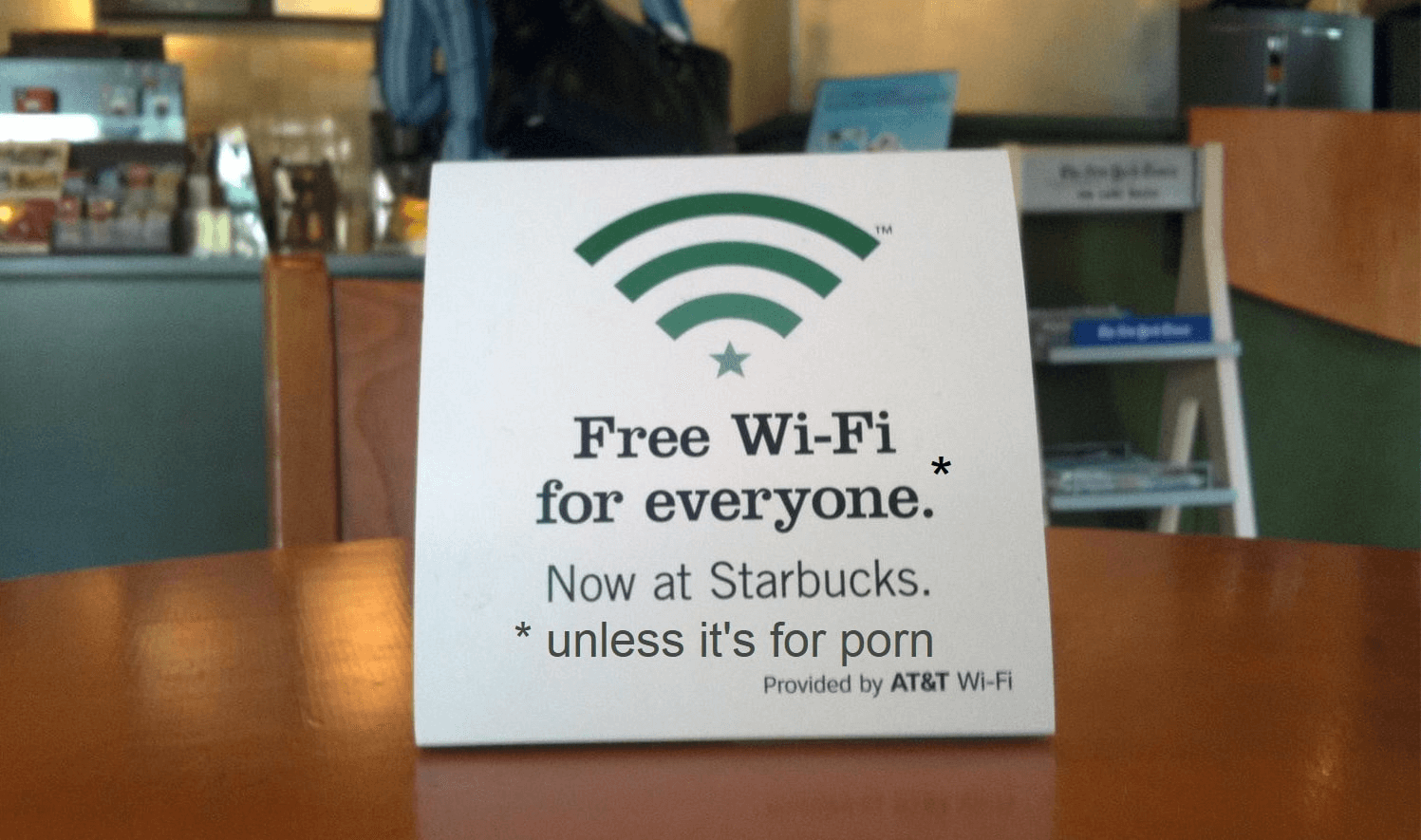Πίνακας περιεχομένων
Δεν υπάρχει καμία αμφιβολία ότι τα Starbucks είναι ένα από τα αγαπημένα μέρη για να πιουν καφέ οι άνθρωποι. Το καταπληκτικό μενού τους και το χαλαρωτικό περιβάλλον τους σε συνδυασμό με την άψογη εξυπηρέτηση των πελατών τους τα καθιστούν ένα από τα πιο αγαπημένα καφεκοπτεία στον κόσμο.
Οι στατιστικές δείχνουν ότι σχεδόν 38 εκατομμύρια Αμερικανοί επισκέπτονται αυτή τη διάσημη καφετέρια κάθε μήνα. Αλλά ξέρατε ότι ο καφές δεν είναι το μόνο πράγμα που προσφέρουν τα Starbucks; Παρέχουν πρόσβαση σε δωρεάν WiFi σε οποιαδήποτε τοποθεσία για τους πελάτες που πληρώνουν.
Αυτό διευκολύνει τους καταναλωτές καφέ να επικεντρωθούν στη δουλειά τους σε ένα ήσυχο και αρωματικό περιβάλλον, απολαμβάνοντας τον αγαπημένο τους καπουτσίνο. Το ερώτημα είναι, πώς έχετε πρόσβαση στο δωρεάν WiFi στα Starbucks;
Ακολουθεί ένας πλήρης και συνεκτικός οδηγός για τη σύνδεση στο WiFi των Starbucks και την αντιμετώπιση προβλημάτων αν έχετε προβλήματα συνδεσιμότητας. Αλλά, το WiFi των Starbucks τροφοδοτείται από τη Google, οπότε αμφιβάλλουμε αν θα αντιμετωπίσετε προβλήματα!
Υπηρεσία WiFi της Starbucks
Αν η ποιότητα του καφέ Starbucks δεν το έκανε ήδη το πιο αγαπημένο καφέ στον κόσμο, η διαθεσιμότητα δωρεάν Wi-Fi το κάνει ακόμα πιο δημοφιλές. Ναι, είναι αλήθεια! Τα Starbucks προσφέρουν δωρεάν Wi-Fi που τροφοδοτείται από το Google Fiber σε κάθε κατάστημα.
Λαμβάνοντας υπόψη το περιβάλλον των Starbucks, το δωρεάν Wi-Fi είναι ένα σπουδαίο χαρακτηριστικό που προσφέρουν στους πελάτες τους. Με αυτόν τον τρόπο, μπορούν να ελέγχουν τα απαραίτητα e-mails τους, να παρακολουθούν τις εργασίες του γραφείου τους και να παραμένουν συνδεδεμένοι με τους φίλους τους χωρίς να χρησιμοποιούν δεδομένα κινητής τηλεφωνίας.
Τα Starbucks είναι ο ιδανικός "τρίτος τόπος" μεταξύ της εργασίας και του σπιτιού σας για να παραμείνετε συνδεδεμένοι και απασχολημένοι αν εργάζεστε εξ αποστάσεως. Ωστόσο, για να το κάνετε αυτό, πρέπει να ξέρετε πώς να συνδεθείτε στο δωρεάν Wi-Fi των Starbucks.
Πώς να συνδεθείτε στο δωρεάν WiFi των Starbucks
Δείτε πώς μπορείτε να συνδεθείτε στο δωρεάν Wi-Fi των Starbucks με μερικά απλά βήματα.
- Πηγαίνετε σε ένα από τα πλησιέστερα καταστήματα Starbucks.
- Ενεργοποιήστε τη συσκευή σας και μεταβείτε στις Ρυθμίσεις.
- Πλοηγηθείτε στις ρυθμίσεις Wi-Fi και ενεργοποιήστε το Wi-Fi.
- Θα εμφανιστεί μια λίστα με τα διαθέσιμα δίκτυα Wi-Fi.
- Από τη λίστα των διαθέσιμων δικτύων Wi-Fi, κάντε κλικ στο Google Starbucks. Το δίκτυο Wi-Fi μπορεί επίσης να εμφανίζεται ως Google Teavana, ανάλογα με το κατάστημα Starbucks.
- Για να συνδεθείτε στο δωρεάν Wi-Fi των Starbucks, δεν θα χρειαστεί να πληκτρολογήσετε κανέναν κωδικό πρόσβασης. Αντίθετα, το μόνο που χρειάζεται να κάνετε είναι να εισάγετε το όνομα, τη διεύθυνση ηλεκτρονικού ταχυδρομείου και τον ταχυδρομικό σας κώδικα.
- Η ιστοσελίδα του Starbucks θα πρέπει να ανοίξει αυτόματα. Ωστόσο, αν δεν ανοίξει, ανοίξτε το πρόγραμμα περιήγησης στο web. Στη συνέχεια, ανοίξτε οποιαδήποτε ιστοσελίδα και θα σας κατευθύνει στη σελίδα προορισμού του δωρεάν Wi-Fi του Starbucks.
- Διαβάστε προσεκτικά τους όρους χρήσης και την πολιτική απορρήτου πριν κάνετε κλικ στο Αποδοχή και σύνδεση.
- Συνδεθήκατε με επιτυχία στο Wi-Fi στα συμμετέχοντα καταστήματα Starbucks. Τώρα, όποτε πηγαίνετε σε ένα κατάστημα Starbucks, θα συνδέεστε αυτόματα στο Wi-Fi Starbucks.
Πώς να διορθώσετε προβλήματα σύνδεσης WiFi του Starbucks
Αν αντιμετωπίζετε προβλήματα σύνδεσης στο δωρεάν Wi-Fi του Google Starbucks, ίσως ήρθε η ώρα να αντιμετωπίσετε προβλήματα. Υπάρχουν πολλοί λόγοι που μπορεί να μην έχετε πρόσβαση στη σελίδα σύνδεσης στην αγαπημένη σας καφετέρια.
Είτε ξεχνάει να ελέγξει το πλαίσιο των όρων παροχής υπηρεσιών είτε πρόκειται για πρόβλημα υλικού στο smartphone σας, υπάρχει λύση για όλα. Δείτε πώς μπορείτε να διορθώσετε οποιοδήποτε πρόβλημα σύνδεσης στο δωρεάν δίκτυο Starbucks.
Αλλάξτε τους διακομιστές DNS σας
Μπορεί να αντιμετωπίζετε προβλήματα σύνδεσης στο δίκτυο Starbucks λόγω των ρυθμίσεων DNS. Αυτές οι ρυθμίσεις είναι συνήθως αυτοματοποιημένες και δεν απαιτούν χειροκίνητες προσαρμογές.
Ωστόσο, όταν αλλάζετε τις προεπιλεγμένες ρυθμίσεις στο smartphone σας, ενδέχεται να εμφανιστούν προβλήματα σύνδεσης στο δίκτυο. Γι' αυτό πρέπει να διασφαλίσετε ότι αυτοί οι διακομιστές στο τηλέφωνό σας έχουν ρυθμιστεί στις προεπιλεγμένες ρυθμίσεις.
Τυπικά, θα το κάνατε αυτό στο δρομολογητή Wi-Fi. Αλλά, εφόσον δεν έχετε πρόσβαση στο δρομολογητή Wi-Fi του Starbucks, μπορείτε να αλλάξετε αυτές τις ρυθμίσεις στο smartphone ή τον υπολογιστή σας. Ακολουθεί ο τρόπος με τον οποίο μπορείτε να το κάνετε.
Συσκευή Android
Δείτε πώς μπορείτε να αλλάξετε τις ρυθμίσεις DNS στη συσκευή σας Android.
Δείτε επίσης: Royal Caribbean WiFi: Όλα όσα πρέπει να γνωρίζετε!- Ανοίξτε τη σελίδα Ρυθμίσεις και μεταβείτε στην ενότητα Wi-Fi.
- Πατήστε παρατεταμένα το δίκτυο Starbucks στο οποίο είστε συνδεδεμένοι.
- Στο αναπτυσσόμενο μενού, επιλέξτε Τροποποίηση δικτύου.
- Πατήστε στην επιλογή Ρυθμίσεις IP και αλλάξτε την σε Στατική αντί για την προεπιλεγμένη DHCP.
- Εάν υπάρχει η επιλογή Για προχωρημένους, επιλέξτε το πλαίσιο ελέγχου.
- Εισάγετε τους προτιμώμενους πρωτεύοντες και δευτερεύοντες διακομιστές στις ενότητες DNS 1 και DNS 2.
- Κάντε κλικ στο Save (Αποθήκευση) για να ολοκληρώσετε τις αλλαγές σας.
Συσκευή iOS
- Ανοίξτε την εφαρμογή Ρυθμίσεις και μεταβείτε στην ενότητα Wi-Fi.
- Κάντε κλικ στο κουμπί "i" δίπλα στο δίκτυο Starbucks στο οποίο είστε συνδεδεμένοι.
- Μετακινηθείτε προς τα κάτω και πατήστε στην επιλογή Ρύθμιση DNS και πατήστε Χειροκίνητο.
- Αφαιρέστε τυχόν διευθύνσεις διακομιστών που δεν θέλετε να χρησιμοποιήσετε από τη συγκεκριμένη λίστα πατώντας το κόκκινο κουμπί μείον.
- Κάντε κλικ στο Save (Αποθήκευση) για να ολοκληρώσετε τις αλλαγές σας.
Φορητός υπολογιστής
- Αν χρησιμοποιείτε φορητό υπολογιστή Mac, μεταβείτε στις Προτιμήσεις συστήματος κάνοντας κλικ στο μικρό λογότυπο της Apple στη γωνία της οθόνης.
- Κάντε κλικ στην επιλογή Δίκτυο και επιλέξτε τον προσαρμογέα δικτύου που θέλετε να αλλάξετε στο διακομιστή.
- Ανοίξτε την καρτέλα DNS και χρησιμοποιήστε το πλαίσιο Διακομιστές για να τους ρυθμίσετε.
- Κάντε κλικ στο σύμβολο + στο κάτω μέρος της οθόνης και, στη συνέχεια, προσθέστε διευθύνσεις διακομιστών IPv4 ή IPv6 στη λίστα.
- Πατήστε OK για να αποθηκεύσετε τις αλλαγές.
Εκκαθάριση ιστορικού προγράμματος περιήγησης
Παρόλο που το τελευταίο βήμα είναι μια εξαιρετική λύση αν αντιμετωπίζετε προβλήματα σύνδεσης με το δίκτυο Starbucks, μπορείτε επίσης να δοκιμάσετε να διαγράψετε το ιστορικό του προγράμματος περιήγησής σας. Εφόσον χρησιμοποιείτε ένα δημόσιο δίκτυο WiFi, είναι εύκολο για τους χάκερ να αποκτήσουν πρόσβαση σε ευαίσθητες πληροφορίες στη συσκευή σας.
Η προσωρινή μνήμη του προγράμματος περιήγησης ιστού μπορεί να είναι γεμάτη, αναγκάζοντας το πρόγραμμα περιήγησής σας να βασίζεται σε έναν ξεπερασμένο διακομιστή DNS. Ως αποτέλεσμα, θα κοιτάτε μια κενή σελίδα αντί για τη σελίδα σύνδεσης που ίσως περιμένατε. Δείτε πώς μπορείτε να καθαρίσετε το ιστορικό και την προσωρινή μνήμη του προγράμματος περιήγησης στο φορητό σας υπολογιστή.
- Ανοίξτε τη σελίδα του προγράμματος περιήγησης στη συσκευή σας.
- Από την επάνω δεξιά πλευρά της οθόνης, κάντε κλικ στις τρεις τελείες.
- Κάντε κλικ στην επιλογή Περισσότερα εργαλεία πριν επιλέξετε την επιλογή Εκκαθάριση δεδομένων περιήγησης.
- Επιλέξτε ένα χρονικό εύρος από το επάνω μέρος της οθόνης.
- Αν θέλετε να διαγράψετε τα πάντα, επιλέξτε All Time.
- Στη συνέχεια, τσεκάρετε τα κουτάκια που λένε Cookies και άλλα δεδομένα του ιστότοπου και Αποθηκευμένες εικόνες και αρχεία.
- Τέλος, επιλέξτε Διαγραφή δεδομένων.
Δείτε πώς μπορείτε να διαγράψετε το ιστορικό περιήγησης και την προσωρινή μνήμη cache στη συσκευή σας iOS.
- Ανοίξτε την εφαρμογή Chrome.
- Πατήστε τις τρεις τελείες για Περισσότερα.
- Κάντε κλικ στο Ιστορικό πριν ανοίξετε την ενότητα Διαγραφή δεδομένων περιήγησης.
- Στη συνέχεια, τσεκάρετε τα κουτάκια που λένε Cookies και άλλα δεδομένα του ιστότοπου και Αποθηκευμένες εικόνες και αρχεία.
- Τέλος, επιλέξτε Διαγραφή δεδομένων περιήγησης.
Δείτε πώς μπορείτε να διαγράψετε το ιστορικό περιήγησης και την προσωρινή μνήμη cache του Firefox.
- Κάντε κλικ στις τρεις μπάρες για να ανοίξετε το μενού.
- Κάντε κλικ στο Επιλογές.
- Ανοίξτε την ενότητα Cookies και δεδομένα ιστότοπου και επιλέξτε Διαγραφή δεδομένων.
- Στη συνέχεια, τσεκάρετε τα κουτάκια που λένε Cookies και άλλα δεδομένα ιστότοπου και Αποθηκευμένο περιεχόμενο ιστότοπου.
- Οι αλλαγές θα αποθηκευτούν αυτόματα.
Χρήση παραθύρου Incognito
Θα σας συνιστούσαμε επίσης να παραμείνετε online σε λειτουργία Incognito, αν χρησιμοποιείτε το δίκτυο Starbucks. Με αυτόν τον τρόπο, όταν ανοίγετε οποιαδήποτε ιστοσελίδα, θα είναι σαν να την ανοίγετε για πρώτη φορά. Αυτό συμβαίνει επειδή η παραμονή online σε λειτουργία Incognito διασφαλίζει ότι δεν αποθηκεύονται δεδομένα χρήστη.
Δείτε πώς μπορείτε να ανοίξετε ένα παράθυρο Incognito στο Chrome.
- Στα δεξιά της γραμμής διευθύνσεων, κάντε κλικ στις τρεις τελείες για Περισσότερα.
- Από το αναπτυσσόμενο μενού, επιλέξτε Νέο παράθυρο Incognito.
- Τώρα, περιηγείστε στη λειτουργία Incognito.
Εκτός από αυτό, σας συνιστούμε επίσης να φορτώσετε έναν ιστότοπο που δεν είναι HTTPs, αν έχετε πρόβλημα με τη σύνδεση στο WiFi στα Starbucks για πρώτη φορά. Οι ιστότοποι που δεν είναι HTTPs θεωρούνται "μη ασφαλείς", πράγμα που σημαίνει ότι το πρόγραμμα περιήγησής σας δεν θα πρέπει να βασίζεται σε παλιά δεδομένα για να τους φορτώσει.
Επανεκκίνηση των πάντων
Αν εξακολουθείτε να μην μπορείτε να αποκτήσετε πρόσβαση στο WiFi στα Starbucks, μπορείτε να δοκιμάσετε να επανεκκινήσετε τα πάντα. Αλλά, πρώτα, επανεκκινήστε τη συσκευή δικτύου και τη συσκευή υπολογιστών σας πριν ανανεώσετε ολόκληρη τη σύνδεση δικτύου.
Απενεργοποιήστε και ενεργοποιήστε τη συσκευή σας και ίσως μπορέσετε να αποκτήσετε πρόσβαση στη σελίδα σύνδεσης. Η επανεκκίνηση του WiFi σε κάθε συσκευή μπορεί επίσης να βοηθήσει την κατάσταση, καθώς θα μπορέσετε να δημιουργήσετε μια ολοκαίνουργια σύνδεση.
Δείτε επίσης: Διορθώθηκε: Το WiFi απέτυχε να λάβει διεύθυνση IP στο AndroidΣυμπέρασμα
Τώρα που διαβάσατε τον οδηγό, ξέρετε ακριβώς το WiFi των Starbucks, πώς να αποκτήσετε πρόσβαση σε αυτό και πώς να διορθώσετε τυχόν προβλήματα συνδεσιμότητας. Τότε, ήρθε η ώρα να πάρετε το φορητό υπολογιστή ή το smartphone σας και να πάτε στην πλησιέστερη τοποθεσία Starbucks για να απολαύσετε τον καφέ σας και παράλληλα να παραμείνετε online!