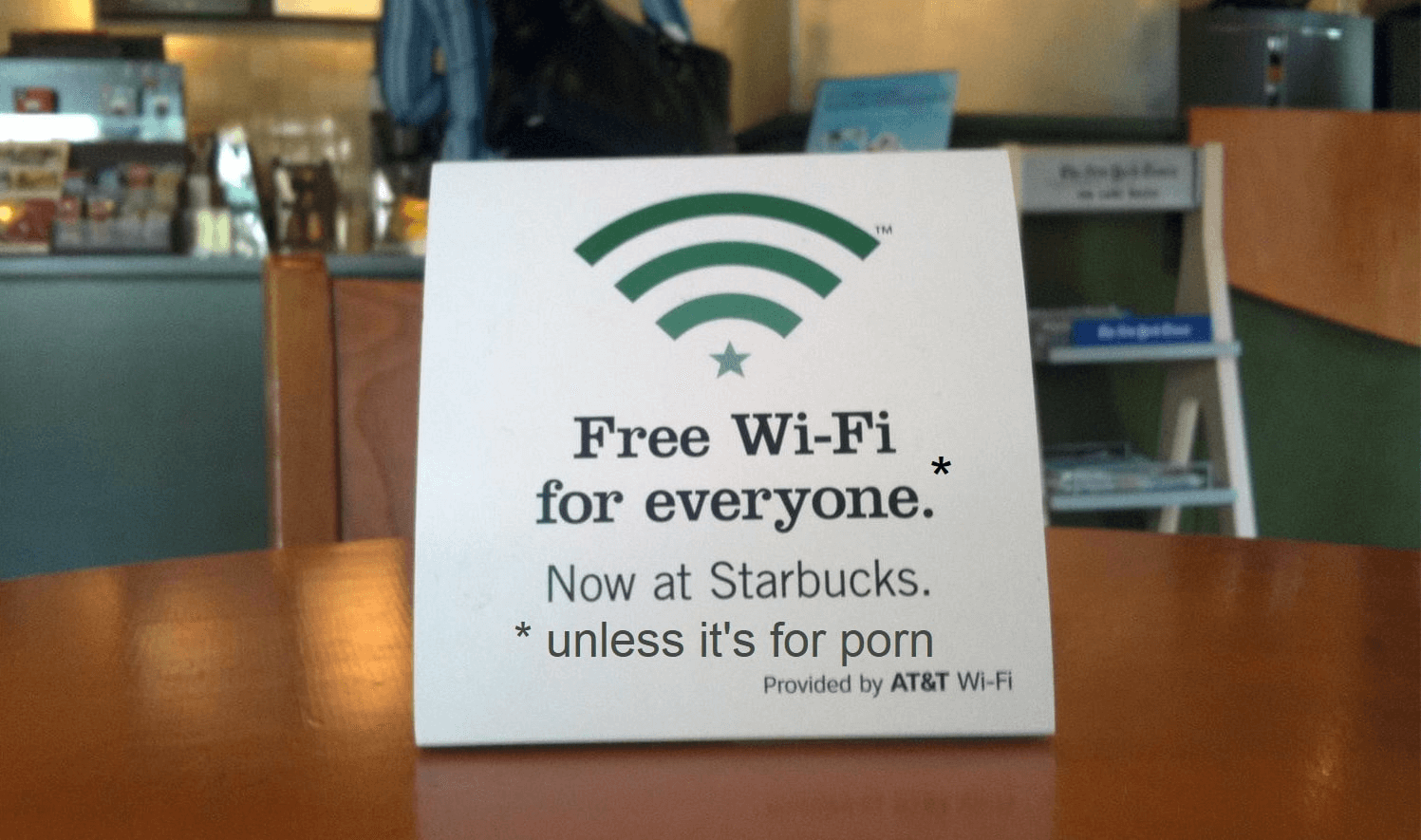අන්තර්ගත වගුව
Starbucks මිනිසුන් කෝපි ලබා ගැනීමට කැමතිම ස්ථානවලින් එකක් බවට සැකයක් නැත. ඔවුන්ගේ විස්මිත මෙනුව සහ විවේකී වාතාවරණය ඔවුන්ව ලෝකයේ වඩාත්ම ආදරණීය කෝපි කඩවලින් එකක් බවට පත් කිරීමට නිර්දෝෂී පාරිභෝගික සේවාව සමඟ ඒකාබද්ධ වේ.
සංඛ්යාලේඛන පෙන්වා දෙන්නේ මිලියන 38 කට ආසන්න ඇමරිකානුවන් සෑම මසකම මෙම සුප්රසිද්ධ කෝපි හල වෙත පැමිණෙන බවයි. නමුත් Starbucks ලබාදෙන එකම දෙය කෝපි නොවන බව ඔබ දැන සිටියාද? ඔවුන් ගෙවන පාරිභෝගිකයන් සඳහා ඕනෑම ස්ථානයක නොමිලේ WiFi වෙත ප්රවේශය ලබා දෙයි.
එමගින් කෝපි බොන අයට ඔවුන්ගේ ප්රියතම කැපුචිනෝ රස විඳිමින් නිහඬ සහ ඇරෝමැටික පරිසරයක වැඩ කෙරෙහි අවධානය යොමු කිරීම පහසු කරයි. ප්රශ්නය නම්, ඔබ Starbucks හි එම නොමිලේ WiFi වෙත ප්රවේශ වන්නේ කෙසේද?
Starbucks WiFi වෙත සම්බන්ධ වීම සහ ඔබට සම්බන්ධතා ගැටළු තිබේ නම් දෝශ නිරාකරණය පිළිබඳ සම්පූර්ණ සහ ඒකාබද්ධ මාර්ගෝපදේශයක් මෙන්න. නමුත්, Starbucks WiFi බලගන්වන්නේ Google විසිනි, එබැවින් ඔබට කිසියම් ගැටලුවකට මුහුණ දීමට සිදුවනු ඇතැයි අපි සැක කරමු!
Starbucks WiFi සේවාව
Starbucks කෝපි වල ගුණාත්මක භාවය දැනටමත් එය වඩාත් ප්රයෝජනයට ගෙන නොමැති නම් ලෝකයේ ආදරණීය කැෆේ, එහි නොමිලේ Wi-Fi ලබා ගැනීම ද එය වඩාත් ජනප්රිය කරයි. ඔව් ඒක ඇත්ත! Starbucks සෑම වෙළඳසැලකම Google Fiber මගින් බල ගැන්වෙන නොමිලේ Wi-Fi පිරිනමයි.
Starbucks හි පරිසරය සැලකිල්ලට ගනිමින්, නොමිලේ Wi-Fi යනු ඔවුන්ගේ පාරිභෝගිකයින්ට පිරිනැමීමට ඇති විශිෂ්ට අංගයකි. මේ ආකාරයෙන්, ඔවුන්ට ඔවුන්ගේ අත්යවශ්ය විද්යුත් තැපෑල පරීක්ෂා කිරීමට, කාර්යාල කටයුතු කරගෙන යාමට සහ ඔවුන්ගේ මිතුරන් සමඟ සම්බන්ධව සිටීමට හැකියසෙලියුලර් දත්ත භාවිතා කිරීම.
Starbucks යනු ඔබ දුරස්ථව වැඩ කරන්නේ නම් අන්තර්ජාලය හා කාර්යබහුලව සිටීමට ඔබේ රැකියාව සහ නිවස අතර ඇති හොඳම "තුන්වන ස්ථානය" වේ. කෙසේ වෙතත්, එය සිදු කිරීම සඳහා, ඔබ Starbucks හි නොමිලේ Wi-Fi වෙත සම්බන්ධ වන්නේ කෙසේදැයි දැන සිටිය යුතුය.
නොමිලේ Starbucks WiFi වෙත සම්බන්ධ වන්නේ කෙසේද
ඔබට නොමිලේ Starbucks Wi- වෙත සම්බන්ධ විය හැකි ආකාරය මෙන්න සරල පියවර කිහිපයකින් Fi.
- ඔබගේ ළඟම ඇති Starbucks ස්ථානයෙන් එකකට යන්න.
- ඔබගේ උපාංගය ක්රියාත්මක කර සැකසීම් වෙත යන්න.
- Wi- වෙත සංචාලනය කරන්න. Fi සැකසීම් සහ Wi-Fi ක්රියාත්මක කරන්න.
- පවතින Wi-Fi ජාල ලැයිස්තුවක් පෙන්වනු ඇත.
- පවතින Wi-Fi ජාල ලැයිස්තුවෙන්, Google Starbucks මත ක්ලික් කරන්න. Wi-Fi ජාලය Starbucks වෙළඳසැල මත පදනම්ව Google Teavana ලෙසද පෙන්විය හැක.
- නොමිලේ Starbucks Wi-Fi වෙත සම්බන්ධ වීමට, ඔබට කිසිදු මුරපදයක් ඇතුළත් කිරීමට අවශ්ය නොවේ. ඒ වෙනුවට, ඔබ කළ යුත්තේ ඔබගේ නම, ඊමේල් ලිපිනය සහ තැපැල් කේතය ඇතුළත් කිරීමයි.
- Starbucks වෙබ් පිටුව ස්වයංක්රීයව විවෘත විය යුතුය. කෙසේ වෙතත්, එය එසේ නොවේ නම්, ඔබේ වෙබ් බ්රව්සරය විවෘත කරන්න. පසුව, ඕනෑම වෙබ් පිටුවක් විවෘත කරන්න, එය ඔබව නොමිලේ Starbucks Wi-Fi ගොඩබෑමේ පිටුවට යොමු කරනු ඇත.
- පිළිගන්න සහ සම්බන්ධ කරන්න ක්ලික් කිරීමට පෙර සේවා කොන්දේසි සහ පෞද්ගලිකත්ව ප්රතිපත්ති හොඳින් කියවන්න.
- ඔබ සහභාගී වන Starbucks වෙළඳසැල්වල Wi-Fi වෙත සාර්ථකව සම්බන්ධ වී ඇත. දැන්, ඔබ Starbucks වෙළඳසැලකට යන ඕනෑම වේලාවක, ඔබ Starbucks Wi-Fi වෙත ස්වයංක්රීයව සම්බන්ධ වනු ඇත.
Starbucks WiFi සම්බන්ධතා ගැටළු නිරාකරණය කරන්නේ කෙසේද?
ඔබට Google Starbucks නොමිලේ Wi-Fi වෙත සම්බන්ධ වීමේ ගැටලුවක් තිබේ නම්, එය දෝශ නිරාකරණය කිරීමට කාලය විය හැක. ඔබගේ ප්රියතම කෝපි හලෙහි පිවිසුම් පිටුවට ඔබට ප්රවේශය නොලැබීමට හේතු බොහෝමයක් ඇත.
සේවා නියමයන් පරීක්ෂා කිරීමට හෝ ඔබගේ ස්මාර්ට් ජංගම දුරකතනයේ දෘඪාංග ගැටළුවක් පරීක්ෂා කිරීමට එය අමතක වුවද, සෑම දෙයකටම විසඳුමක් තිබේ. මෙන්න ඔබට ඔබේ නොමිලේ Starbucks ජාලයේ ඕනෑම සම්බන්ධතා ගැටලුවක් විසඳා ගත හැකි ආකාරය.
ඔබේ DNS සේවාදායකයන් වෙනස් කරන්න
ඔබගේ DNS සිටුවම් නිසා Starbucks ජාලයට සම්බන්ධ වීමේ ගැටලුවකට මුහුණ දීමට සිදු විය හැක. මෙම සිටුවම් සාමාන්යයෙන් ස්වයංක්රීය වන අතර අතින් ගැලපීම් අවශ්ය නොවේ.
කෙසේ වෙතත්, ඔබ ඔබගේ ස්මාර්ට් ජංගම දුරකතනයේ පෙරනිමි සැකසුම් වෙනස් කරන විට, ජාල සම්බන්ධතා ගැටළු ඇතිවිය හැක. ඔබගේ දුරකථනයේ මෙම සේවාදායකයන් පෙරනිමියට සකසා ඇති බව සහතික කර ගත යුත්තේ එබැවිනි.
සාමාන්යයෙන්, ඔබ මෙය ඔබගේ Wi-Fi රවුටරයේ සිදු කරනු ඇත. නමුත්, ඔබට Starbucks Wi-Fi රවුටරයට ප්රවේශය නොමැති බැවින්, ඔබට ඔබගේ ස්මාර්ට් ජංගම දුරකතනයේ හෝ පරිගණකයේ මෙම සිටුවම් වෙනස් කළ හැක. මෙන්න ඔබට එය කළ හැකි ආකාරය.
Android උපාංගය
ඔබගේ Android උපාංගයේ DNS සිටුවම් වෙනස් කළ හැකි ආකාරය මෙන්න.
- සැකසීම් පිටුව විවෘත කර සංචාලනය කරන්න. Wi-Fi කොටස.
- ඔබ සම්බන්ධ කර ඇති Starbucks ජාලය ඔබා අල්ලාගෙන සිටින්න.
- පතන මෙනුවේ, Network වෙනස් කරන්න තෝරන්න.
- IP සැකසීම් මත තට්ටු කරන්න. සහ පෙරනිමි DHCP වෙනුවට එය ස්ථිතික ලෙස වෙනස් කරන්න.
- උසස් තිබේ නම්විකල්පය, තේරීම් කොටුව තෝරන්න.
- DNS 1 සහ DNS 2 කොටස් තුළ ඔබ කැමති ප්රාථමික සහ ද්විතියික සේවාදායකයන් ඇතුළත් කරන්න.
- ඔබගේ වෙනස්කම් සම්පූර්ණ කිරීමට සුරකින්න මත ක්ලික් කරන්න.
iOS උපාංගය
- සැකසීම් යෙදුම විවෘත කර Wi-Fi කොටස වෙත සංචාලනය කරන්න.
- ඔබ සම්බන්ධ වී ඇති Starbucks ජාලය අසල ඇති “i” බොත්තම ක්ලික් කරන්න.
- පහළට අනුචලනය කර DNS වින්යාස කිරීම මත තට්ටු කර අත්පොත තට්ටු කරන්න.
- රතු අඩු බොත්තම මත තට්ටු කිරීමෙන් ලබා දී ඇති ලැයිස්තුවෙන් ඔබට භාවිතා කිරීමට අවශ්ය නොවන සේවාදායක ලිපින ඉවත් කරන්න.
- ඔබේ වෙනස්කම් සම්පූර්ණ කිරීමට සුරකින්න මත ක්ලික් කරන්න.
ලැප්ටොප්
- ඔබ Mac ලැප්ටොප් එකක් භාවිතා කරන්නේ නම්, එහි ඇති කුඩා Apple ලාංඡනය මත ක්ලික් කිරීමෙන් System Preferences වෙත යන්න. තිරයේ කෙළවර.
- ජාලය මත ක්ලික් කර ඔබට සේවාදායකය වෙනස් කිරීමට අවශ්ය ජාල ඇඩැප්ටරය තෝරන්න.
- DNS ටැබය විවෘත කර ඒවා වින්යාස කිරීමට සේවාදායක කොටුව භාවිතා කරන්න.
- >තිරය පතුලේ ඇති + සංකේතය මත ක්ලික් කර ලැයිස්තුවට IPv4 හෝ IPv6 සේවාදායක ලිපින එක් කරන්න.
- වෙනස්කම් සුරැකීමට OK ඔබන්න.
බ්රවුසර ඉතිහාසය හිස් කරන්න
ඔබට Starbucks ජාලයට සම්බන්ධ වීමේ ගැටලුවක් ඇත්නම් අවසාන පියවර හොඳ විසඳුමක් වුවද, ඔබට ඔබේ බ්රවුසර ඉතිහාසය හිස් කිරීමටද උත්සාහ කළ හැක. ඔබ පොදු WiFi ජාලයක් භාවිතා කරන බැවින්, හැකර්වරුන්ට ඔබගේ උපාංගයේ සංවේදී තොරතුරු වෙත ප්රවේශය ලබා ගැනීම පහසුය.
බලන්න: Toyota WiFi Hotspot ක්රියා නොකරන්නේ ඇයි? නිවැරදි කරන්නේ කෙසේද?ඔබේ වෙබ් බ්රවුසරයේ හැඹිලිය පිරී තිබිය හැක, ඔබේ බ්රවුසරයට යල් පැන ගිය DNS සේවාදායකයක් මත විශ්වාසය තැබීමට බල කරයි. ඒප්රතිඵලයක් වශයෙන්, ඔබ බලාපොරොත්තු විය හැකි පිවිසුම් පිටුව වෙනුවට ඔබ හිස් පිටුවක් දෙස බලා සිටිනු ඇත. ඔබගේ ලැප්ටොප් පරිගණකයේ බ්රවුසර ඉතිහාසය සහ හැඹිලිය හිස් කළ හැකි ආකාරය මෙන්න.
- ඔබගේ උපාංගයේ බ්රවුසර පිටුව විවෘත කරන්න.
- තිරයේ ඉහළ දකුණේ සිට, තිත් තුන මත ක්ලික් කරන්න.
- Clear Browsing Data තේරීමට පෙර තවත් මෙවලම් මත ක්ලික් කරන්න.
- තිරයේ ඉහළ සිට කාල පරාසයක් තෝරන්න.
- ඔබට සියල්ල මැකීමට අවශ්ය නම්, All Time තෝරන්න.
- ඉන්පසු, කුකීස් සහ වෙනත් අඩවි දත්ත සහ හැඹිලිගත පින්තූර සහ ගොනු යනුවෙන් සඳහන් කොටු සලකුණු කරන්න.
- අවසාන වශයෙන්, දත්ත හිස් කරන්න තෝරන්න.
මෙන්න ඔබට හිස් කළ හැකි ආකාරය ඔබගේ iOS උපාංගයේ ගවේෂණ ඉතිහාසය සහ හැඹිලිය.
- Chrome යෙදුම විවෘත කරන්න.
- තවත් සඳහා තිත් තුන තට්ටු කරන්න.
- පැහැදිලි බ්රවුසින් විවෘත කිරීමට පෙර ඉතිහාසය මත ක්ලික් කරන්න දත්ත කොටස.
- ඉන්පසු, කුකීස් සහ වෙනත් අඩවි දත්ත සහ හැඹිලිගත පින්තූර සහ ගොනු යනුවෙන් සඳහන් කොටු සලකුණු කරන්න.
- අවසාන වශයෙන්, බ්රවුසින් දත්ත හිස් කරන්න තෝරන්න.
මෙන්න ඔබට ෆයර්ෆොක්ස් හි ගවේෂණ ඉතිහාසය සහ හැඹිලිය හිස් කරන්නේ කෙසේද.
බලන්න: හොඳම විශ්ව WiFi කැමරා යෙදුම්- මෙනුව විවෘත කිරීමට තීරු තුන මත ක්ලික් කරන්න.
- විකල්ප මත ක්ලික් කරන්න.
- කුකීස් විවෘත කරන්න සහ Site Data කොටස සහ Clear Data තෝරන්න.
- ඉන්පසු, Cookies සහ වෙනත් අඩවි දත්ත සහ Cached Web Content යනුවෙන් සඳහන් කොටු සලකුණු කරන්න.
- වෙනස් කිරීම් ස්වයංක්රීයව සුරැකෙනු ඇත.
Incognito Window භාවිත කරන්න
ඔබ Starbucks ජාලය භාවිතා කරන්නේ නම් අපි Incognito Mode හි සබැඳිව සිටීම ද නිර්දේශ කරමු. මේ ආකාරයෙන්, කවදාදඔබ ඕනෑම වෙබ් පිටුවක් විවෘත කරන්න, එය ඔබ එය පළමු වතාවට විවෘත කරනවා වගේ වනු ඇත. එයට හේතුව අප්රකට ප්රකාරයේ සබැඳිව සිටීම නිසා පරිශීලක දත්ත ගබඩා නොවන බව සහතික වීමයි.
ඔබට Chrome හි අප්රකට කවුළුවක් විවෘත කළ හැකි ආකාරය මෙන්න.
- ලිපින තීරුවේ දකුණට, ක්ලික් කරන්න තවත් සඳහා තිත් තුන මත.
- පතන මෙනුවෙන්, නව අප්රකට කවුළුව තෝරන්න.
- දැන්, ඔබ අප්රකට ප්රකාරයේ බ්රවුස් කරයි.
ඊට අමතරව, ඔබට පළමු වරට Starbucks හි WiFi වෙත සම්බන්ධ වීමේ ගැටලුවක් තිබේ නම්, HTTPs නොවන වෙබ් අඩවියක් පූරණය කිරීම ද අපි නිර්දේශ කරමු. HTTPs නොවන වෙබ් අඩවි “අනාරක්ෂිත” ලෙස සලකනු ලැබේ, එයින් අදහස් වන්නේ ඔබේ බ්රවුසරයට ඒවා පූරණය කිරීමට පැරණි දත්ත මත යැපීමට සිදු නොවන බවයි.
සියල්ල නැවත ආරම්භ කරන්න
ඔබට තවමත් ප්රවේශය ලබා ගැනීමට නොහැකි නම් Starbucks හි WiFi වෙත, ඔබට සියල්ල නැවත ආරම්භ කිරීමට උත්සාහ කළ හැක. නමුත්, පළමුව, සම්පූර්ණ ජාල සම්බන්ධතාව අලුත් කිරීමට පෙර ඔබේ ශුද්ධ උපාංගය සහ ඔබේ පරිගණක උපාංගය නැවත ආරම්භ කරන්න.
ඔබගේ උපාංගය ක්රියා විරහිත කර පසුව සක්රිය කරන්න, එවිට ඔබට පිවිසුම් පිටුවට ප්රවේශ විය හැක. ඔබට නවතම සම්බන්ධතාවයක් ඇති කර ගැනීමට හැකි වන බැවින්, එක් එක් උපාංගයේ WiFi නැවත ආරම්භ කිරීම තත්වයට උදවු විය හැක.
නිගමනය
දැන් ඔබ මාර්ගෝපදේශය කියවා ඇති බව ඔබ දන්නවා. Starbucks WiFi නිශ්චිතවම, එයට ප්රවේශ වන්නේ කෙසේද සහ ඕනෑම විය හැකි සම්බන්ධතා ගැටළු නිරාකරණය කරන්නේ කෙසේද. ඉන්පසුව, ඔබේ ලැප්ටොප් පරිගණකය හෝ ස්මාර්ට් ජංගම දුරකථනය රැගෙන ඔබේ ළඟම ඇති Starbucks ස්ථානයට ගොස් නැවතී සිටින අතරතුර කෝපි රස විඳීමට කාලයයි.සබැඳි!