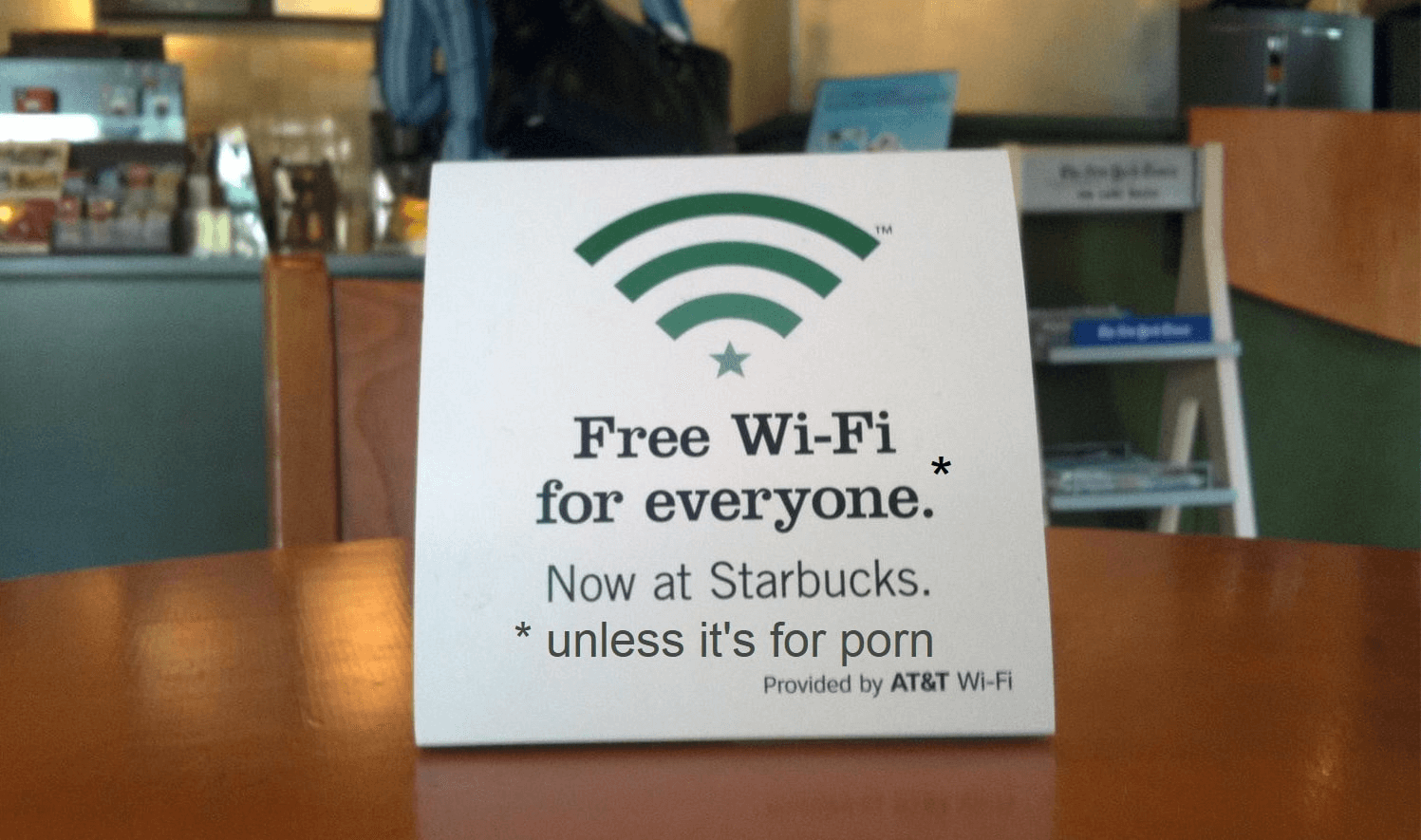Съдържание
Няма съмнение, че Starbucks е едно от любимите места за кафе. Невероятното меню и спокойната обстановка в комбинация с безупречното обслужване на клиентите ги превръщат в едни от най-обичаните кафенета в света.
Статистиката показва, че близо 38 милиона американци посещават това известно кафене всеки месец. Но знаете ли, че кафето не е единственото нещо, което Starbucks предлага? Те осигуряват достъп до безплатен Wi-Fi на всяко място за плащащи клиенти.
Това улеснява пиещите кафе да се съсредоточат върху работата си в тиха и ароматна среда, докато се наслаждават на любимото си капучино. Въпросът е как да получите достъп до безплатния Wi-Fi в Starbucks?
Ето едно пълно и цялостно ръководство за свързване с Wi-Fi в Starbucks и за отстраняване на проблеми, ако имате проблеми със свързаността. Но Wi-Fi в Starbucks се захранва от Google, така че се съмняваме, че ще се сблъскате с някакви проблеми!
WiFi услуга на Starbucks
Ако качеството на кафето на Starbucks не го е направило най-обичаното кафене в света, то наличието на безплатен Wi-Fi го прави още по-популярно. Да, това е вярно! Starbucks предлага безплатен Wi-Fi, захранван от Google Fiber, във всеки магазин.
Като се има предвид средата, в която работи Starbucks, безплатният Wi-Fi е чудесна възможност за предлагане на клиентите. Така те могат да проверяват важните си имейли, да работят в офиса и да поддържат връзка с приятелите си, без да използват клетъчни данни.
Вижте също: Наслаждавате ли се на високоскоростен Wi-Fi в обществените библиотеки? 10 най-добри библиотекиStarbucks е идеалното "трето място" между работното място и дома, където можете да останете онлайн и заети, ако работите от разстояние. За да го направите обаче, трябва да знаете как да се свържете с безплатния Wi-Fi на Starbucks.
Как да се свържете с безплатния Wi-Fi на Starbucks
Ето как можете да се свържете с безплатния Wi-Fi на Starbucks в няколко прости стъпки.
- Отидете в най-близкия обект на Starbucks.
- Включете устройството си и отидете в Настройки.
- Отидете до настройките на Wi-Fi и включете Wi-Fi.
- Ще се появи списък с наличните Wi-Fi мрежи.
- От списъка с наличните Wi-Fi мрежи щракнете върху Google Starbucks. В зависимост от магазина на Starbucks Wi-Fi мрежата може да се появи и като Google Teavana.
- За да се свържете с безплатния Wi-Fi на Starbucks, не е необходимо да въвеждате парола. Вместо това трябва само да въведете името си, имейл адреса си и пощенския си код.
- Уебстраницата на Starbucks трябва да се отвори автоматично. Ако това не се случи, отворете уеб браузъра си. След това отворете която и да е уебстраница и тя ще ви насочи към целевата страница за безплатен Wi-Fi на Starbucks.
- Прочетете внимателно условията за ползване на услугата и политиката за поверителност, преди да кликнете върху Приемам и свързвам.
- Успешно сте се свързали с Wi-Fi в участващите магазини на Starbucks. Сега, когато и да отидете в магазин на Starbucks, ще се свързвате автоматично с Wi-Fi на Starbucks.
Как да отстраните проблемите с Wi-Fi връзката в Starbucks
Ако имате проблеми със свързването с безплатния Wi-Fi на Google Starbucks, може би е време да отстраните проблема. Има много причини, поради които може да не получавате достъп до страницата за вход в любимото си кафене.
Независимо дали е забравил да провери полето с условията за ползване на услугите, или става дума за хардуерен проблем в смартфона ви, има решение за всичко. Ето как можете да отстраните всеки проблем с връзката в безплатната мрежа на Starbucks.
Промяна на DNS сървърите
Възможно е да имате проблеми със свързването с мрежата на Starbucks заради настройките на DNS. Тези настройки обикновено са автоматични и не изискват ръчни настройки.
Когато обаче промените настройките по подразбиране на смартфона си, може да възникнат проблеми с мрежовата връзка. Ето защо трябва да се уверите, че тези сървъри в телефона ви са зададени по подразбиране.
Обикновено това се прави на вашия Wi-Fi рутер. Но тъй като нямате достъп до Wi-Fi рутера на Starbucks, можете да промените тези настройки на вашия смартфон или компютър. Ето как можете да го направите.
Вижте също: Как да актуализирате iPhone без Wi-FiУстройство с Android
Ето как можете да промените настройките на DNS в устройството си с Android.
- Отворете страницата с настройки и отидете в раздел Wi-Fi.
- Натиснете и задръжте мрежата Starbucks, към която сте свързани.
- В падащото меню изберете Модифициране на мрежата.
- Докоснете Настройки на IP и го променете на Статичен вместо DHCP по подразбиране.
- Ако има опция Advanced (Разширено), поставете отметка в квадратчето.
- Въведете предпочитаните първичен и вторичен сървър в разделите DNS 1 и DNS 2.
- Щракнете върху Запази, за да завършите промените.
iOS устройство
- Отворете приложението Настройки и отидете в раздела Wi-Fi.
- Кликнете върху бутона "i" до мрежата на Starbucks, към която сте свързани.
- Превъртете надолу и докоснете Конфигуриране на DNS и докоснете Ръчно.
- Премахнете всички адреси на сървъри, които не искате да използвате, от дадения списък, като докоснете червения бутон с минус.
- Щракнете върху Запази, за да завършите промените.
Лаптоп
- Ако използвате лаптоп Mac, отидете в System Preferences (Системни настройки), като кликнете върху малкото лого на Apple в ъгъла на екрана.
- Щракнете върху Мрежа и изберете мрежовия адаптер, който искате да промените на сървъра.
- Отворете раздела DNS и използвайте полето Сървъри, за да ги конфигурирате.
- Щракнете върху символа + в долната част на екрана и след това добавете IPv4 или IPv6 адреси на сървъри в списъка.
- Натиснете OK, за да запазите промените.
Изчистване на историята на браузъра
Въпреки че последната стъпка е чудесно решение, ако имате проблеми със свързването с мрежата на Starbucks, можете да опитате да изчистите историята на браузъра си. Тъй като използвате обществена Wi-Fi мрежа, хакерите лесно могат да получат достъп до чувствителна информация на вашето устройство.
Кешът на уеб браузъра ви може да е пълен, което принуждава браузъра ви да разчита на неактуален DNS сървър. В резултат на това вместо очакваната страница за влизане в системата ще гледате празна страница. Ето как можете да изчистите историята и кеша на браузъра на лаптопа си.
- Отворете страницата на браузъра на вашето устройство.
- В горния десен ъгъл на екрана щракнете върху трите точки.
- Щракнете върху Още инструменти, преди да изберете Изчистване на данни за сърфиране.
- Изберете времеви диапазон от горната част на екрана.
- Ако искате да изтриете всичко, изберете All Time.
- След това поставете отметка в квадратчетата "Бисквитки и други данни за сайта" и "Кеширани изображения и файлове".
- Накрая изберете Изчистване на данни.
Ето как можете да изчистите историята на сърфиране и кеша на вашето iOS устройство.
- Отворете приложението Chrome.
- Докоснете трите точки за Още.
- Щракнете върху История, преди да отворите раздела Изчистване на данни за сърфиране.
- След това поставете отметка в квадратчетата "Бисквитки и други данни за сайта" и "Кеширани изображения и файлове".
- Накрая изберете Изчистване на данни за сърфиране.
Ето как можете да изчистите историята на сърфиране и кеша във Firefox.
- Щракнете върху трите ленти, за да отворите менюто.
- Щракнете върху Опции.
- Отворете раздела Бисквитки и данни за сайта и изберете Изчистване на данни.
- След това поставете отметка в квадратчетата "Бисквитки и други данни за сайта" и "Кеширано уеб съдържание".
- Промените ще бъдат записани автоматично.
Използване на прозорец инкогнито
Препоръчваме ви също така да останете онлайн в режим Инкогнито, ако използвате мрежата на Starbucks. По този начин, когато отворите някоя уебстраница, тя ще изглежда така, сякаш я отваряте за първи път. Това е така, защото оставането онлайн в режим Инкогнито гарантира, че не се съхраняват потребителски данни.
Ето как можете да отворите прозорец Инкогнито в Chrome.
- Вдясно от адресната лента щракнете върху трите точки за Още.
- От падащото меню изберете Нов инкогнито прозорец.
- Сега сърфирате в режим Инкогнито.
Освен това препоръчваме да зареждате уебсайт, който не е HTTP, ако имате проблеми със свързването към Wi-Fi в Starbucks за първи път. Уебсайтовете, които не са HTTP, се считат за "несигурни", което означава, че браузърът ви няма да разчита на стари данни, за да ги зареди.
Рестартиране на всичко
Ако все още не можете да получите достъп до Wi-Fi в Starbucks, можете да опитате да рестартирате всичко. Но първо рестартирайте мрежовото си устройство и компютърното си устройство, преди да подновите цялата мрежова връзка.
Изключете и включете устройството си и може да получите достъп до страницата за вход. Рестартирането на Wi-Fi на всяко устройство също може да помогне на ситуацията, тъй като ще можете да установите чисто нова връзка.
Заключение
Сега, след като прочетохте ръководството, знаете точно как да използвате Wi-Fi в Starbucks, как да получите достъп до него и как да отстраните евентуални проблеми със свързаността. Тогава е време да вземете лаптопа или смартфона си и да отидете до най-близкия обект на Starbucks, за да се насладите на кафето, докато сте онлайн!