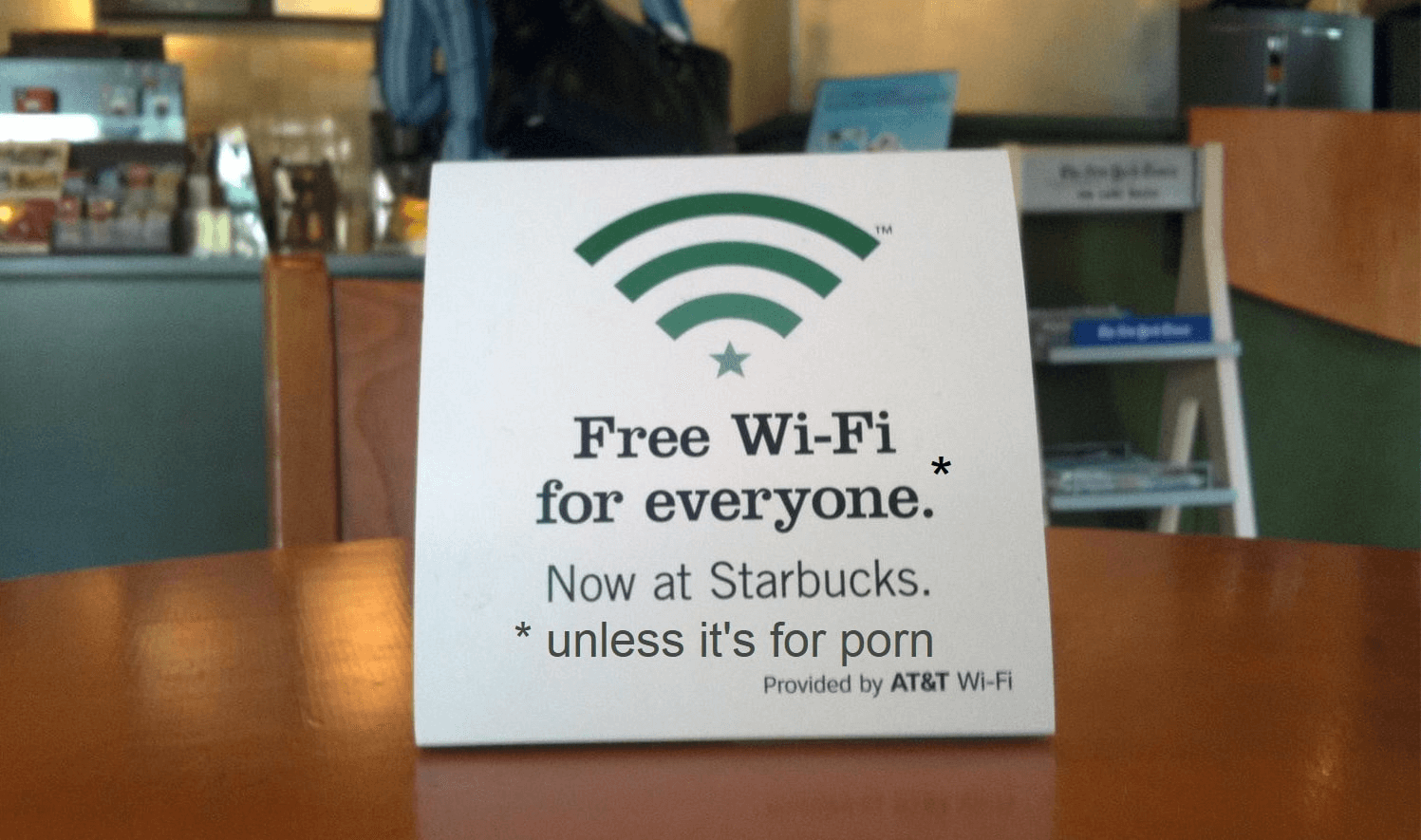Spis treści
Nie ma wątpliwości, że Starbucks jest jednym z ulubionych miejsc na kawę. Niesamowite menu i relaksująca atmosfera w połączeniu z nienaganną obsługą klienta sprawiają, że jest to jedna z najbardziej lubianych kawiarni na świecie.
Statystyki pokazują, że prawie 38 milionów Amerykanów odwiedza tę słynną kawiarnię każdego miesiąca. Ale czy wiesz, że kawa to nie jedyna rzecz, którą oferuje Starbucks? Zapewniają dostęp do darmowego WiFi w każdej lokalizacji dla płacących klientów.
Dzięki temu kawosze mogą skupić się na pracy w cichym i aromatycznym otoczeniu, delektując się ulubionym cappuccino. Pytanie tylko, jak uzyskać dostęp do darmowego WiFi w Starbucksie?
Oto kompletny i spójny przewodnik po podłączeniu do Starbucks WiFi i rozwiązywaniu problemów, jeśli masz problemy z łącznością. Ale Starbucks WiFi jest zasilany przez Google, więc wątpimy, że będziesz musiał stawić czoła jakimkolwiek problemom!
Usługa WiFi w Starbucks
Jeśli jakość kawy Starbucks nie sprawiła, że jest to najbardziej uwielbiana kawiarnia na świecie, to dostępność darmowego Wi-Fi czyni ją jeszcze bardziej popularną. Tak, to prawda! Starbucks oferuje darmowe Wi-Fi zasilane przez Google Fiber w każdym sklepie.
Biorąc pod uwagę środowisko Starbucksa, darmowa sieć Wi-Fi jest świetnym rozwiązaniem dla klientów, którzy mogą w ten sposób sprawdzić swoje niezbędne e-maile, nadrobić zaległości w pracy biurowej i pozostać w kontakcie z przyjaciółmi bez korzystania z danych komórkowych.
Starbucks to idealne "trzecie miejsce" między pracą a domem, w którym możesz pozostać online i być zajętym, jeśli pracujesz zdalnie. Jednak aby to zrobić, musisz wiedzieć, jak połączyć się z darmowym Wi-Fi w Starbucksie.
Jak połączyć się z darmowym WiFi w Starbucksie
Oto jak w kilku prostych krokach możesz połączyć się z darmowym Wi-Fi w Starbucksie.
- Udaj się do jednej z najbliższych lokalizacji Starbucks.
- Włącz swoje urządzenie i wejdź w Ustawienia.
- Przejdź do ustawień Wi-Fi i włącz Wi-Fi.
- Pojawi się lista dostępnych sieci Wi-Fi.
- Z listy dostępnych sieci Wi-Fi kliknij na Google Starbucks. Sieć Wi-Fi może też pokazać się jako Google Teavana, w zależności od sklepu Starbucks.
- Aby połączyć się z darmową siecią Starbucks Wi-Fi, nie trzeba podawać żadnego hasła, wystarczy podać swoje imię i nazwisko, adres e-mail i kod pocztowy.
- Strona internetowa Starbucks powinna otworzyć się automatycznie. Jeśli jednak tak się nie stanie, otwórz przeglądarkę internetową. Następnie otwórz dowolną stronę internetową, która przekieruje Cię na stronę z darmowym Wi-Fi Starbucks.
- Przeczytaj dokładnie warunki świadczenia usług i politykę prywatności przed kliknięciem przycisku Akceptuj i połącz.
- Udało Ci się połączyć z siecią Wi-Fi w uczestniczących w programie sklepach Starbucks. Teraz za każdym razem, gdy będziesz w sklepie Starbucks, automatycznie połączysz się z siecią Wi-Fi Starbucks.
Jak rozwiązać problemy z połączeniem WiFi w Starbucksie?
Jeśli masz problemy z połączeniem się z Google Starbucks free Wi-Fi, być może nadszedł czas, aby rozwiązać problem. Istnieje wiele powodów, dla których możesz nie uzyskać dostępu do strony logowania w swojej ulubionej kawiarni.
Niezależnie od tego, czy zapomina o sprawdzeniu pola warunków świadczenia usług, czy jest to problem sprzętowy w smartfonie, na wszystko znajdzie się rozwiązanie. Oto jak można naprawić każdy problem z połączeniem w darmowej sieci Starbucks.
Zobacz też: Jak zresetować router Wifi do ustawień fabrycznychZmień swoje serwery DNS
Problemy z połączeniem z siecią Starbucks mogą wynikać z ustawień DNS. Ustawienia te są zazwyczaj zautomatyzowane i nie wymagają ręcznej regulacji.
Jednak po zmianie ustawień domyślnych w smartfonie mogą pojawić się problemy z połączeniem sieciowym, dlatego trzeba się upewnić, że te serwery w telefonie są ustawione jako domyślne.
Zazwyczaj robisz to na routerze Wi-Fi, ale ponieważ nie masz dostępu do routera Wi-Fi Starbucksa, możesz zmienić te ustawienia na smartfonie lub komputerze. Oto jak to zrobić.
Urządzenie Android
Oto jak możesz zmienić ustawienia DNS na swoim urządzeniu z Androidem.
- Otwórz stronę Ustawienia i przejdź do sekcji Wi-Fi.
- Naciśnij i przytrzymaj sieć Starbucks, z którą jesteś połączony.
- W menu rozwijanym wybierz opcję Modyfikuj sieć.
- Stuknij w Ustawienia IP i zmień je na Statyczne zamiast domyślnego DHCP.
- Jeśli istnieje opcja Zaawansowane, zaznacz pole wyboru.
- W sekcjach DNS 1 i DNS 2 wprowadź preferowane serwery podstawowe i pomocnicze.
- Kliknij na Zapisz, aby zakończyć zmiany.
Urządzenie iOS
- Otwórz aplikację Ustawienia i przejdź do sekcji Wi-Fi.
- Kliknij przycisk "i" obok sieci Starbucks, z którą jesteś połączony.
- Przewiń w dół i dotknij Konfiguracja DNS i dotknij Ręcznie.
- Usuń z podanej listy adresy serwerów, których nie chcesz używać, stukając w czerwony przycisk minus.
- Kliknij na Zapisz, aby zakończyć zmiany.
Laptop
- Jeśli używasz laptopa Mac, skieruj się do Preferencji systemowych, klikając małe logo Apple w rogu ekranu.
- Kliknij na Sieć i wybierz kartę sieciową, w której chcesz zmienić serwer.
- Otwórz kartę DNS i użyj pola Serwery, aby je skonfigurować.
- Kliknij symbol + na dole ekranu, a następnie dodaj do listy adresy serwerów IPv4 lub IPv6.
- Naciśnij OK, aby zapisać zmiany.
Wyczyść historię przeglądarki
Chociaż ostatni krok jest świetnym rozwiązaniem, jeśli masz problemy z połączeniem się z siecią Starbucks, możesz również spróbować wyczyścić historię przeglądarki. Ponieważ korzystasz z publicznej sieci WiFi, hakerom łatwo jest uzyskać dostęp do wrażliwych informacji na Twoim urządzeniu.
Pamięć podręczna przeglądarki internetowej może być pełna, zmuszając przeglądarkę do polegania na nieaktualnym serwerze DNS. W rezultacie będziesz wpatrywać się w pustą stronę zamiast strony logowania, której możesz się spodziewać. Oto jak możesz wyczyścić historię i pamięć podręczną przeglądarki na swoim laptopie.
- Otwórz stronę przeglądarki na swoim urządzeniu.
- Z prawej górnej części ekranu kliknij na trzy kropki.
- Kliknij na Więcej narzędzi przed wybraniem opcji Wyczyść dane przeglądania.
- Wybierz zakres czasowy z górnej części ekranu.
- Jeśli chcesz usunąć wszystko, wybierz All Time.
- Następnie zaznacz pola z napisem "Ciasteczka i inne dane witryny" oraz "Obrazy i pliki w pamięci podręcznej".
- Na koniec wybierz opcję Clear Data.
Oto jak można wyczyścić historię przeglądania i pamięć podręczną na urządzeniu z systemem iOS.
- Otwórz aplikację Chrome.
- Stuknij trzy kropki oznaczające Więcej.
- Kliknij na History przed otwarciem sekcji Clear Browsing Data.
- Następnie zaznacz pola z napisem "Ciasteczka i inne dane witryny" oraz "Obrazy i pliki w pamięci podręcznej".
- Na koniec wybierz opcję Clear Browsing Data.
Oto jak można wyczyścić historię przeglądania i pamięć podręczną w Firefoksie.
- Kliknij na trzy paski, aby otworzyć menu.
- Kliknij na Opcje.
- Otwórz sekcję Pliki cookie i dane witryny i wybierz opcję Wyczyść dane.
- Następnie zaznacz pola z napisem Pliki cookie i inne dane witryny oraz Zawartość sieciowa w pamięci podręcznej.
- Zmiany zostaną zapisane automatycznie.
Użyj okna Incognito
Zalecamy również pozostawanie online w trybie Incognito, jeśli korzystasz z sieci Starbucks. Dzięki temu, gdy otworzysz dowolną stronę internetową, będzie to wyglądało tak, jakbyś otwierał ją po raz pierwszy. Dzieje się tak dlatego, że pozostawanie online w trybie Incognito gwarantuje, że żadne dane użytkownika nie są przechowywane.
Oto jak można otworzyć okno Incognito w Chrome.
- Po prawej stronie paska adresu kliknij trzy kropki oznaczające Więcej.
- Z menu rozwijanego wybierz opcję Nowe okno Incognito.
- Teraz przeglądasz strony w trybie Incognito.
Poza tym zalecamy załadowanie strony bez protokołu HTTP, jeśli po raz pierwszy masz problem z połączeniem się z WiFi w Starbucksie. Strony bez protokołu HTTP są uważane za "niezabezpieczone", co oznacza, że przeglądarka nie będzie musiała polegać na starych danych, aby je załadować.
Zobacz też: Napraw: Android nie łączy się automatycznie z WiFiZrestartuj wszystko
Jeśli nadal nie możesz uzyskać dostępu do WiFi w Starbucks, możesz spróbować zrestartować wszystko. Ale najpierw zrestartuj urządzenie sieciowe i urządzenie komputerowe przed odnowieniem całego połączenia sieciowego.
Wyłącz urządzenie, a następnie włącz, a być może będziesz w stanie uzyskać dostęp do strony logowania. Ponowne uruchomienie WiFi na każdym urządzeniu może również pomóc w sytuacji, ponieważ będziesz w stanie ustanowić zupełnie nowe połączenie.
Wniosek
Po zapoznaniu się z tym przewodnikiem wiesz już, jak dokładnie działa WiFi w Starbucks, jak uzyskać do niego dostęp i jak rozwiązać ewentualne problemy z łącznością. Teraz czas wziąć laptopa lub smartfona i udać się do najbliższej lokalizacji Starbucks, aby cieszyć się kawą i pozostać online!