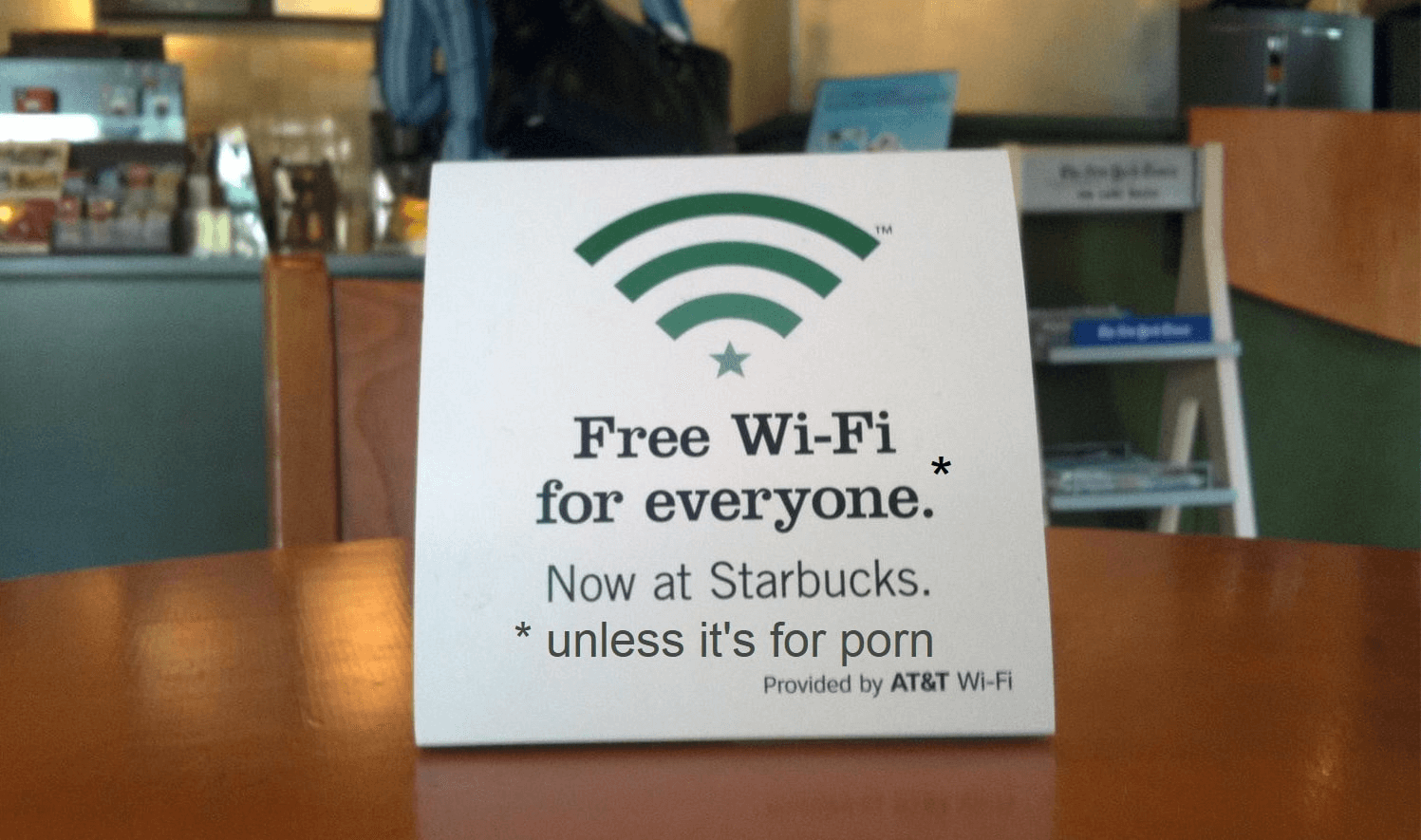Efnisyfirlit
Það er enginn vafi á því að Starbucks er einn af uppáhaldsstöðum fólks til að fá sér kaffi. Ótrúlegur matseðill þeirra og afslappandi andrúmsloft sameinast óaðfinnanlegri þjónustu við viðskiptavini og gerir þá að einni af ástsælustu kaffihúsum í heimi.
Tölfræði sýnir að næstum 38 milljónir Bandaríkjamanna heimsækja þetta fræga kaffihús í hverjum mánuði. En vissir þú að kaffi er ekki það eina sem Starbucks býður upp á? Þeir veita aðgang að ókeypis WiFi hvar sem er fyrir borgandi viðskiptavini.
Það auðveldar kaffidrykkjum að einbeita sér að vinnu í rólegu og ilmandi umhverfi á meðan þeir njóta uppáhalds cappuccinosins. Spurningin er, hvernig færðu aðgang að þessu ókeypis WiFi hjá Starbucks?
Hér er heill og samhentur leiðbeiningar um tengingu við Starbucks WiFi og bilanaleit ef þú ert með tengingarvandamál. En, Starbucks WiFi er knúið af Google, svo við efumst um að þú þurfir að horfast í augu við einhver vandamál!
Starbucks WiFi Service
Ef gæði Starbucks kaffisins hafi ekki þegar gert það sem mest ástkæra kaffihús í heiminum, ókeypis Wi-Fi framboð gerir það einnig enn vinsælli. Já það er satt! Starbucks býður upp á ókeypis Wi-Fi með Google Fiber í hverri verslun.
Miðað við umhverfi Starbucks er ókeypis Wi-Fi frábær eiginleiki til að bjóða viðskiptavinum sínum. Þannig geta þeir skoðað nauðsynlegan tölvupóst sinn, fylgst með skrifstofustörfum og verið tengdur vinum sínum ánmeð því að nota farsímagögn.
Starbucks er kjörinn „þriðji staður“ milli vinnu þinnar og heimilis til að vera á netinu og upptekinn ef þú ert að vinna í fjarvinnu. Hins vegar, til að gera það, verður þú að vita hvernig á að tengjast ókeypis Wi-Fi Interneti frá Starbucks.
Hvernig á að tengjast ókeypis Starbucks WiFi
Hér er hvernig þú getur tengst ókeypis Starbucks Wi-Fi. Fi í nokkrum einföldum skrefum.
- Farðu á einn af næstu Starbucks-stöðum þínum.
- Kveiktu á tækinu þínu og farðu í Stillingar.
- Farðu í Wi- Fi stillingar og kveiktu á Wi-Fi.
- Listi yfir tiltæk Wi-Fi net mun birtast.
- Af listanum yfir tiltæk Wi-Fi net, smelltu á Google Starbucks. Wi-Fi netið gæti líka birst sem Google Teavana, allt eftir Starbucks versluninni.
- Til að tengjast ókeypis Starbucks Wi-Fi þarftu ekki að slá inn lykilorð. Þess í stað þarftu bara að slá inn nafnið þitt, netfang og póstnúmer.
- Starbucks vefsíðan ætti að opnast sjálfkrafa. Hins vegar, ef það gerir það ekki, opnaðu vafrann þinn. Opnaðu síðan hvaða vefsíðu sem er og hún vísar þér á ókeypis Starbucks Wi-Fi áfangasíðuna.
- Lestu þjónustuskilmálana og persónuverndarstefnuna vel áður en þú smellir á Samþykkja og tengdu.
- Þú hefur tengst Wi-Fi í Starbucks verslunum sem taka þátt. Nú, hvenær sem þú ferð í Starbucks verslun, muntu tengjast Starbucks Wi-Fi sjálfkrafa.
Hvernig á að laga Starbucks WiFi tengingarvandamál
Ef þú átt í vandræðum með að tengjast Google Starbucks ókeypis Wi-Fi, gæti verið kominn tími til að leysa. Það eru margar ástæður fyrir því að þú gætir ekki fengið aðgang að innskráningarsíðunni á uppáhalds kaffihúsinu þínu.
Sjá einnig: Hvernig á að laga: Samsung þráðlaus hleðslutæki virkar ekki?Hvort sem það gleymist að athuga þjónustuskilmálaboxið eða vélbúnaðarvandamál í snjallsímanum þínum, þá er lausn fyrir allt. Svona geturðu lagað öll tengingarvandamál á ókeypis Starbucks netinu þínu.
Breyttu DNS netþjónum þínum
Þú gætir átt í vandræðum með að tengjast Starbucks netinu vegna DNS stillinga þinna. Þessar stillingar eru venjulega sjálfvirkar og þarfnast ekki handvirkra leiðréttinga.
Þegar þú breytir sjálfgefnum stillingum á snjallsímanum þínum getur nettengingarvandamál komið upp. Þess vegna verður þú að tryggja að þessir netþjónar í símanum þínum séu sjálfgefnir.
Venjulega myndirðu framkvæma þetta á Wi-Fi beininum þínum. En þar sem þú hefur ekki aðgang að Wi-Fi beini Starbucks geturðu breytt þessum stillingum á snjallsímanum þínum eða tölvu. Svona geturðu gert það.
Android tæki
Svona geturðu breytt DNS stillingum á Android tækinu þínu.
- Opnaðu stillingasíðuna og farðu í Wi-Fi hluti.
- Ýttu á og haltu inni Starbucks netinu sem þú ert tengdur við.
- Í fellivalmyndinni skaltu velja Breyta neti.
- Pikkaðu á IP Stillingar og breyttu því í Static í staðinn fyrir sjálfgefið DHCP.
- Ef það er Advancedvalkost, veldu gátreitinn.
- Sláðu inn valinn aðal- og aukaþjóna í DNS 1 og DNS 2 hlutanum.
- Smelltu á Vista til að ljúka við breytingarnar.
iOS tæki
- Opnaðu stillingarforritið og farðu í Wi-Fi hlutann.
- Smelltu á „i“ hnappinn við hliðina á Starbucks netinu sem þú ert tengdur við.
- Skrunaðu niður og pikkaðu á Stilla DNS og pikkaðu á Manual.
- Fjarlægðu öll netþjónavistföng sem þú vilt ekki nota af listanum með því að ýta á rauða mínushnappinn.
- Smelltu á Vista til að klára breytingarnar þínar.
Fartölva
- Ef þú ert að nota Mac fartölvu skaltu fara í System Preferences með því að smella á litla Apple merkið í horn skjásins.
- Smelltu á Network og veldu netkortið sem þú vilt breyta um miðlara.
- Opnaðu DNS flipann og notaðu Servers boxið til að stilla þá.
- Smelltu á + táknið neðst á skjánum og bættu svo IPv4 eða IPv6 miðlara vistföngum við listann.
- Ýttu á OK til að vista breytingar.
Hreinsa vafraferil
Þó að síðasta skrefið sé frábær lausn ef þú átt í vandræðum með að tengjast Starbucks netinu geturðu líka prófað að hreinsa vafraferilinn þinn. Þar sem þú ert að nota almennt þráðlaust net er auðvelt fyrir tölvusnápur að fá aðgang að viðkvæmum upplýsingum í tækinu þínu.
Skimminn vafrans gæti verið fullur, sem neyðir vafrann þinn til að reiða sig á gamaldags DNS netþjón. Eins ogNiðurstaðan er að þú horfir á auða síðu í stað innskráningarsíðunnar sem þú gætir átt von á. Svona geturðu hreinsað vafraferil og skyndiminni á fartölvunni.
- Opnaðu vafrasíðuna á tækinu þínu.
- Efst til hægri á skjánum smellirðu á punktana þrjá.
- Smelltu á Fleiri verkfæri áður en þú velur Hreinsa vafragögn.
- Veldu tímabil efst á skjánum.
- Ef þú vilt eyða öllu skaltu velja All Time.
- Svo skaltu haka við reitina sem segja Cookies og önnur gögn vefsvæðis og myndir og skrár í skyndiminni.
- Veldu að lokum Hreinsa gögn.
Svona geturðu hreinsað vafraferill og skyndiminni á iOS tækinu þínu.
Sjá einnig: Hvernig á að finna Wifi lykilorð á Mac- Opnaðu Chrome appið.
- Pikkaðu á punktana þrjá fyrir Meira.
- Smelltu á Saga áður en þú opnar Hreinsa vafra Gagnahluti.
- Þá skaltu haka í reitina sem segja Vafrakökur og önnur vefsvæði og myndir og skrár í skyndiminni.
- Að lokum skaltu velja Hreinsa vafragögn.
Hér er hvernig þú getur hreinsað vafraferil og skyndiminni á Firefox.
- Smelltu á stikurnar þrjár til að opna valmyndina.
- Smelltu á Options.
- Opnaðu vafrakökur og Vefsvæðisgögn hluta og veldu Hreinsa gögn.
- Síðan skaltu haka í reitina sem segja Cookies og önnur gögn vefsvæðis og skyndiminni vefefnis.
- Breytingar verða vistaðar sjálfkrafa.
Notaðu huliðsglugga
Við mælum líka með því að vera á netinu í huliðsstillingu ef þú ert að nota Starbucks netið. Svona, hvenærþú opnar hvaða vefsíðu sem er, það verður eins og þú sért að opna hana í fyrsta skipti. Það er vegna þess að það að vera á netinu í huliðsstillingu tryggir að engin notendagögn séu geymd.
Svona geturðu opnað huliðsglugga í Chrome.
- Til hægri á veffangastikunni, smelltu á á punktunum þremur fyrir Meira.
- Í fellivalmyndinni velurðu Nýr huliðsgluggi.
- Nú ert þú að vafra í huliðsstillingu.
Að öðru leyti mælum við einnig með því að hlaða vefsíðu sem ekki er HTTP ef þú átt í vandræðum með að tengjast WiFi á Starbucks í fyrsta skipti. Vefsíður sem ekki eru HTTP eru taldar „óöruggar“ sem þýðir að vafrinn þinn þarf ekki að reiða sig á gömul gögn til að hlaða þeim.
Endurræstu allt
Ef þú getur enn ekki fengið aðgang til WiFi hjá Starbucks geturðu reynt að endurræsa allt. En fyrst skaltu endurræsa nettækið þitt og tölvutækið áður en þú endurnýjar alla nettenginguna.
Slökktu á tækinu og kveiktu á því og þú gætir fengið aðgang að innskráningarsíðunni. Að endurræsa þráðlaust net á hverju tæki gæti einnig hjálpað til við ástandið, þar sem þú munt geta komið á glænýrri tengingu.
Niðurstaða
Nú þegar þú hefur lesið upp leiðbeiningarnar, veistu Starbucks WiFi nákvæmlega, hvernig á að fá aðgang að því og hvernig á að laga hugsanleg tengingarvandamál. Þá er kominn tími til að grípa fartölvuna þína eða snjallsímann og fara á næsta Starbucks stað til að njóta kaffis meðan þú dvelurá netinu!