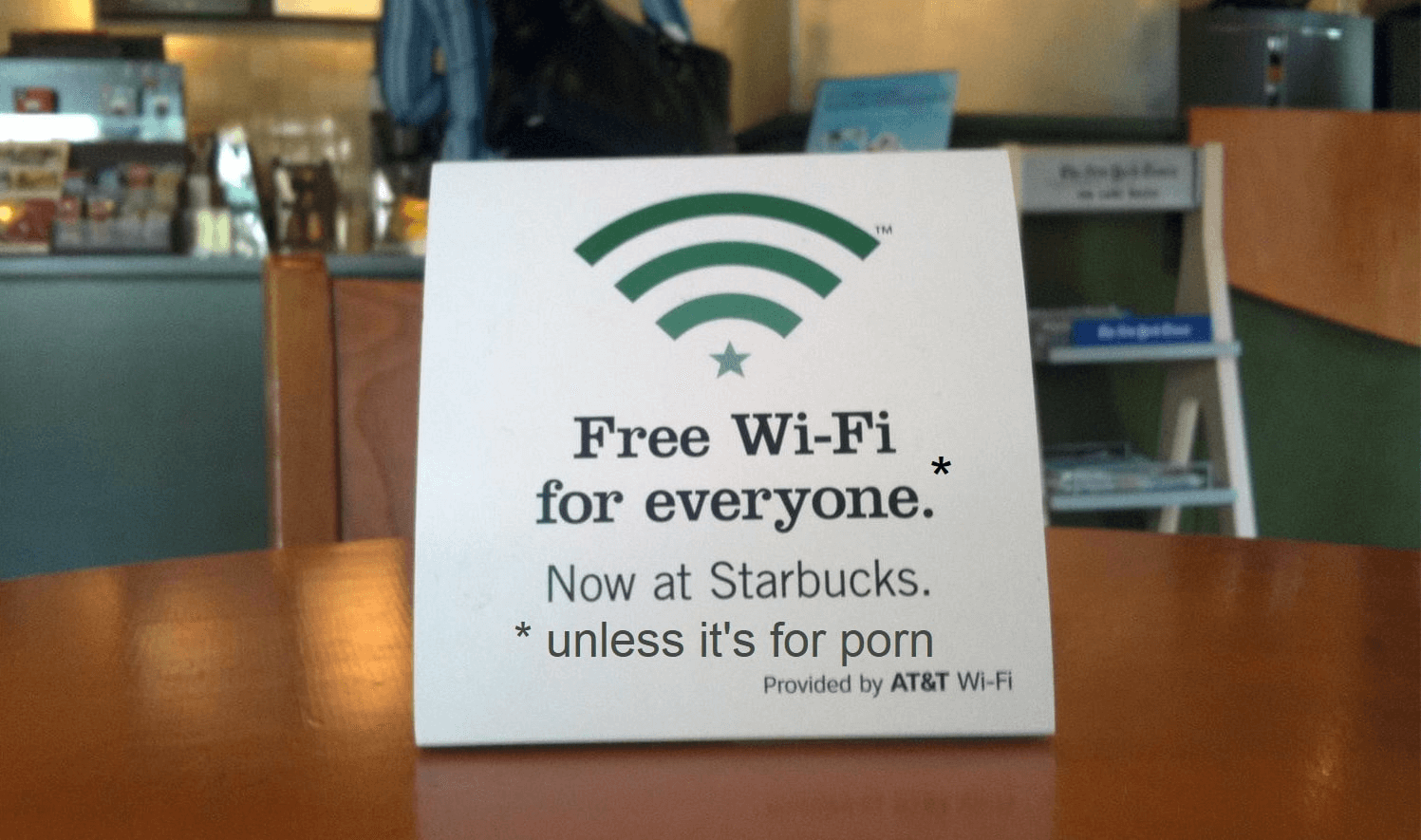Мазмұны
Старбакс адамдардың кофе ішетін сүйікті орындарының бірі екені сөзсіз. Олардың таңғажайып мәзірі мен жайлы атмосферасы тұтынушыларға мінсіз қызмет көрсетумен біріктіріліп, оларды әлемдегі ең сүйікті кофеханалардың біріне айналдырады.
Сондай-ақ_қараңыз: 2023 жылы Optimum үшін ең жақсы WiFi кеңейткішіСтатистика бұл әйгілі кофеханаға ай сайын 38 миллионға жуық американдық келетінін көрсетеді. Бірақ сіз кофе Starbucks ұсынатын жалғыз нәрсе емес екенін білесіз бе? Олар тұтынушыларға төлем жасау үшін кез келген жерде тегін Wi-Fi желісіне қол жеткізуге мүмкіндік береді.
Бұл кофе ішетіндерге сүйікті капучинодан ләззат алып, тыныш және хош иісті ортада жұмысқа назар аударуды жеңілдетеді. Сұрақ мынада: Starbucks-та тегін WiFi-ға қалай қол жеткізуге болады?
Міне, Starbucks WiFi желісіне қосылу және қосылымға қатысты мәселелер туындаса, ақауларды жою бойынша толық және біртұтас нұсқаулық. Бірақ, Starbucks WiFi желісі Google арқылы жұмыс істейді, сондықтан сізде қандай да бір мәселе туындайтынына күмәнданамыз!
Starbucks WiFi қызметі
Егер Starbucks кофесінің сапасы оны әлі де жақсы етпесе Әлемдегі сүйікті кафе, оның тегін Wi-Fi қолжетімділігі де оны одан да танымал етеді. Иә, бұл рас! Starbucks әр дүкенде Google Fiber арқылы жұмыс істейтін тегін Wi-Fi ұсынады.
Starbucks ортасын ескере отырып, тегін Wi-Fi - өз тұтынушыларына ұсынатын тамаша мүмкіндік. Осылайша, олар өздерінің маңызды электрондық пошталарын тексере алады, кеңсе жұмыстарын жүргізе алады және достарымен онсыз байланыста боладыұялы деректерді пайдалану.
Starbucks - қашықтан жұмыс істеп жатсаңыз, желіде және бос емес болу үшін жұмысыңыз бен үйіңіздің арасындағы тамаша "үшінші орын". Дегенмен, бұл үшін сіз Starbucks тегін Wi-Fi желісіне қалай қосылуға болатынын білуіңіз керек.
Тегін Starbucks WiFi желісіне қалай қосылуға болады
Міне, тегін Starbucks Wi-Fi желісіне қосылу жолы. Fi бірнеше қарапайым қадаммен.
- Ең жақын Starbucks орындарының біріне өтіңіз.
- Құрылғыңызды қосып, "Параметрлер" бөліміне өтіңіз.
- Wi- Fi параметрлерін орнатыңыз және Wi-Fi қосыңыз.
- Қолжетімді Wi-Fi желілерінің тізімі көрсетіледі.
- Қол жетімді Wi-Fi желілерінің тізімінен Google Starbucks түймесін басыңыз. Wi-Fi желісі Starbucks дүкеніне байланысты Google Teavana ретінде де көрсетілуі мүмкін.
- Тегін Starbucks Wi-Fi желісіне қосылу үшін ешқандай құпия сөзді енгізудің қажеті жоқ. Оның орнына атыңызды, электрондық пошта мекенжайыңызды және пошталық индексіңізді енгізсеңіз болғаны.
- Starbucks веб-парағы автоматты түрде ашылуы керек. Дегенмен, олай болмаса, веб-шолғышты ашыңыз. Содан кейін кез келген веб-бетті ашыңыз, ол сізді тегін Starbucks Wi-Fi бастапқы бетіне бағыттайды.
- Қабылдау және Қосылу түймесін баспас бұрын қызмет көрсету шарттарын және құпиялылық саясатын мұқият оқып шығыңыз.
- Сіз қатысушы Starbucks дүкендерінде Wi-Fi желісіне сәтті қосылдыңыз. Енді Starbucks дүкеніне барған кез келген уақытта Starbucks Wi-Fi желісіне автоматты түрде қосыласыз.
Starbucks WiFi қосылым мәселелерін қалай шешуге болады
Google Starbucks тегін Wi-Fi желісіне қосылуда қиындықтар туындаса, ақауларды жою уақыты келді. Таңдаулы кофеханадағы кіру бетіне кіре алмауыңыздың көптеген себептері болуы мүмкін.
Қызмет көрсету шарттарын тексеруді ұмытып қалса немесе смартфондағы аппараттық құрал мәселесіне қарамастан, барлығының шешімі бар. Тегін Starbucks желісіндегі кез келген қосылым мәселесін осылай түзете аласыз.
DNS серверлерін өзгертіңіз
DNS параметрлеріне байланысты Starbucks желісіне қосылуда қиындықтар туындауы мүмкін. Бұл параметрлер әдетте автоматтандырылған және қолмен реттеуді қажет етпейді.
Бірақ смартфондағы әдепкі параметрлерді өзгерткен кезде желіге қосылу ақаулары туындауы мүмкін. Сондықтан телефоныңыздағы бұл серверлердің әдепкі мәніне орнатылғанына көз жеткізуіңіз керек.
Сондай-ақ_қараңыз: WiFi маршрутизаторлары қанша уақытқа жетеді?Әдетте мұны Wi-Fi маршрутизаторында орындайтын боласыз. Бірақ сізде Starbucks Wi-Fi маршрутизаторына кіру мүмкіндігі болмағандықтан, бұл параметрлерді смартфонда немесе компьютерде өзгертуге болады. Міне, осылай істеуге болады.
Android құрылғысы
Міне, Android құрылғыңыздағы DNS параметрлерін өзгерту жолы.
- Параметрлер бетін ашып, Wi-Fi бөлімі.
- Қосылған Starbucks желісін басып тұрыңыз.
- Ашылмалы мәзірден Желілерді өзгерту опциясын таңдаңыз.
- IP параметрлері түймесін түртіңіз. және оны әдепкі DHCP орнына Статикалық күйге өзгертіңіз.
- Егер Жетілдірілген болсаопциясы үшін құсбелгіні қойыңыз.
- Қалаулы негізгі және қосымша серверлерді DNS 1 және DNS 2 бөлімдеріне енгізіңіз.
- Өзгерістерді аяқтау үшін «Сақтау» түймесін басыңыз.
iOS құрылғысы
- Параметрлер қолданбасын ашып, Wi-Fi бөліміне өтіңіз.
- Қосылған Starbucks желісінің жанындағы “i” түймесін басыңыз.
- Төмен жылжып, DNS конфигурациялау түймесін түртіңіз және Қолмен түймесін түртіңіз.
- Қызыл минус түймесін түрту арқылы берілген тізімнен пайдаланғыңыз келмейтін кез келген сервер мекенжайларын жойыңыз.
- Өзгерістерді аяқтау үшін «Сақтау» түймесін басыңыз.
Ноутбук
- Егер Mac ноутбугін пайдалансаңыз, мәзірдегі шағын Apple логотипін басу арқылы Жүйе теңшелімдері бөліміне өтіңіз. экранның бұрышында.
- Желі түймесін басып, серверді өзгерткіңіз келетін желі адаптерін таңдаңыз.
- DNS қойындысын ашыңыз және оларды конфигурациялау үшін Серверлер жолағын пайдаланыңыз.
- Экранның төменгі жағындағы + белгісін басып, тізімге IPv4 немесе IPv6 сервер мекенжайларын қосыңыз.
- Өзгерістерді сақтау үшін OK түймесін басыңыз.
Браузер тарихын тазалау
Старбакс желісіне қосылуда қиындықтар туындаса, соңғы қадам тамаша шешім болса да, браузер журналын тазалауға да болады. Жалпыға қолжетімді WiFi желісін пайдаланатындықтан, хакерлер құрылғыңыздағы құпия ақпаратқа оңай қол жеткізе алады.
Веб-шолғышыңыздың кэші толы болуы мүмкін, бұл браузерді ескірген DNS серверіне сенуге мәжбүр етеді. Сияқтынәтижесінде сіз күткен кіру бетінің орнына бос бетке қарап отырасыз. Ноутбукте браузер журналы мен кэшті осылай тазалауға болады.
- Құрылғыдағы шолғыш бетін ашыңыз.
- Экранның жоғарғы оң жағындағы үш нүктені басыңыз.
- Шолу деректерін өшіру пәрменін таңдау алдында «Қосымша құралдар» түймесін басыңыз.
- Экранның жоғарғы жағынан уақыт ауқымын таңдаңыз.
- Егер бәрін жойғыңыз келсе, «Барлық уақыт» опциясын таңдаңыз.
- Одан кейін cookie файлдары және басқа сайт деректері және кэштелген кескіндер мен файлдар деген ұяшықтарды белгілеңіз.
- Соңында Деректерді өшіру пәрменін таңдаңыз.
Осы жерде тазалауға болады. iOS құрылғыңыздағы шолу журналы мен кэш.
- Chrome қолданбасын ашыңыз.
- Қосымша үшін үш нүктені түртіңіз.
- Шолуды тазалауды ашпас бұрын "Тарих" түймесін басыңыз. Деректер бөлімі.
- Одан кейін «cookie» файлдары және басқа сайт деректері және кэштелген кескіндер мен файлдар деген ұяшықтарды белгілеңіз.
- Соңында «Шолу деректерін өшіру» пәрменін таңдаңыз.
Міне, Firefox браузерінде шолу журналы мен кэшті қалай тазалауға болады.
- Мәзірді ашу үшін үш жолақты басыңыз.
- Параметрлер түймесін басыңыз.
- Cookie файлдарын және Сайт деректері бөліміне өтіп, Деректерді өшіру пәрменін таңдаңыз.
- Одан кейін cookie файлдары және басқа сайт деректері және кэштелген веб-мазмұн деген құсбелгілерді қойыңыз.
- Өзгерістер автоматты түрде сақталады.
Инкогнито терезесін пайдалану
Старбакс желісін пайдаланып жатсаңыз, инкогнито режимінде онлайн болуды да ұсынамыз. Осылай, қашанкез келген веб-бетті ашсаңыз, оны бірінші рет ашып отырғандай боласыз. Себебі инкогнито режимінде желіде болу пайдаланушы деректерінің сақталмауын қамтамасыз етеді.
Міне, Chrome браузерінде инкогнито терезесін ашу әдісі.
- Мекенжай жолағының оң жағындағы түймесін басыңыз. Қосымша үшін үш нүктеде.
- Ашылмалы мәзірден Жаңа инкогнито терезесін таңдаңыз.
- Енді сіз инкогнито режимінде қарап жатырсыз.
Бұдан басқа, Starbucks-те WiFi желісіне бірінші рет қосылуда қиындықтар туындаса, HTTPs емес веб-сайтты жүктеуді ұсынамыз. HTTPs емес веб-сайттар "қауіпсіз" болып саналады, яғни браузер оларды жүктеу үшін ескі деректерге сенудің қажеті жоқ.
Барлығын қайта іске қосыңыз
Егер әлі де кіре алмасаңыз Starbucks-тегі WiFi үшін бәрін қайта іске қосуға болады. Бірақ, біріншіден, бүкіл желі қосылымын жаңартудан бұрын желі құрылғыңызды және есептеу құрылғыңызды қайта іске қосыңыз.
Құрылғыны өшіріп, содан кейін қосыңыз, сонда жүйеге кіру бетіне кіре аласыз. Әрбір құрылғыдағы WiFi желісін қайта іске қосу да жағдайды жақсартуға көмектеседі, өйткені сіз мүлде жаңа қосылым орната аласыз.
Қорытынды
Енді нұсқаулықты оқып шықтыңыз, сіз білесіз. Starbucks WiFi дәл, оған қалай қол жеткізуге болады және кез келген ықтимал қосылу мәселелерін қалай шешуге болады. Содан кейін ноутбукты немесе смартфонды алып, кофе ішу үшін ең жақын Starbucks орнына баратын кез келді.онлайн!