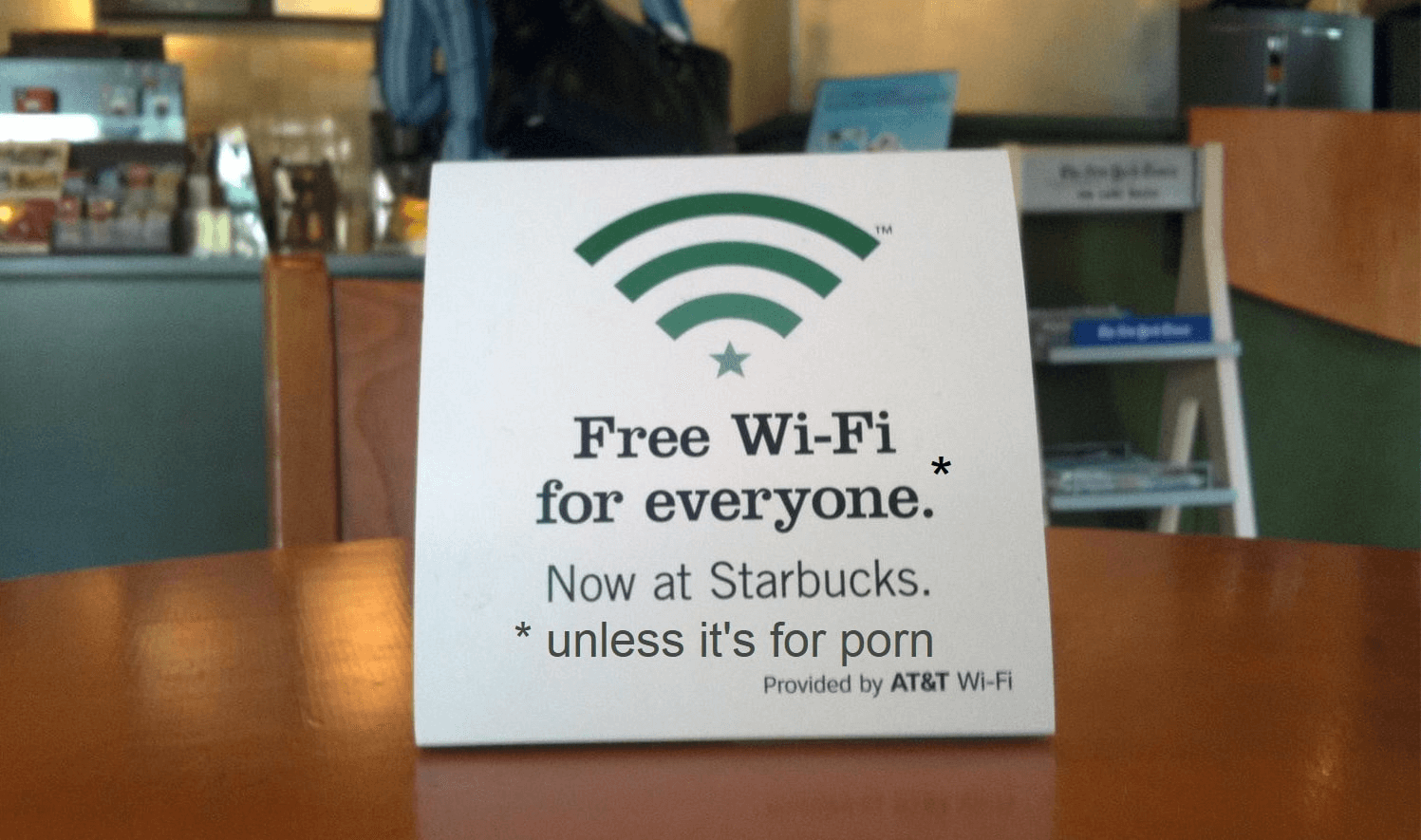Sadržaj
Nema sumnje da je Starbucks jedno od omiljenih mjesta na kojima ljudi mogu popiti kafu. Njihov neverovatan meni i opuštajući ambijent u kombinaciji sa besprekornom uslugom za korisnike čine ih jednim od najomiljenijih kafića na svetu.
Statistike pokazuju da skoro 38 miliona Amerikanaca poseti ovaj poznati kafić svakog meseca. Ali jeste li znali da kafa nije jedina stvar koju Starbucks nudi? Oni pružaju pristup besplatnom WiFi-ju na bilo kojoj lokaciji za korisnike koji plaćaju.
To olakšava kafu da se fokusiraju na posao u mirnom i aromatičnom okruženju dok uživaju u svom omiljenom kapućinu. Pitanje je, kako pristupiti besplatnom WiFi-u u Starbucksu?
Vidi_takođe: Koraci za rješavanje problema za Ubee modem WiFi ne radiEvo potpunog i kohezivnog vodiča o povezivanju na Starbucks WiFi i rješavanju problema ako imate problema s povezivanjem. Ali Starbucks WiFi pokreće Google, tako da sumnjamo da ćete se morati suočiti sa bilo kakvim problemima!
Starbucks WiFi usluga
Ako kvalitet Starbucks kafe već nije bio najbolji omiljeni kafić na svijetu, njegova besplatna Wi-Fi dostupnost ga čini još popularnijim. Da to je istina! Starbucks nudi besplatan Wi-Fi koji pokreće Google Fiber u svakoj prodavnici.
S obzirom na okruženje Starbucksa, besplatni Wi-Fi je odlična opcija za ponuditi svojim kupcima. Na ovaj način mogu provjeriti svoju bitnu e-poštu, pratiti kancelarijski posao i ostati povezani sa svojim prijateljima bezkorištenjem mobilnih podataka.
Starbucks je idealno "treće mjesto" između vašeg posla i kuće da ostanete online i zauzeti ako radite na daljinu. Međutim, da biste to učinili, morate znati kako se povezati na besplatni Starbucks Wi-Fi.
Kako se povezati na besplatni Starbucks WiFi
Evo kako se možete povezati na besplatni Starbucks Wi-Fi- Fi u nekoliko jednostavnih koraka.
- Idite na jednu od najbližih Starbucks lokacija.
- Uključite svoj uređaj i idite u Postavke.
- Idite na Wi- Fi postavke i uključite Wi-Fi.
- Pojaviće se lista dostupnih Wi-Fi mreža.
- Na listi dostupnih Wi-Fi mreža kliknite na Google Starbucks. Wi-Fi mreža bi se također mogla prikazati kao Google Teavana, ovisno o prodavnici Starbucks.
- Da se povežete na besplatni Starbucks Wi-Fi, nećete morati unositi lozinku. Umjesto toga, sve što trebate učiniti je unijeti svoje ime, adresu e-pošte i poštanski broj.
- Starbucks web stranica bi se trebala otvoriti automatski. Međutim, ako nije, otvorite svoj web preglednik. Zatim otvorite bilo koju web stranicu i ona će vas usmjeriti na besplatnu Starbucks Wi-Fi odredišnu stranicu.
- Pažljivo pročitajte uslove korištenja usluge i politiku privatnosti prije nego što kliknete na Prihvati i poveži se.
- Uspješno ste se povezali na Wi-Fi u Starbucks radnjama koje učestvuju. Sada, kad god odete u Starbucks prodavnicu, automatski ćete se povezati na Starbucks Wi-Fi.
Kako riješiti probleme sa Starbucks WiFi vezom
Ako imate problema s povezivanjem na besplatni Wi-Fi Google Starbucks, možda je vrijeme za rješavanje problema. Postoji mnogo razloga zbog kojih možda ne možete dobiti pristup stranici za prijavu u svom omiljenom kafiću.
Bilo da zaboravi provjeriti okvir za uvjete pružanja usluge ili ima hardverski problem na vašem pametnom telefonu, postoji rješenje za sve. Evo kako možete riješiti bilo koji problem s vezom na vašoj besplatnoj Starbucks mreži.
Promijenite svoje DNS servere
Mogli biste imati problema s povezivanjem na Starbucks mrežu zbog vaših DNS postavki. Ove postavke su obično automatizirane i ne zahtijevaju ručna podešavanja.
Međutim, kada promijenite zadane postavke na pametnom telefonu, može doći do problema sa mrežnom vezom. Zato morate osigurati da su ovi serveri na vašem telefonu postavljeni na zadane vrijednosti.
Uobičajeno, ovo biste radili na svom Wi-Fi ruteru. Ali, pošto nemate pristup Starbucksovom Wi-Fi ruteru, možete promijeniti ove postavke na svom pametnom telefonu ili računaru. Evo kako to možete učiniti.
Android uređaj
Evo kako možete promijeniti DNS postavke na svom Android uređaju.
- Otvorite stranicu Postavke i idite na Wi-Fi odjeljak.
- Pritisnite i držite Starbucks mrežu na koju ste povezani.
- U padajućem izborniku odaberite Izmijeni mrežu.
- Dodirnite IP postavke i promijenite ga u Static umjesto zadanog DHCP-a.
- Ako postoji Advancedopciju, označite potvrdni okvir.
- Unesite željene primarne i sekundarne servere u odjeljke DNS 1 i DNS 2.
- Kliknite na Sačuvaj da dovršite promjene.
iOS uređaj
- Otvorite aplikaciju Postavke i idite na odjeljak Wi-Fi.
- Kliknite na dugme “i” pored Starbucks mreže na koju ste povezani.
- Pomaknite se prema dolje i dodirnite Konfiguriši DNS i dodirnite Ručno.
- Uklonite sve adrese servera koje ne želite da koristite sa date liste dodirom na crveno dugme minus.
- Kliknite na Spremi da dovršite svoje promjene.
Laptop
- Ako koristite Mac laptop, idite na System Preferences klikom na mali Apple logo u ugao ekrana.
- Kliknite na Mreža i odaberite mrežni adapter za koji želite promijeniti server.
- Otvorite karticu DNS i koristite polje Serveri da ih konfigurirate.
- Kliknite na simbol + na dnu ekrana, a zatim dodajte IPv4 ili IPv6 adrese servera na listu.
- Pritisnite OK da sačuvate promjene.
Obriši historiju pretraživača
Iako je posljednji korak odlično rješenje ako imate problema s povezivanjem na Starbucks mrežu, također možete pokušati izbrisati historiju pretraživača. Budući da koristite javnu WiFi mrežu, hakerima je lako dobiti pristup osjetljivim informacijama na vašem uređaju.
Keš vašeg web preglednika može biti pun, što će prisiliti vaš pretraživač da se oslanja na zastarjeli DNS server. Kaorezultat, buljit ćete u praznu stranicu umjesto u stranicu za prijavu koju možda očekujete. Evo kako možete izbrisati historiju preglednika i keš memoriju na svom laptopu.
- Otvorite stranicu pretraživača na svom uređaju.
- U gornjem desnom dijelu ekrana kliknite na tri tačke.
- Kliknite na Još alata prije nego što odaberete Obriši podatke pregledavanja.
- Odaberite vremenski raspon s vrha ekrana.
- Ako želite sve izbrisati, odaberite Sve vrijeme.
- Zatim potvrdite okvire na kojima piše Kolačići i drugi podaci web-mjesta i keširane slike i datoteke.
- Na kraju, odaberite Obriši podatke.
Evo kako možete izbrisati historiju pregledavanja i keš memoriju na vašem iOS uređaju.
- Otvorite aplikaciju Chrome.
- Dodirnite tri tačke za Više.
- Kliknite na Povijest prije nego što otvorite Clear Browsing Odjeljak Podaci.
- Zatim potvrdite okvire na kojima piše Kolačići i drugi podaci web-mjesta i keširane slike i datoteke.
- Na kraju, odaberite Obriši podatke pregledavanja.
Evo kako možete izbrisati historiju pregledavanja i keš memoriju na Firefoxu.
- Kliknite na tri trake da otvorite meni.
- Kliknite na Opcije.
- Otvorite kolačiće i Odjeljak Podaci o web-mjestu i odaberite Obriši podatke.
- Zatim potvrdite okvire na kojima piše Kolačići i drugi podaci web-stranice i keširani web sadržaj.
- Promjene će biti automatski sačuvane.
Koristite anonimni prozor
Također preporučujemo da ostanete na mreži u anonimnom načinu rada ako koristite Starbucks mrežu. Ovako, kadaotvorite bilo koju web stranicu, bit će kao da je otvarate prvi put. To je zato što ostanak na mreži u anonimnom načinu rada osigurava da se podaci korisnika ne pohranjuju.
Evo kako možete otvoriti anonimni prozor na Chromeu.
Vidi_takođe: Mophie podloga za bežično punjenje ne radi? Isprobajte ove popravke- Desno od adresne trake kliknite na tri tačke za Više.
- U padajućem izborniku odaberite Novi anonimni prozor.
- Sada pretražujete u anonimnom načinu.
Osim toga, također preporučujemo da učitate web stranicu koja nije HTTPS ako prvi put imate problema s povezivanjem na WiFi u Starbucksu. Ne-HTTP web stranice se smatraju “nesigurnim”, što znači da se vaš preglednik neće morati oslanjati na stare podatke da ih učita.
Ponovo pokreni sve
Ako još uvijek ne možete dobiti pristup na WiFi u Starbucksu, možete pokušati ponovo pokrenuti sve. Ali, prvo, ponovo pokrenite svoj mrežni i računarski uređaj prije nego što obnovite cjelokupnu mrežnu vezu.
Isključite, a zatim uključite uređaj i možda ćete moći pristupiti stranici za prijavu. Ponovno pokretanje WiFi mreže na svakom uređaju također može pomoći u ovoj situaciji, jer ćete moći uspostaviti potpuno novu vezu.
Zaključak
Sada kada ste pročitali vodič, znate Starbucks WiFi precizno, kako mu pristupiti i kako riješiti sve potencijalne probleme s povezivanjem. Zatim, vrijeme je da uzmete svoj laptop ili pametni telefon i odete do najbliže Starbucks lokacije da uživate u kafi dok boraviteonline!