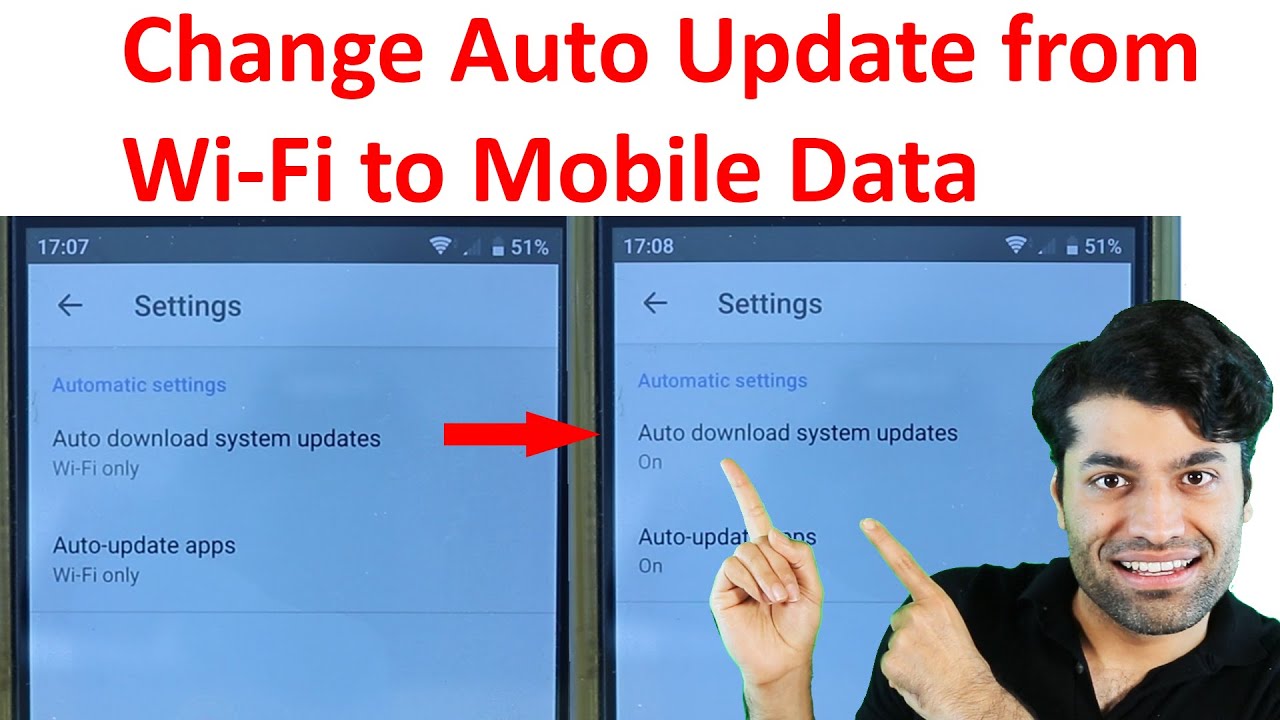តារាងមាតិកា
តើវាអាចទៅរួចក្នុងការអាប់ដេតកម្មវិធីស្មាតហ្វូនរបស់អ្នកដោយគ្មានវ៉ាយហ្វាយដែរឬទេ?
ចម្លើយចំពោះនោះគឺបាទ។ អ្នកត្រូវកែប្រែការកំណត់នៅក្នុងទូរសព្ទរបស់អ្នកបន្តិច ហើយអ្នកនឹងអាចធ្វើបច្ចុប្បន្នភាពកម្មវិធីស្មាតហ្វូនរបស់អ្នកដោយប្រើគម្រោងទិន្នន័យរបស់អ្នកជំនួសឱ្យ WiFi។
វិធីសាស្ត្រសម្រាប់ការផ្លាស់ប្តូរការកំណត់អាចប្រែប្រួលអាស្រ័យលើថាតើអ្នកមាន ប្រព័ន្ធប្រតិបត្តិការ Android ឬ iOS ។
ជាសំណាងល្អសម្រាប់អ្នក យើងនឹងបង្ហាញអ្នកពីរបៀបផ្លាស់ប្តូរបច្ចុប្បន្នភាពប្រព័ន្ធពីវ៉ាយហ្វាយទៅជាទិន្នន័យចល័តនៅលើ Android និង iOS ។ ដំណើរការទាំងមូលគឺសាមញ្ញណាស់ សូមធ្វើតាមការណែនាំរបស់យើង ហើយអ្នកនឹងអាចអាប់ដេតកម្មវិធីរបស់អ្នកបានក្នុងពេលឆាប់ៗនេះ។
ដោយមិនចាំបាច់ខ្ជះខ្ជាយពេលវេលាទៀតទេ តោះចូលទៅវា។
របៀប ដើម្បីផ្លាស់ប្តូរការធ្វើបច្ចុប្បន្នភាពប្រព័ន្ធពីវ៉ាយហ្វាយទៅជាទិន្នន័យចល័ត
ឥឡូវនេះមានវិធីមួយចំនួនដើម្បីដំណើរការ។ សូមក្រឡេកមើលវិធីសាស្រ្តនីមួយៗដោយយកចិត្តទុកដាក់។ អ្នកនឹងឃើញការណែនាំខាងក្រោមសម្រាប់ទាំង Android និង iOS ដែលអ្នកអាចធ្វើតាមបាន អាស្រ័យលើឧបករណ៍ណាមួយដែលអ្នកជាម្ចាស់។
Android
មុនពេលដែលយើងលោតចូលទៅក្នុងការធ្វើបច្ចុប្បន្នភាពប្រព័ន្ធជាមួយនឹងទិន្នន័យចល័ត វាអាចមានប្រយោជន៍ ជាដំបូងដើម្បីស្វែងយល់ពីរបៀបដែលការធ្វើបច្ចុប្បន្នភាពប្រព័ន្ធដំណើរការលើវ៉ាយហ្វាយ។
ការធ្វើបច្ចុប្បន្នភាពកម្មវិធីជាមួយវ៉ាយហ្វាយ
តាមលំនាំដើម ទូរស័ព្ទរបស់អ្នកត្រូវបានកំណត់ដើម្បីធ្វើបច្ចុប្បន្នភាពកម្មវិធីតាមរយៈវ៉ាយហ្វាយ។ អ្នកអាចពិនិត្យមើលវាដោយធ្វើតាមជំហានទាំងនេះ៖
- ចាប់ផ្តើមដោយចូលទៅកាន់ "ការកំណត់" នៅលើទូរស័ព្ទរបស់អ្នក។
- អ្នកនឹងត្រូវរមូររហូតដល់អ្នករកឃើញ "អំពីឧបករណ៍" ចុចលើ ហើយបន្ទាប់មកចុចលើ "ការធ្វើបច្ចុប្បន្នភាពកម្មវិធី" ។ ប្រសិនបើឧបករណ៍របស់អ្នកថ្មីជាងនេះ អ្នកនឹងស្វែងរកជម្រើស "អាប់ដេតកម្មវិធី" នៅក្នុងអេក្រង់ការកំណត់ចម្បងរបស់អ្នក។
- នៅពេលដែលផ្ទាំង "ការធ្វើបច្ចុប្បន្នភាពកម្មវិធី" បើក អ្នកនឹងឃើញជម្រើស "ទាញយកការធ្វើបច្ចុប្បន្នភាពដោយស្វ័យប្រវត្តិ"។ ប្រសិនបើការបិទបើកត្រូវបានបើក វាមានន័យថាការអាប់ដេតរបស់អ្នកទាំងអស់គឺដោយស្វ័យប្រវត្តិ។ លើសពីនេះ ពួកវានឹងត្រូវបានកំណត់ឱ្យដំណើរការលើបណ្តាញ WiFi របស់អ្នក។
ការធ្វើបច្ចុប្បន្នភាពកម្មវិធីជាមួយទិន្នន័យចល័ត
មនុស្សម្នាក់មិនមានសិទ្ធិចូលប្រើ WiFi ក្នុងគ្រប់ស្ថានភាពទាំងអស់។
ប្រហែលជាអ្នកកំពុងធ្វើដំណើរទៅធ្វើការ ហើយបានពឹងផ្អែកលើគម្រោងទិន្នន័យរបស់អ្នក។ ឬប្រហែលជាអ្នកផ្តល់សេវា WiFi របស់អ្នកធ្លាក់ចុះ ដោយបង្ខំឱ្យអ្នកប្តូរទៅទិន្នន័យ។
សូមមើលផងដែរ: វិធីដោះស្រាយបញ្ហា macOS High Sierra Wifiអ្នកអាចអនុវត្តតាមជំហានទាំងនេះដើម្បីប្តូរពីវ៉ាយហ្វាយទៅជាទិន្នន័យចល័តសម្រាប់ការអាប់ដេតកម្មវិធី ទោះបីជាករណីរបស់អ្នកក៏ដោយ។ ដំណើរការគឺស្ទើរតែដូចគ្នាទៅនឹងអ្វីដែលបានរៀបរាប់ពីមុន៖
- ដូចពីមុន សូមចូលទៅកាន់ "ការកំណត់។"
- បន្ទាប់ រំកិលរហូតដល់អ្នករកឃើញ "អំពីឧបករណ៍" ឬ "កម្មវិធី អាប់ដេត។"
- ទោះជាយ៉ាងណាក៏ដោយ លើកនេះ ជំនួសឱ្យការទុកបិទបើកសម្រាប់ "ទាញយកបច្ចុប្បន្នភាពដោយស្វ័យប្រវត្តិ" អ្នកនឹងត្រូវបិទបិទបើក។
នេះគួរតែអនុញ្ញាតឱ្យអ្នកទាញយក ការធ្វើបច្ចុប្បន្នភាពប្រព័ន្ធតាមរយៈទិន្នន័យចល័ត។ ប្រសិនបើអ្នកមានការតភ្ជាប់វ៉ាយហ្វាយខ្សោយ យើងស្នើឱ្យបិទ WiFi របស់អ្នកនៅក្នុងទូរសព្ទរបស់អ្នក មុនពេលបន្តការអាប់ដេតប្រព័ន្ធ។
ប្រសិនបើអ្នកមិនដឹងពីរបៀបបិទ WiFi សូមអនុវត្តតាមជំហានទាំងនេះ៖
- ចាប់ផ្តើមដោយចូលទៅកាន់ “ការកំណត់” នៅលើទូរស័ព្ទរបស់អ្នក។
- បន្ទាប់ អ្នកត្រូវចូលទៅកាន់ “ការតភ្ជាប់។”
- អ្នកនឹងឃើញកុងតាក់បិទបើកនៅក្បែរ"ប្រព័ន្ធ Wifi។" បិទបិទបើក។
- ម្យ៉ាងវិញទៀត អ្នកអាចបិទ WiFi របស់អ្នកតាមរយៈផ្ទាំងជូនដំណឹងទម្លាក់ចុះរបស់អ្នក។
- ទម្លាក់ផ្ទាំងជូនដំណឹងនៅលើទូរសព្ទរបស់អ្នក។
- ចុចលើសញ្ញា WiFi រហូតដល់ ផ្ទាំងវ៉ាយហ្វាយបើក។ បន្ទាប់មក សូមបិទបិទបើកនៅក្បែរ WiFi។
អាប់ដេតកម្មវិធីជាមួយទិន្នន័យទូរសព្ទចល័ត
ប្រហែលជាអ្នកចង់អាប់ដេតកម្មវិធីជាក់លាក់មួយ មិនមែនកម្មវិធីទូរសព្ទរបស់អ្នកទេ។ ជាការប្រសើរណាស់ មានវិធីមួយដែលអ្នកអាចប្តូរការអាប់ដេតទាំងនេះទៅជាទិន្នន័យទូរសព្ទចល័តផងដែរ។
ប្រសិនបើអ្នកបានទាញយកកម្មវិធីពី Play Store អ្នកអាចធ្វើតាមការណែនាំរបស់យើង។
ប៉ុន្តែមុនពេលយើងចូលទៅក្នុងដំណើរការអាប់ដេត អ្នកត្រូវធានាថាអ្នកបានចូលទៅក្នុងគណនី Google របស់អ្នក។ ប្រសិនបើអ្នកបានចូលរួចហើយ សូមរីករាយរំលងជំហានបន្ទាប់។
- ប្រសិនបើអ្នកមិនទាន់បានចូលទេ ប្រអប់បញ្ចូលគួរតែលេចឡើងដែលសុំឱ្យអ្នកចូលតាមរយៈគណនី Google របស់អ្នកភ្លាមៗ។ អ្នកបើកកម្មវិធី។
- សាមញ្ញ បន្ថែមព័ត៌មានលម្អិតអំពីគណនី Google របស់អ្នក ហើយអ្នកចង់ទៅ។
ប្រសិនបើវិធីសាស្ត្រនេះមិនដំណើរការទេ នេះជាអ្វីដែលអ្នកត្រូវធ្វើ :
- ដំបូង សូមចូលទៅកាន់ “ការកំណត់។ 9>ចុចលើជម្រើស “បន្ថែមគណនី”។
- ជ្រើសរើស “Google” ហើយបន្ថែមព័ត៌មានលម្អិតគណនីរបស់អ្នក។ អ្នកប្រហែលជាត្រូវផ្ទៀងផ្ទាត់គណនីរបស់អ្នកបន្ថែមទៀត។
ឥឡូវនេះអ្នកបានចូលទៅក្នុង Play Store នេះជាអ្វីដែលអ្នកត្រូវធ្វើបន្ទាប់៖
- ចាប់ផ្តើមដោយការបើកកម្មវិធី “Play Store”។
- បន្ទាប់ ចុចលើរូបតំណាងកម្រងព័ត៌មានរបស់អ្នកនៅជ្រុងខាងស្តាំខាងលើនៃអេក្រង់។
- អ្នកនឹងត្រូវចុចលើ “ការកំណត់” បន្ទាប់។
- ជ្រើសរើស “ចំណូលចិត្តបណ្តាញ។”
- ផ្លាស់ប្តូរការកំណត់សម្រាប់ “ចំណូលចិត្តទាញយកកម្មវិធី” ទៅ “តាមបណ្តាញណាមួយ។ បណ្តាញណាមួយ។"
ម្យ៉ាងវិញទៀត អ្នកក៏អាចជ្រើសរើស "សួរខ្ញុំរាល់ពេល" សម្រាប់ការណែនាំពីរចុងក្រោយ។ ជម្រើសនេះគឺងាយស្រួលដូចដែលអ្នកអាចសម្រេចចិត្តដោយផ្អែកលើថាតើអ្នកមានសិទ្ធិចូលប្រើ WiFi ឬទិន្នន័យ។ ទោះជាយ៉ាងណាក៏ដោយ យើងទទួលស្គាល់ថាការផុសឡើងជាបន្តបន្ទាប់អាចរំខានបន្តិចម្ដងៗ។
ការធ្វើបច្ចុប្បន្នភាពកម្មវិធីដោយដៃជាមួយទិន្នន័យចល័ត
នៅពេលដែលអ្នកបានផ្លាស់ប្តូរការកំណត់ដូចដែលបានណែនាំខាងលើ។ អ្នកក៏អាចព្យាយាមធ្វើបច្ចុប្បន្នភាពកម្មវិធីរបស់អ្នកដោយដៃផងដែរ។ នេះជារបៀប៖
- ចូលទៅកាន់ “Play store។
- បន្ទាប់មកជ្រើសរើស “គ្រប់គ្រងកម្មវិធី និងឧបករណ៍។ .
- បន្ទាប់មកអ្នកអាចចុចលើកម្មវិធីនីមួយៗដោយដៃដើម្បីធ្វើបច្ចុប្បន្នភាព។
iOS
ការប្តូរទៅទិន្នន័យចល័តសម្រាប់ការអាប់ដេតប្រព័ន្ធគឺមិនសាមញ្ញដូចនៅលើ iOS ទេ នៅលើប្រព័ន្ធប្រតិបត្តិការ Android ។ អ្នកប្រហែលជាត្រូវឆ្លងកាត់ដំណើរការរង្វង់មូល ប៉ុន្តែវាមិនអាចទៅរួចនោះទេ។
មុនពេលអ្នកចូលទៅក្នុងដំណើរការ អ្នកនឹងត្រូវការរបស់ដូចខាងក្រោម។
- ផ្លេកបន្ទោរcable
- Mac
- iPhone
- ទិន្នន័យទូរស័ព្ទ
ការធ្វើបច្ចុប្បន្នភាពប្រព័ន្ធជាមួយទិន្នន័យទូរសព្ទចល័ត
ត្រូវប្រាកដថាអ្នកបិទ WiFi នៅលើ Mac និង iPhone របស់អ្នក។ បន្ទាប់មកបើកទិន្នន័យទូរសព្ទចល័តរបស់អ្នកនៅលើ iPhone របស់អ្នក។
មានជំហានសំខាន់បីសម្រាប់ដំណើរការទាំងមូល។
ជំហានទីមួយ៖ ភ្ជាប់ទិន្នន័យទូរសព្ទ iPhone ទៅ Mac
- ជាដំបូង អ្នកត្រូវចូលទៅកាន់ “ការកំណត់។ Mac របស់អ្នក។ វានឹងអនុញ្ញាតឱ្យអ្នកចូលប្រើទិន្នន័យចល័តរបស់អ្នកនៅលើ Mac របស់អ្នក។ '
- បន្ទាប់ សូមចូលទៅកាន់ “Personal Hotspot” នៅលើ iPhone របស់អ្នក។
- បិទបើក “អនុញ្ញាតឱ្យអ្នកដទៃចូលរួម” ហើយជ្រើសរើសជម្រើស “USB only”។
- អ្នក អាចនឹងទទួលបានសារដែលសួរអ្នកឱ្យ "ទុកចិត្ត ឬមិនទុកចិត្ត" បញ្ចូល "ទុកចិត្ត" ហើយបញ្ចូលពាក្យសម្ងាត់ iPhone របស់អ្នក។
- ឥឡូវនេះ សូមប្តូរទៅ Mac របស់អ្នក។ ចុចលើរូបសញ្ញា Apple នៅជ្រុងខាងឆ្វេងខាងលើនៃអេក្រង់របស់អ្នក។ ចុចលើ System Preferences។
- បន្ទាប់មករមូររហូតដល់អ្នករកឃើញការចែករំលែក ហើយបន្ទាប់មកចុចលើ Internet Sharing។ កុំចុចលើប្រអប់តូចមួយនៅជាប់វា។
- នៅពេលដែលផ្ទាំងការចែករំលែកអ៊ីនធឺណិតបើក ចុចលើម៉ឺនុយទម្លាក់ចុះក្បែរ “ចែករំលែកការតភ្ជាប់របស់អ្នកពី៖” ដើម្បីជ្រើសរើស “iPhone USB”។
- សម្រាប់ជម្រើស “កុំព្យូទ័រកំពុងប្រើ” សូមជ្រើសរើស “WiFi”។
- ចងចាំប្រអប់តូចមួយនៅក្បែរការចែករំលែកអ៊ីនធឺណិតដែលយើងបានសុំឱ្យអ្នកកុំចុច? មែនហើយ វាដល់ពេលដែលត្រូវចុចលើវាឥឡូវនេះ។
- ការលេចឡើងនឹងលេចឡើងដែលសួរអ្នកឱ្យកំណត់របស់អ្នកឈ្មោះ WiFi និងពាក្យសម្ងាត់។ បញ្ចូលព័ត៌មានត្រឹមត្រូវ ហើយចុចលើ “យល់ព្រម”។
ជំហានទីពីរ៖ ភ្ជាប់ iPhone ទៅ Mac WiFi
ឥឡូវនេះ យើងបានភ្ជាប់ទិន្នន័យចល័តរបស់អ្នកទៅ Mac របស់អ្នក ហើយវាត្រូវបានព្យាករថាជាការតភ្ជាប់វ៉ាយហ្វាយ វាដល់ពេលដែលត្រូវភ្ជាប់ទូរស័ព្ទរបស់អ្នកទៅវ៉ាយហ្វាយនេះ។
- បើក "ការកំណត់" នៅលើ iPhone របស់អ្នក។
- ចុចលើ "វ៉ាយហ្វាយ" ។
- បើកបិទបើកសម្រាប់ “WiFi”។
- នៅពេលអ្នកឃើញឈ្មោះអ្នកប្រើប្រាស់ Mac WiFi របស់អ្នក ចុចលើវា ហើយបញ្ចូលពាក្យសម្ងាត់ WiFi របស់អ្នក។
ជំហានទីបី៖ អាប់ដេតកម្មវិធីប្រព័ន្ធ
ឥឡូវនេះអ្នកបានភ្ជាប់អ៊ីនធឺណិតដោយប្រើទិន្នន័យរបស់អ្នកហើយ ដល់ពេលធ្វើបច្ចុប្បន្នភាពកម្មវិធីប្រព័ន្ធរបស់អ្នក។
- ចាប់ផ្តើមដោយចូលទៅ ទៅ “ការកំណត់”។
- បន្ទាប់ សូមចូលទៅកាន់ “ទូទៅ”។
- បន្ទាប់មកចុចលើ “ការធ្វើបច្ចុប្បន្នភាពកម្មវិធី”។
អាប់ដេតកម្មវិធីនៅលើ iOS
ចាប់តាំងពីអ្នកបានភ្ជាប់អ៊ីនធឺណិតរួចហើយ អ្នកក៏អាចអាប់ដេតកម្មវិធីនៅលើទូរសព្ទរបស់អ្នកផងដែរ។
មានវិធីពីរយ៉ាងក្នុងការដំណើរការ៖
ការធ្វើបច្ចុប្បន្នភាពដោយស្វ័យប្រវត្តិ
ប្រសិនបើអ្នកបើកការអាប់ដេតដោយស្វ័យប្រវត្តិរបស់អ្នក កម្មវិធីរបស់អ្នកគួរតែអាប់ដេតដោយស្វ័យប្រវត្តិដោយខ្លួនឯង។ អ្នកអាចពិនិត្យមើលថាតើមុខងារអាប់ដេតដោយស្វ័យប្រវត្តិត្រូវបានបើកដូចនេះ៖
- ដំបូង សូមចូលទៅកាន់ “ការកំណត់”។
- បន្ទាប់មកជ្រើសរើស “App Store”។
- ប្រសិនបើ បិទបើកនៅក្បែរ “ការអាប់ដេតកម្មវិធី” គឺបានបើក វាមានន័យថាអ្នកបានបើកការអាប់ដេតដោយស្វ័យប្រវត្តិ។
ការធ្វើបច្ចុប្បន្នភាពដោយដៃ
សូមមើលផងដែរ: ការហៅតាមវ៉ាយហ្វាយឥតខ្សែសរុប - តើវាមានតម្លៃទេ?ប្រសិនបើអ្នកបានបិទការធ្វើបច្ចុប្បន្នភាពដោយស្វ័យប្រវត្តិ។ អ្នកក៏អាចធ្វើបច្ចុប្បន្នភាពកម្មវិធីរបស់អ្នកដោយដៃផងដែរ។ នេះជាអ្វីអ្នកត្រូវធ្វើ៖
- ចូលទៅកាន់ “App Store”។
- ចុចលើរូបតំណាងកម្រងព័ត៌មានរបស់អ្នក។
- បន្ទាប់មករំកិលចុះក្រោមដើម្បីមើលថាតើមានការរង់ចាំឬអត់ បច្ចុប្បន្នភាព។ បើដូច្នេះមែន សូមចុចលើប៊ូតុង “អាប់ដេត” នៅជាប់កម្មវិធី ឬចុចលើ “អាប់ដេតទាំងអស់”។
សេចក្តីសន្និដ្ឋាន
ជួនកាលការភ្ជាប់ WiFi ដំណើរការ ឬប្រហែលជាអ្នកនៅខាងក្រៅ ហើយត្រូវការប្តូរទៅទិន្នន័យ។ ក្នុងស្ថានភាពទាំងនេះ វាចាំបាច់ក្នុងការដឹងពីរបៀបផ្លាស់ប្តូរការអាប់ដេតប្រព័ន្ធពីវ៉ាយហ្វាយទៅជាទិន្នន័យចល័ត។
ដំណើរការនេះគឺសាមញ្ញណាស់ក្នុងការសម្រេចបាន ដោយមិនគិតពីថាតើអ្នកមានប្រព័ន្ធប្រតិបត្តិការ Android ឬ iOS នោះទេ។ គ្រាន់តែធ្វើតាមការណែនាំរបស់យើង នោះអ្នកនឹងគ្មានបញ្ហាអ្វីឡើយ។