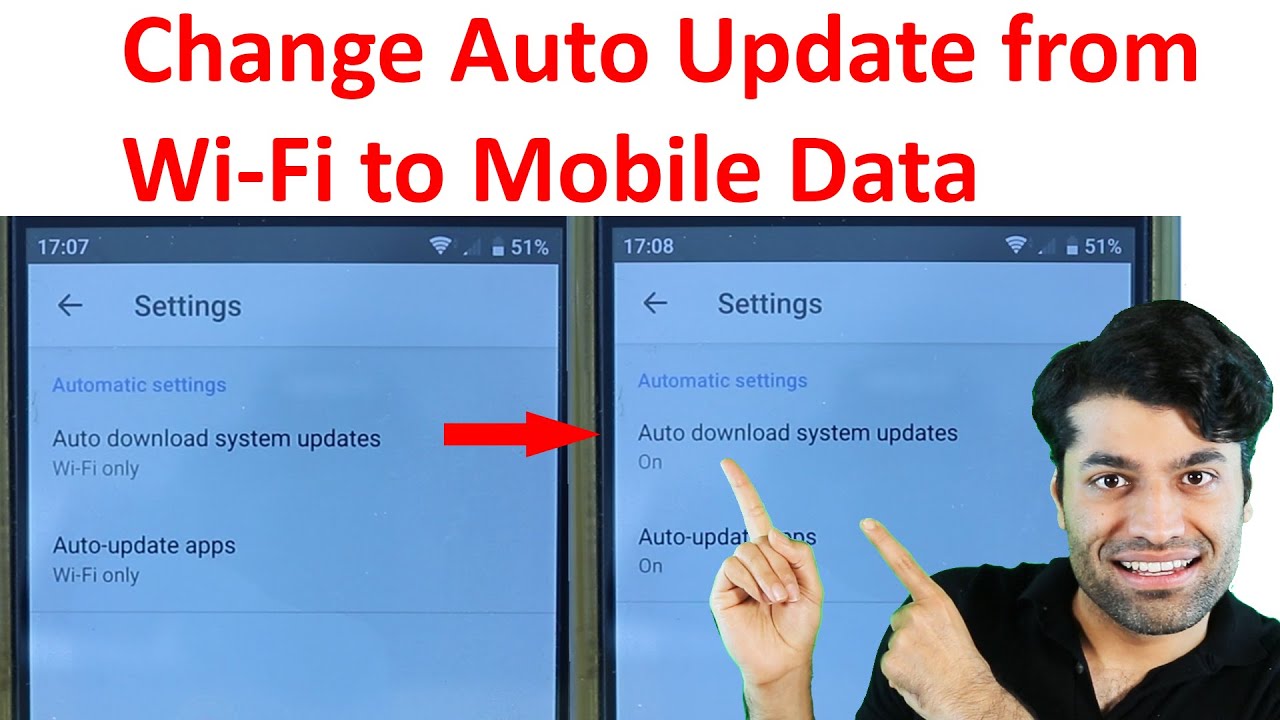ສາລະບານ
ມັນເປັນໄປໄດ້ທີ່ຈະປັບປຸງຊອບແວໂທລະສັບສະຫຼາດຂອງທ່ານໂດຍບໍ່ມີ WiFi?
ຄຳຕອບຂອງມັນແມ່ນແມ່ນ. ທ່ານຈໍາເປັນຕ້ອງປັບການຕັ້ງຄ່າໃນໂທລະສັບຂອງທ່ານເລັກນ້ອຍ, ແລະທ່ານຈະສາມາດປັບປຸງຊອບແວໂທລະສັບສະຫຼາດຂອງທ່ານໂດຍການໃຊ້ແຜນຂໍ້ມູນຂອງທ່ານແທນທີ່ຈະເປັນ WiFi.
ວິທີການປ່ຽນການຕັ້ງຄ່າອາດຈະແຕກຕ່າງກັນຂຶ້ນກັບວ່າທ່ານມີ. Android ຫຼື iOS.
ໂຊກດີສຳລັບທ່ານ, ພວກເຮົາຈະສະແດງວິທີປ່ຽນການອັບເດດລະບົບຈາກ WiFi ເປັນຂໍ້ມູນມືຖືໃນ Android ແລະ iOS. ຂະບວນການທັງຫມົດແມ່ນຂ້ອນຂ້າງງ່າຍດາຍ, ປະຕິບັດຕາມຄໍາແນະນໍາຂອງພວກເຮົາ, ແລະທ່ານຈະສາມາດປັບປຸງຊອບແວຂອງທ່ານໃນເວລາບໍ່ດົນ.
ໂດຍບໍ່ມີການເສຍເວລາເພີ່ມເຕີມ, ໃຫ້ພວກເຮົາໄປທັນທີທັນໃດ.
ແນວໃດ? ການປ່ຽນແປງການປັບປຸງລະບົບຈາກ WiFi ກັບຂໍ້ມູນໂທລະສັບມືຖື
ໃນປັດຈຸບັນມີບາງວິທີການກ່ຽວກັບຂະບວນການ. ຂໍໃຫ້ພິຈາລະນາແຕ່ລະວິທີຢ່າງລະອຽດ. ທ່ານຈະພົບເຫັນຄໍາແນະນໍາຂ້າງລຸ່ມນີ້ສໍາລັບທັງ Android ແລະ iOS, ເຊິ່ງທ່ານສາມາດປະຕິບັດຕາມໂດຍຂຶ້ນກັບອຸປະກອນທີ່ທ່ານເປັນເຈົ້າຂອງ.
Android
ກ່ອນທີ່ພວກເຮົາຈະກ້າວເຂົ້າສູ່ການອັບເດດລະບົບດ້ວຍອິນເຕີເນັດມືຖື, ມັນອາດຈະເປັນປະໂຫຍດ. ເພື່ອຮຽນຮູ້ວິທີອັບເດດລະບົບເຮັດວຽກຜ່ານ WiFi.
ອັບເດດຊອບແວດ້ວຍ WiFi
ຕາມຄ່າເລີ່ມຕົ້ນ, ໂທລະສັບຂອງທ່ານຖືກຕັ້ງໃຫ້ເຮັດການອັບເດດຊອບແວຜ່ານ WiFi. ທ່ານສາມາດກວດສອບໄດ້ໂດຍການປະຕິບັດຕາມຂັ້ນຕອນເຫຼົ່ານີ້:
- ເລີ່ມຕົ້ນໂດຍການໄປທີ່ “ການຕັ້ງຄ່າ” ໃນໂທລະສັບຂອງທ່ານ.
- ທ່ານຈະຕ້ອງເລື່ອນໄປຈົນກວ່າທ່ານຈະພົບເຫັນ “ກ່ຽວກັບອຸປະກອນ,” ໃຫ້ຄລິກໃສ່ ມັນ, ແລະຫຼັງຈາກນັ້ນແຕະ "ການປັບປຸງຊອບແວ." ຖ້າອຸປະກອນຂອງທ່ານແມ່ນຫລ້າສຸດ, ທ່ານຈະຊອກຫາຕົວເລືອກ “ອັບເດດຊອບແວ” ໃນໜ້າຈໍການຕັ້ງຄ່າຫຼັກຂອງທ່ານ.
- ເມື່ອແຖບ “ອັບເດດຊອບແວ” ເປີດຂຶ້ນ, ທ່ານຈະເຫັນຕົວເລືອກ “ດາວໂຫຼດການອັບເດດອັດຕະໂນມັດ.” ຖ້າສະຫຼັບໄດ້ຖືກເປີດ, ມັນຫມາຍຄວາມວ່າການອັບເດດທັງຫມົດຂອງທ່ານແມ່ນອັດຕະໂນມັດ. ນອກຈາກນັ້ນ, ພວກມັນຈະຖືກຕັ້ງໃຫ້ປະຕິບັດຜ່ານເຄືອຂ່າຍ WiFi ຂອງທ່ານ.
ການອັບເດດຊອບແວກັບຂໍ້ມູນມືຖື
ອັນໜຶ່ງບໍ່ມີການເຂົ້າເຖິງ WiFi ໃນທຸກສະຖານະການ.
ບາງທີທ່ານກຳລັງເດີນທາງເພື່ອເຮັດວຽກ ແລະໄດ້ອີງໃສ່ແຜນຂໍ້ມູນຂອງທ່ານ. ຫຼືບາງທີຜູ້ໃຫ້ບໍລິການ WiFi ຂອງທ່ານຫຼຸດລົງ, ບັງຄັບໃຫ້ທ່ານສະຫຼັບກັບຂໍ້ມູນ.
ທ່ານສາມາດປະຕິບັດຕາມຂັ້ນຕອນເຫຼົ່ານີ້ເພື່ອປ່ຽນຈາກ WiFi ເປັນຂໍ້ມູນໂທລະສັບມືຖືສໍາລັບການປັບປຸງຊອບແວໄດ້, ບໍ່ວ່າກໍລະນີຂອງທ່ານຈະເປັນ. ຂະບວນການແມ່ນເກືອບຄືກັນກັບທີ່ໄດ້ກ່າວມາກ່ອນຫນ້ານີ້:
- ເຊັ່ນດຽວກັບກ່ອນ, ທໍາອິດໄປທີ່ "ການຕັ້ງຄ່າ."
- ຕໍ່ໄປ, ເລື່ອນໄປຈົນກ່ວາທ່ານຊອກຫາ "ກ່ຽວກັບອຸປະກອນ" ຫຼື "ຊອບແວ. ອັບເດດ."
- ຢ່າງໃດກໍຕາມ, ເວລານີ້, ແທນທີ່ຈະອອກຈາກສະຫຼັບສໍາລັບ “ດາວໂຫຼດການອັບເດດອັດຕະໂນມັດ,” ທ່ານຈະຕ້ອງປິດການສະຫຼັບ.
ອັນນີ້ຄວນຈະເຮັດໃຫ້ທ່ານສາມາດດາວໂຫຼດໄດ້. ການປັບປຸງລະບົບຜ່ານຂໍ້ມູນມືຖື. ຖ້າທ່ານມີການເຊື່ອມຕໍ່ WiFi ອ່ອນໆ, ພວກເຮົາແນະນຳໃຫ້ປິດ WiFi ຂອງທ່ານໃນໂທລະສັບຂອງທ່ານກ່ອນທີ່ຈະສືບຕໍ່ການອັບເດດລະບົບ.
ຖ້າທ່ານບໍ່ຮູ້ວິທີປິດ WiFi, ໃຫ້ເຮັດຕາມຂັ້ນຕອນເຫຼົ່ານີ້:
- ເລີ່ມຕົ້ນໂດຍການໄປທີ່ “ການຕັ້ງຄ່າ” ໃນໂທລະສັບຂອງທ່ານ.
- ຕໍ່ໄປ, ທ່ານຕ້ອງໄປທີ່ “ການເຊື່ອມຕໍ່.”
- ທ່ານຈະເຫັນປຸ່ມສະຫຼັບຢູ່ຂ້າງ."WiFi." ປິດສະຫຼັບ.
- ອີກທາງເລືອກໜຶ່ງ, ທ່ານສາມາດປິດ WiFi ຂອງທ່ານຜ່ານແຜງການແຈ້ງເຕືອນແບບເລື່ອນລົງໄດ້.
- ເອົາແຜງການແຈ້ງເຕືອນໃນໂທລະສັບຂອງທ່ານລົງ.
- ກົດໃສ່ສັນຍານ WiFi ຈົນກວ່າຈະຮອດ. ແຖບ WiFi ເປີດ. ຈາກນັ້ນ, ໃຫ້ປິດສະຫຼັບຂ້າງ WiFi.
ອັບເດດແອັບພລິເຄຊັນດ້ວຍຂໍ້ມູນມືຖື
ບາງທີເຈົ້າຕ້ອງການອັບເດດແອັບພລິເຄຊັນໃດນຶ່ງ ແລະບໍ່ແມ່ນຊອບແວຂອງໂທລະສັບຂອງທ່ານ. ດີ, ມີວິທີທີ່ທ່ານສາມາດປ່ຽນການອັບເດດເຫຼົ່ານີ້ເປັນຂໍ້ມູນມືຖືໄດ້ເຊັ່ນກັນ.
ຖ້າທ່ານໄດ້ດາວໂຫຼດແອັບຈາກ Play Store, ທ່ານສາມາດປະຕິບັດຕາມຂໍ້ແນະນຳຂອງພວກເຮົາໄດ້.
ແຕ່ກ່ອນທີ່ພວກເຮົາຈະກ້າວເຂົ້າສູ່ຂະບວນການອັບເດດ, ທ່ານຈໍາເປັນຕ້ອງໃຫ້ແນ່ໃຈວ່າທ່ານໄດ້ເຂົ້າສູ່ລະບົບບັນຊີ Google ຂອງທ່ານແລ້ວ. ຖ້າທ່ານເຂົ້າສູ່ລະບົບແລ້ວ, ທ່ານສາມາດຂ້າມຂັ້ນຕອນຕໍ່ໄປໄດ້.
- ຖ້າທ່ານບໍ່ໄດ້ເຂົ້າສູ່ລະບົບກ່ອນ, ການເຕືອນຈະປາກົດວ່າຂໍໃຫ້ທ່ານເຂົ້າສູ່ລະບົບຜ່ານບັນຊີ Google ຂອງທ່ານໃນທັນທີທີ່ ທ່ານເປີດແອັບ.
- ງ່າຍໆ, ເພີ່ມລາຍລະອຽດບັນຊີ Google ຂອງທ່ານ, ແລະທ່ານກໍດີທີ່ຈະໄປ.
ຖ້າວິທີນີ້ໃຊ້ບໍ່ໄດ້, ນີ້ແມ່ນສິ່ງທີ່ທ່ານຕ້ອງເຮັດ. :
- ກ່ອນອື່ນໝົດ, ໃຫ້ໄປທີ່ “ການຕັ້ງຄ່າ.”
- ເລື່ອນໄປຈົນກວ່າທ່ານຊອກຫາ “Cloud and Accounts.”
- ຈາກນັ້ນເປີດ “ບັນຊີ.”
- ຄລິກທີ່ຕົວເລືອກ “ເພີ່ມບັນຊີ”.
- ເລືອກ “Google” ແລະເພີ່ມລາຍລະອຽດບັນຊີຂອງທ່ານ. ທ່ານອາດຈະຕ້ອງພິສູດຢືນຢັນບັນຊີຂອງທ່ານຕື່ມອີກ.
ຕອນນີ້ທ່ານໄດ້ເຂົ້າສູ່ລະບົບ Play Store ແລ້ວ, ນີ້ແມ່ນສິ່ງທີ່ທ່ານຕ້ອງເຮັດຕໍ່ໄປ:
- ເລີ່ມຕົ້ນໂດຍການເປີດແອັບ “Play Store”.
- ຕໍ່ໄປ, ໃຫ້ຄລິກທີ່ໄອຄອນໂປຣໄຟລ໌ຂອງທ່ານຢູ່ເບື້ອງຂວາເທິງສຸດຂອງໜ້າຈໍ.
- ທ່ານຈະຕ້ອງແຕະໃສ່ “ການຕັ້ງຄ່າ” ຕໍ່ໄປ.
- ເລືອກ “ການຕັ້ງຄ່າເຄືອຂ່າຍ.”
- ປ່ຽນການຕັ້ງຄ່າ “ການຕັ້ງຄ່າການດາວໂຫຼດແອັບ” ເປັນ “ຜ່ານເຄືອຂ່າຍໃດກໍໄດ້.”
- ນອກຈາກນັ້ນ, ປ່ຽນການຕັ້ງຄ່າ “ອັບເດດແອັບອັດຕະໂນມັດ” ເປັນ “ເກີນກວ່າ. ເຄືອຂ່າຍໃດກໍໄດ້."
ອີກທາງເລືອກ, ທ່ານຍັງສາມາດເລືອກ "ຖາມຂ້ອຍທຸກຄັ້ງ" ສໍາລັບສອງຄໍາແນະນໍາສຸດທ້າຍ. ທາງເລືອກນີ້ແມ່ນສະດວກທີ່ທ່ານສາມາດຕັດສິນໃຈໂດຍອີງໃສ່ວ່າທ່ານມີການເຂົ້າເຖິງ WiFi ຫຼືຂໍ້ມູນ. ແນວໃດກໍ່ຕາມ, ພວກເຮົາຍອມຮັບວ່າປັອບອັບແບບຄົງທີ່ອາດຈະເປັນເລື່ອງທີ່ໜ້າລຳຄານໃນບາງຄັ້ງ.
ການອັບເດດແອັບພລິເຄຊັນຄູ່ມືກັບຂໍ້ມູນມືຖື
ເມື່ອທ່ານໄດ້ປ່ຽນການຕັ້ງຄ່າຕາມຄຳແນະນຳຂ້າງເທິງ. ນອກນັ້ນທ່ານຍັງສາມາດພະຍາຍາມປັບປຸງຄໍາຮ້ອງສະຫມັກຂອງທ່ານດ້ວຍຕົນເອງ. ນີ້ແມ່ນວິທີ:
- ໄປທີ່ “Play store.”
- ຄລິກທີ່ໄອຄອນໂປຣໄຟລ໌ຂອງທ່ານຢູ່ເບື້ອງຂວາເທິງສຸດຂອງໜ້າຈໍທ່ານ.
- ຈາກນັ້ນເລືອກ “ຈັດການແອັບ ແລະອຸປະກອນ.”
- ໄປທີ່ແຖບ “ຈັດການ”.
- ທ່ານສາມາດຈັດຮຽງຜ່ານແອັບໄດ້ໂດຍການຄລິກທີ່ແທັກ “ມີອັບເດດ” .
- ຈາກນັ້ນທ່ານສາມາດຄລິກໃສ່ແຕ່ລະແອັບເພື່ອອັບເດດດ້ວຍຕົນເອງໄດ້.
iOS
ການສະລັບໄປຫາຂໍ້ມູນມືຖືເພື່ອອັບເດດລະບົບບໍ່ແມ່ນງ່າຍດາຍໃນ iOS ດັ່ງທີ່ມັນເປັນ. ໃນ Android. ເຈົ້າອາດຈະຕ້ອງຜ່ານຂະບວນການອ້ອມຮອບ, ແຕ່ມັນເປັນໄປບໍ່ໄດ້.
ເບິ່ງ_ນຳ: Google WiFi Port Forwarding - ວິທີຕັ້ງຄ່າ & ຄໍາແນະນໍາການແກ້ໄຂບັນຫາກ່ອນທີ່ທ່ານຈະກ້າວເຂົ້າສູ່ຂະບວນການດັ່ງກ່າວ, ທ່ານຈະຕ້ອງການສິ່ງຕໍ່ໄປນີ້.
- ຟ້າຜ່າ.ສາຍ
- Mac
- iPhone
- ຂໍ້ມູນມືຖື
ການອັບເດດລະບົບດ້ວຍຂໍ້ມູນມືຖື
ໃຫ້ແນ່ໃຈວ່າທ່ານປິດ WiFi ໃນທັງ Mac ແລະ iPhone ຂອງທ່ານ. ຈາກນັ້ນເປີດຂໍ້ມູນມືຖືຢູ່ໃນ iPhone ຂອງທ່ານ.
ມີສາມຂັ້ນຕອນຕົ້ນຕໍໃນຂະບວນການທັງໝົດ.
ຂັ້ນຕອນທີ 1: ເຊື່ອມຕໍ່ຂໍ້ມູນມືຖື iPhone ກັບ Mac
- ທຳອິດ, ທ່ານຕ້ອງໄປທີ່ “ການຕັ້ງຄ່າ.”
- ປິດ WiFi, Bluetooth, ແລະ Personal Hotspot.
- ຕໍ່ໄປ, ໃຫ້ໃຊ້ສາຍຟ້າຜ່າເພື່ອເຊື່ອມຕໍ່ໂທລະສັບຂອງທ່ານກັບ Mac ຂອງທ່ານ. ນີ້ຈະຊ່ວຍໃຫ້ທ່ານສາມາດເຂົ້າເຖິງຂໍ້ມູນມືຖືຂອງທ່ານໃນ Mac ຂອງທ່ານ. '
- ຕໍ່ໄປ, ໃຫ້ໄປທີ່ “Hotspot ສ່ວນຕົວ” ໃນ iPhone ຂອງທ່ານ.
- ເປີດປິດ “ອະນຸຍາດໃຫ້ຄົນອື່ນເຂົ້າຮ່ວມ” ແລະເລືອກຕົວເລືອກ “USB ເທົ່ານັ້ນ”.
- ທ່ານ ອາດຈະໄດ້ຮັບການກະຕຸ້ນໃຫ້ທ່ານ “ເຊື່ອຫຼືບໍ່ໄວ້ວາງໃຈ”, ເຂົ້າ “ໄວ້ວາງໃຈ”, ແລະໃສ່ລະຫັດຜ່ານ iPhone ຂອງທ່ານ.
- ດຽວນີ້, ສະຫຼັບກັບ Mac ຂອງທ່ານ. ໃຫ້ຄລິກໃສ່ຮູບສັນຍາລັກ Apple ຢູ່ດ້ານຊ້າຍເທິງຂອງຫນ້າຈໍຂອງທ່ານ. ຄລິກທີ່ System Preferences.
- ຈາກນັ້ນເລື່ອນໄປຈົນກວ່າທ່ານຈະພົບການແບ່ງປັນ ແລະຈາກນັ້ນຄລິກທີ່ Internet Sharing. ຢ່າຄລິກໃສ່ປ່ອງນ້ອຍໆຂ້າງມັນເທື່ອ.
- ເມື່ອແຖບການແບ່ງປັນອິນເຕີເນັດເປີດຂຶ້ນ, ໃຫ້ຄລິກໃສ່ເມນູເລື່ອນລົງຂ້າງ “ແບ່ງປັນການເຊື່ອມຕໍ່ຂອງທ່ານຈາກ:” ເພື່ອເລືອກ “iPhone USB”.
- ສຳລັບທາງເລືອກ “ຄອມພິວເຕີທີ່ໃຊ້”, ເລືອກ “WiFi”.
- ຈື່ໄດ້ຊ່ອງນ້ອຍໆຂ້າງການແບ່ງປັນອິນເຕີເນັດທີ່ພວກເຮົາຂໍໃຫ້ທ່ານບໍ່ຄລິກ? ແລ້ວ, ມັນເຖິງເວລາແລ້ວທີ່ຈະຄລິກໃສ່ມັນດຽວນີ້.
- ປັອບອັບຈະປາກົດຂຶ້ນເພື່ອຂໍໃຫ້ເຈົ້າຕັ້ງຊື່ WiFi ແລະລະຫັດຜ່ານ. ໃສ່ຂໍ້ມູນທີ່ຖືກຕ້ອງແລ້ວຄລິກທີ່ “ຕົກລົງ”.
ຂັ້ນຕອນທີສອງ: ເຊື່ອມຕໍ່ iPhone ກັບ Mac WiFi
ຕອນນີ້ພວກເຮົາໄດ້ເຊື່ອມຕໍ່ອິນເຕີເນັດມືຖືຂອງເຈົ້າກັບ Mac ຂອງເຈົ້າ ແລະມັນຈະຖືກສະແດງເປັນການເຊື່ອມຕໍ່ WiFi, ມັນຮອດເວລາເຊື່ອມຕໍ່ໂທລະສັບຂອງທ່ານກັບ WiFi ນີ້ແລ້ວ.
- ເປີດ “ການຕັ້ງຄ່າ” ໃນ iPhone ຂອງທ່ານ.
- ແຕະໃສ່ “WiFi”.
- ເປີດສະຫຼັບສຳລັບ “WiFi”.
- ເມື່ອທ່ານເຫັນຊື່ຜູ້ໃຊ້ຂອງ Mac WiFi ຂອງທ່ານ, ໃຫ້ຄລິກໃສ່ມັນ ແລະໃສ່ລະຫັດຜ່ານ WiFi ຂອງທ່ານ.
ຂັ້ນຕອນທີສາມ: ອັບເດດຊອບແວລະບົບ
ຕອນນີ້ທ່ານໄດ້ເຊື່ອມຕໍ່ອິນເຕີເນັດໂດຍໃຊ້ຂໍ້ມູນຂອງທ່ານແລ້ວ, ມັນເຖິງເວລາທີ່ຈະອັບເດດຊອບແວລະບົບຂອງທ່ານ.
ເບິ່ງ_ນຳ: Mesh Wifi ທຽບກັບ Router- ເລີ່ມຕົ້ນໂດຍການໄປ. ໄປທີ່ “ການຕັ້ງຄ່າ”.
- ຕໍ່ໄປ, ໃຫ້ໄປທີ່ “ທົ່ວໄປ”.
- ຈາກນັ້ນແຕະໃສ່ “ອັບເດດຊອບແວ”.
ອັບເດດແອັບໃນ iOS
ເນື່ອງຈາກທ່ານເຊື່ອມຕໍ່ອິນເຕີເນັດຢູ່ກ່ອນແລ້ວ, ທ່ານຍັງສາມາດອັບເດດແອັບຯໃນໂທລະສັບຂອງທ່ານໄດ້.
ມີສອງວິທີທີ່ຈະໄປກ່ຽວກັບຂັ້ນຕອນ:
ອັບເດດອັດຕະໂນມັດ
ຫາກທ່ານມີການອັບເດດອັດຕະໂນມັດຂອງທ່ານ, ແອັບຯຂອງທ່ານຄວນອັບເດດດ້ວຍຕົນເອງອັດຕະໂນມັດ. ທ່ານສາມາດກວດເບິ່ງວ່າຄຸນສົມບັດການອັບເດດອັດຕະໂນມັດຖືກເປີດໃຊ້ເຊັ່ນນີ້:
- ກ່ອນອື່ນໝົດ, ໃຫ້ໄປທີ່ “ການຕັ້ງຄ່າ”.
- ຈາກນັ້ນເລືອກ “App Store”.
- ຖ້າ ປຸ່ມສະຫຼັບຂ້າງ “ການອັບເດດແອັບ” ເປີດຢູ່, ມັນໝາຍຄວາມວ່າທ່ານໄດ້ເປີດໃຊ້ການອັບເດດອັດຕະໂນມັດແລ້ວ.
ການອັບເດດດ້ວຍຕົນເອງ
ຖ້າທ່ານໄດ້ປິດການອັບເດດອັດຕະໂນມັດ, ທ່ານຍັງສາມາດອັບເດດແອັບຯຂອງທ່ານດ້ວຍຕົນເອງໄດ້. ນີ້ແມ່ນຫຍັງທ່ານຕ້ອງການເຮັດ:
- ໄປທີ່ “App Store”.
- ແຕະໃສ່ໄອຄອນໂປຣໄຟລ໌ຂອງທ່ານ.
- ຈາກນັ້ນເລື່ອນລົງເພື່ອເບິ່ງວ່າມີການຄ້າງຢູ່ຫຼືບໍ່. ອັບເດດ. ຖ້າເປັນດັ່ງນັ້ນ, ແຕະທີ່ປຸ່ມ “ອັບເດດ” ຖັດຈາກແອັບ ຫຼື ແຕະໃສ່ “ອັບເດດທັງໝົດ”.
ສະຫຼຸບ
ບາງຄັ້ງການເຊື່ອມຕໍ່ WiFi ເຮັດວຽກ, ຫຼືບາງທີເຈົ້າຢູ່ຂ້າງນອກ. ແລະຕ້ອງການປ່ຽນເປັນຂໍ້ມູນ. ໃນສະຖານະການເຫຼົ່ານີ້, ມັນເປັນສິ່ງຈໍາເປັນທີ່ຈະຮູ້ວິທີການປ່ຽນການອັບເດດລະບົບຈາກ WiFi ເປັນຂໍ້ມູນມືຖື.
ຂະບວນການແມ່ນຂ້ອນຂ້າງງ່າຍດາຍທີ່ຈະບັນລຸໄດ້, ບໍ່ວ່າທ່ານມີ Android ຫຼື iOS. ພຽງແຕ່ປະຕິບັດຕາມຄໍາແນະນໍາຂອງພວກເຮົາ, ແລະທ່ານຈະບໍ່ມີບັນຫາ.