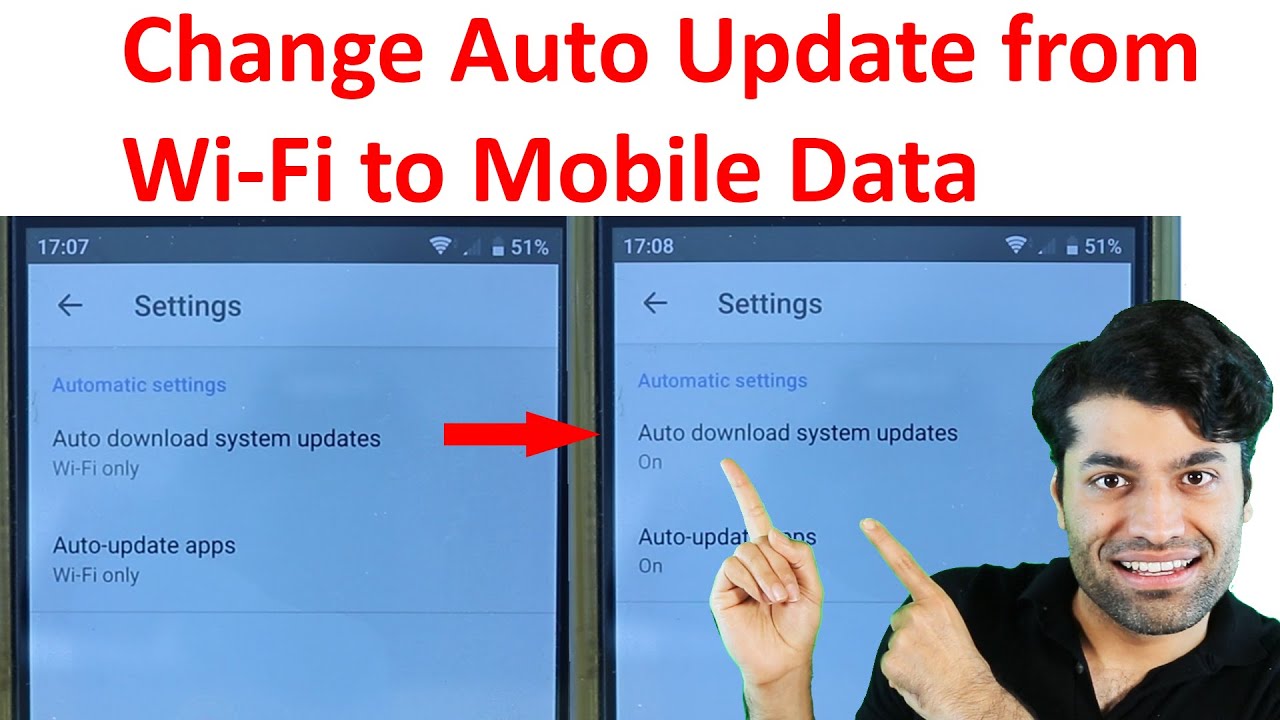Mục lục
Có thể cập nhật phần mềm điện thoại thông minh của bạn mà không cần WiFi không?
Câu trả lời là có. Bạn cần điều chỉnh một chút cài đặt trong điện thoại của mình và bạn sẽ có thể cập nhật phần mềm điện thoại thông minh của mình bằng cách sử dụng gói dữ liệu thay vì WiFi.
Phương pháp thay đổi cài đặt có thể khác nhau tùy thuộc vào việc bạn có Android hoặc iOS.
Thật may mắn cho bạn, chúng tôi sẽ chỉ cho bạn cách thay đổi các bản cập nhật hệ thống từ Wi-Fi sang dữ liệu di động trên Android và iOS. Toàn bộ quá trình này khá đơn giản, hãy làm theo hướng dẫn của chúng tôi và bạn sẽ có thể cập nhật phần mềm của mình ngay lập tức.
Không lãng phí thời gian nữa, hãy bắt tay vào thực hiện ngay.
Cách thực hiện để thay đổi Cập nhật hệ thống từ WiFi sang Dữ liệu di động
Hiện tại, có một số cách để thực hiện quy trình. Chúng ta hãy xem xét từng phương pháp một cách cẩn thận. Bạn sẽ tìm thấy hướng dẫn bên dưới dành cho cả Android và iOS. Bạn có thể làm theo các hướng dẫn này tùy thuộc vào thiết bị bạn sở hữu.
Android
Trước khi chúng tôi bắt đầu cập nhật hệ thống bằng dữ liệu di động, hướng dẫn này có thể hữu ích để tìm hiểu cách cập nhật hệ thống hoạt động qua WiFi.
Cập nhật phần mềm bằng WiFi
Theo mặc định, điện thoại của bạn được đặt để thực hiện cập nhật phần mềm qua WiFi. Bạn có thể kiểm tra điều này bằng cách làm theo các bước sau:
- Bắt đầu bằng cách đi tới “Cài đặt” trên điện thoại của bạn.
- Bạn sẽ cần cuộn cho đến khi tìm thấy “Giới thiệu về thiết bị”, nhấp vào nó, rồi chạm vào “Cập nhật phần mềm”. Nếu thiết bị của bạn mới hơn, bạn sẽtìm tùy chọn “Cập nhật phần mềm” trong màn hình cài đặt chính của bạn.
- Sau khi tab “Cập nhật phần mềm” mở ra, bạn sẽ thấy tùy chọn “Tự động tải bản cập nhật xuống”. Nếu nút chuyển đổi đã được bật, điều đó có nghĩa là tất cả các cập nhật của bạn là tự động. Ngoài ra, chúng sẽ được thiết lập để thực hiện qua mạng Wi-Fi của bạn.
Cập nhật phần mềm bằng dữ liệu di động
Một người không có quyền truy cập Wi-Fi trong mọi trường hợp.
Có thể bạn đang đi công tác và đang dựa vào gói dữ liệu của mình. Hoặc có lẽ nhà cung cấp dịch vụ WiFi của bạn không hoạt động, buộc bạn phải chuyển sang dữ liệu.
Bạn có thể làm theo các bước sau để chuyển từ Wi-Fi sang dữ liệu di động để cập nhật phần mềm, bất kể trường hợp của bạn là gì. Quá trình này gần giống như quy trình đã đề cập trước đó:
- Giống như trước đây, trước tiên, hãy chuyển đến “Cài đặt”.
- Tiếp theo, cuộn cho đến khi bạn tìm thấy “Giới thiệu về thiết bị” hoặc “Phần mềm cập nhật.”
- Tuy nhiên, lần này, thay vì để nút bật/tắt “Tự động tải xuống bản cập nhật”, bạn sẽ phải tắt nút bật/tắt.
Điều này sẽ cho phép bạn tải xuống cập nhật hệ thống thông qua dữ liệu di động. Nếu bạn có kết nối Wi-Fi yếu, chúng tôi khuyên bạn nên tắt Wi-Fi trên điện thoại trước khi tiến hành cập nhật hệ thống.
Nếu bạn không biết cách tắt Wi-Fi, hãy làm theo các bước sau:
- Bắt đầu bằng cách đi tới “Cài đặt” trên điện thoại của bạn.
- Tiếp theo, bạn cần đi tới “Kết nối”.
- Bạn sẽ thấy một công tắc bật/tắt bên cạnh"Wifi." Tắt công tắc.
- Hoặc, bạn có thể tắt Wi-Fi thông qua bảng thông báo thả xuống.
- Mở bảng thông báo trên điện thoại của bạn xuống.
- Nhấn vào tín hiệu Wi-Fi cho đến khi Tab WiFi mở ra. Sau đó, tắt công tắc bên cạnh WiFi.
Cập nhật ứng dụng bằng dữ liệu di động
Có thể bạn muốn cập nhật một ứng dụng cụ thể chứ không phải phần mềm của điện thoại. Chà, có một cách để bạn cũng có thể chuyển những bản cập nhật này sang dữ liệu di động.
Nếu đã tải ứng dụng xuống từ Cửa hàng Play, bạn có thể làm theo nguyên tắc của chúng tôi.
Nhưng trước khi chúng ta bắt đầu quá trình cập nhật, bạn cần đảm bảo rằng bạn đã đăng nhập vào tài khoản Google của mình. Nếu bạn đã đăng nhập, vui lòng bỏ qua các bước tiếp theo.
- Nếu bạn chưa đăng nhập trước đây, một lời nhắc sẽ xuất hiện yêu cầu bạn đăng nhập qua tài khoản Google của mình ngay khi bạn mở ứng dụng.
- Đơn giản, hãy thêm chi tiết tài khoản Google của bạn và bạn đã sẵn sàng để sử dụng.
Nếu phương pháp này không hiệu quả, đây là những gì bạn cần làm :
- Trước tiên, hãy chuyển đến “Cài đặt”.
- Cuộn cho đến khi bạn tìm thấy “Đám mây và Tài khoản”.
- Sau đó, mở “Tài khoản”.
- Nhấp vào tùy chọn “Thêm tài khoản”.
- Chọn “Google” và thêm chi tiết tài khoản của bạn. Bạn có thể cần phải xác thực thêm tài khoản của mình.
Bây giờ bạn đã đăng nhập vào Cửa hàng Play, đây là những việc bạn cần làm tiếp theo:
- Bắt đầu bằng cách mở ứng dụngỨng dụng “Cửa hàng Play”.
- Tiếp theo, hãy nhấp vào biểu tượng hồ sơ của bạn ở trên cùng bên phải màn hình.
- Tiếp theo, bạn cần nhấn vào “Cài đặt”.
- Chọn “Tùy chọn mạng”.
- Thay đổi cài đặt cho “Tùy chọn tải xuống ứng dụng” thành “Trên bất kỳ mạng nào”.
- Ngoài ra, hãy thay đổi cài đặt “Tự động cập nhật ứng dụng” thành “Trên bất kỳ mạng nào.”
Ngoài ra, bạn cũng có thể chọn “Hỏi tôi mọi lúc” cho hai hướng dẫn cuối cùng. Tùy chọn này thuận tiện vì bạn có thể quyết định dựa trên việc bạn có quyền truy cập WiFi hay dữ liệu hay không. Tuy nhiên, chúng tôi thừa nhận rằng đôi khi cửa sổ bật lên lời nhắc liên tục có thể hơi khó chịu.
Cập nhật ứng dụng thủ công bằng dữ liệu di động
Sau khi bạn đã thay đổi cài đặt như hướng dẫn ở trên. Bạn cũng có thể thử cập nhật các ứng dụng của mình theo cách thủ công. Đây là cách thực hiện:
- Truy cập “Cửa hàng Play”.
- Nhấp vào biểu tượng hồ sơ của bạn ở trên cùng bên phải màn hình.
- Sau đó chọn “Quản lý ứng dụng và thiết bị”.
- Chuyển đến tab “Quản lý”.
- Bạn có thể sắp xếp các ứng dụng bằng cách nhấp vào thẻ “Có bản cập nhật” .
- Sau đó, bạn có thể nhấp vào từng ứng dụng để cập nhật theo cách thủ công.
iOS
Việc chuyển sang dữ liệu di động để cập nhật hệ thống không đơn giản như trên iOS trên Android. Bạn có thể phải trải qua một quy trình vòng vo, nhưng không phải là không thể.
Xem thêm: Cách khắc phục sự cố Bộ điều hợp Wifi Realtek của bạn không hoạt độngTrước khi bắt đầu quy trình, bạn sẽ cần những điều sau.
Xem thêm: Bộ mở rộng WiFi TP Link không hoạt động? Đây là bản sửa lỗi- Một tia chớpcáp
- Mac
- iPhone
- Dữ liệu di động
Cập nhật hệ thống bằng dữ liệu di động
Đảm bảo bạn đã tắt WiFi trên cả máy Mac và iPhone của bạn. Sau đó, bật dữ liệu di động trên iPhone của bạn.
Có ba bước chính cho toàn bộ quá trình.
Bước một: Kết nối Dữ liệu di động iPhone với máy Mac
- Trước tiên, bạn cần vào “Cài đặt”.
- Tắt WiFi, Bluetooth và Điểm truy cập cá nhân.
- Tiếp theo, sử dụng cáp sét để kết nối điện thoại của bạn với máy Mac của bạn. Điều này sẽ cho phép bạn truy cập dữ liệu di động của mình trên máy Mac. '
- Tiếp theo, hãy chuyển đến “Điểm truy cập cá nhân” trên iPhone của bạn.
- Tắt “Cho phép người khác tham gia” và chọn tùy chọn “Chỉ USB”.
- Bạn có thể nhận được lời nhắc yêu cầu bạn “Tin cậy hay không tin cậy”, nhập “Tin cậy” và nhập mật khẩu iPhone của bạn.
- Bây giờ, hãy chuyển sang máy Mac của bạn. Nhấp vào biểu tượng Apple ở phía trên bên trái màn hình của bạn. Nhấp vào Tùy chọn hệ thống.
- Sau đó, cuộn cho đến khi bạn tìm thấy Chia sẻ rồi nhấp vào Chia sẻ Internet. Đừng nhấp vào hộp nhỏ bên cạnh nó.
- Khi tab Chia sẻ Internet mở ra, hãy nhấp vào menu thả xuống bên cạnh “Chia sẻ kết nối của bạn từ:” để chọn “USB iPhone”.
- Đối với tùy chọn “Sử dụng máy tính”, hãy chọn “WiFi”.
- Hãy nhớ hộp nhỏ bên cạnh chia sẻ Internet mà chúng tôi đã yêu cầu bạn không nhấp vào? Chà, giờ là lúc nhấp vào nó.
- Một cửa sổ bật lên sẽ xuất hiện yêu cầu bạn thiết lậpTên WiFi và mật khẩu. Nhập thông tin chính xác và nhấp vào “Ok”.
Bước hai: Kết nối Wi-Fi của iPhone với máy Mac
Bây giờ, chúng tôi đã kết nối dữ liệu di động của bạn với máy Mac của bạn và nó đang được dự đoán là kết nối WiFi, đã đến lúc kết nối điện thoại của bạn với WiFi này.
- Mở “Cài đặt” trên iPhone của bạn.
- Nhấn vào “WiFi”.
- Bật công tắc cho “WiFi”.
- Khi bạn nhìn thấy tên người dùng WiFi của máy Mac, hãy nhấp vào tên người dùng đó và nhập mật khẩu WiFi của bạn.
Bước ba: Cập nhật phần mềm hệ thống
Bây giờ bạn đã kết nối với internet bằng dữ liệu của mình, đã đến lúc cập nhật phần mềm hệ thống của bạn.
- Bắt đầu bằng cách truy cập vào phần “Cài đặt”.
- Tiếp theo, vào phần “Chung”.
- Sau đó nhấn vào “Cập nhật phần mềm”.
Cập nhật ứng dụng trên iOS
Vì bạn đã kết nối với Internet nên bạn cũng có thể cập nhật ứng dụng trên điện thoại của mình.
Có hai cách để thực hiện quy trình:
Cập nhật tự động
Nếu bạn bật cập nhật tự động, các ứng dụng của bạn sẽ tự động cập nhật. Bạn có thể kiểm tra xem tính năng cập nhật tự động có được bật hay không bằng cách này:
- Trước tiên, hãy chuyển đến “Cài đặt”.
- Sau đó chọn “App Store”.
- Nếu nút gạt bên cạnh “Cập nhật ứng dụng” đang bật, điều đó có nghĩa là bạn đã bật cập nhật tự động.
Cập nhật thủ công
Nếu bạn đã tắt cập nhật tự động, bạn cũng có thể cập nhật ứng dụng của mình theo cách thủ công. Đây là những gìbạn cần làm:
- Truy cập “App Store”.
- Nhấn vào biểu tượng hồ sơ của bạn.
- Sau đó cuộn xuống để xem có ứng dụng nào đang chờ xử lý không cập nhật. Nếu vậy, hãy nhấn vào nút “Cập nhật” bên cạnh ứng dụng hoặc nhấn vào “Cập nhật tất cả”.
Kết luận
Đôi khi kết nối WiFi hoạt động hoặc có thể bạn đang ở bên ngoài và cần chuyển sang data. Trong những tình huống này, điều cần thiết là phải biết cách thay đổi bản cập nhật hệ thống từ WiFi sang dữ liệu di động.
Quá trình này khá đơn giản để thực hiện, bất kể bạn có Android hay iOS. Chỉ cần làm theo hướng dẫn của chúng tôi và bạn sẽ không gặp vấn đề gì.