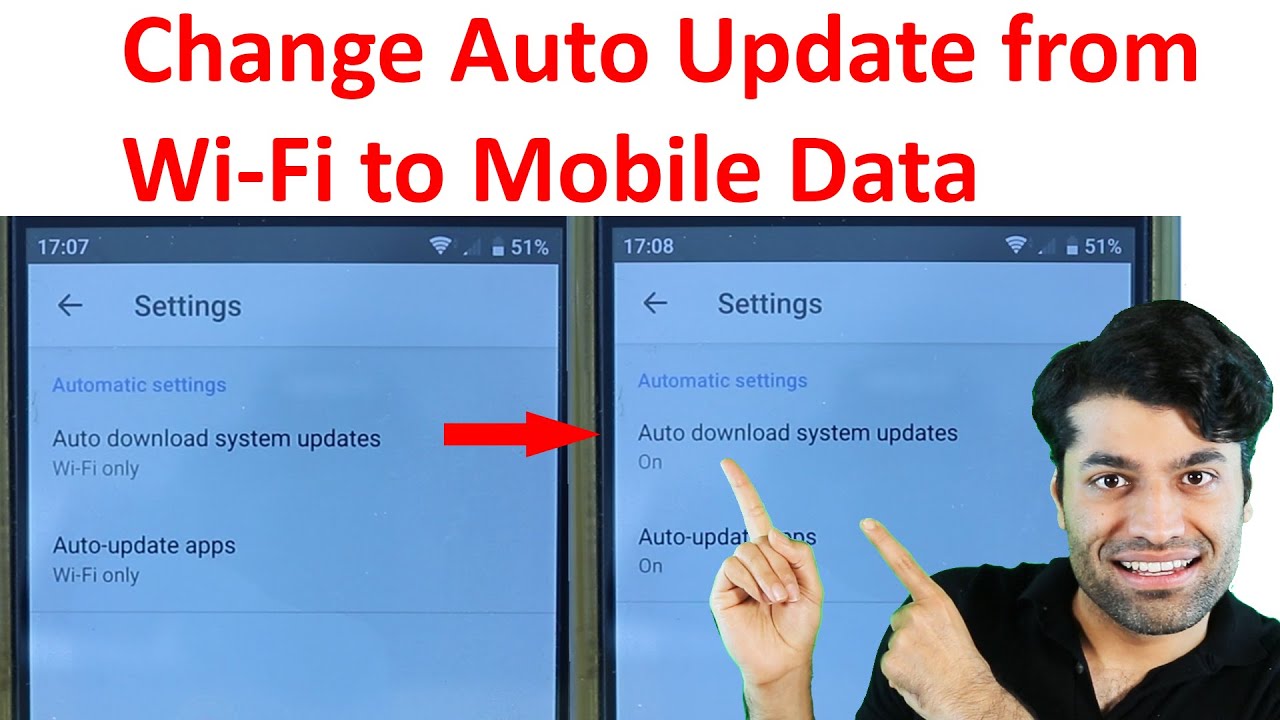جدول المحتويات
هل من الممكن تحديث برنامج هاتفك الذكي بدون WiFi؟
الجواب على ذلك هو نعم. تحتاج إلى تعديل الإعدادات في هاتفك قليلاً ، وستتمكن من تحديث برنامج هاتفك الذكي باستخدام خطة البيانات بدلاً من WiFi.
قد تختلف طريقة تغيير الإعدادات اعتمادًا على ما إذا كان لديك Android أو iOS.
لحسن حظك ، سنوضح لك كيفية تغيير تحديثات النظام من WiFi إلى بيانات الجوال على Android و iOS. العملية برمتها بسيطة للغاية ، اتبع دليلنا ، وستكون قادرًا على تحديث برنامجك في أي وقت من الأوقات.
دون إضاعة المزيد من الوقت ، دعنا ننتقل إليها مباشرة. لتغيير تحديث النظام من WiFi إلى بيانات الهاتف المحمول
الآن هناك بعض الطرق لمتابعة هذه العملية. دعونا نلقي نظرة على كل طريقة بعناية. ستجد أدناه أدلة لكل من Android و iOS ، والتي يمكنك اتباعها اعتمادًا على الجهاز الذي تملكه.
Android
قبل أن ننتقل إلى تحديث الأنظمة باستخدام بيانات الجوال ، قد يكون من المفيد أولاً لمعرفة كيفية عمل تحديث النظام عبر WiFi.
أنظر أيضا: كل شيء عن شبكة WiFi المثلىتحديث البرنامج مع WiFi
افتراضيًا ، يتم تعيين هاتفك لإجراء تحديثات البرامج عبر WiFi. يمكنك التحقق من ذلك باتباع الخطوات التالية:
- ابدأ بالانتقال إلى "الإعدادات" على هاتفك.
- ستحتاج إلى التمرير حتى تجد "حول الجهاز" ، انقر فوق ، ثم انقر على "تحديث البرنامج". إذا كان جهازك أحدث ، فستفعل ذلكابحث عن خيار "تحديث البرنامج" في شاشة الإعدادات الرئيسية.
- بمجرد فتح علامة التبويب "تحديث البرنامج" ، سترى الخيار "تنزيل التحديثات تلقائيًا". إذا تم تشغيل مفتاح التبديل ، فهذا يعني أن جميع تحديثاتك تلقائية. بالإضافة إلى ذلك ، سيتم تعيينها ليتم تنفيذها عبر شبكة WiFi الخاصة بك.
تحديث البرنامج مع بيانات الجوال
لا يمكن لأي شخص الوصول إلى WiFi في جميع المواقف.
ربما تكون مسافرًا للعمل وتعتمد على خطة البيانات الخاصة بك. أو ربما يكون مزود خدمة WiFi معطلاً ، مما يجبرك على التبديل إلى البيانات.
يمكنك اتباع هذه الخطوات للتبديل من WiFi إلى بيانات الجوال لتحديثات البرامج ، مهما كانت حالتك. تتشابه العملية تقريبًا مع العملية المذكورة سابقًا:
- كما في السابق ، توجه أولاً إلى "الإعدادات".
- بعد ذلك ، قم بالتمرير حتى تجد "حول الجهاز" أو "البرنامج تحديث. "
- ومع ذلك ، هذه المرة ، بدلاً من ترك زر التبديل لـ" تنزيل التحديثات تلقائيًا "، سيتعين عليك إيقاف تشغيل التبديل.
يجب أن يسمح لك هذا بالتنزيل تحديثات النظام عبر بيانات الجوال. إذا كان لديك اتصال WiFi ضعيف ، فنقترح إيقاف تشغيل WiFi في هاتفك قبل متابعة تحديث النظام.
إذا كنت لا تعرف كيفية إيقاف تشغيل WiFi ، فاتبع الخطوات التالية:
- ابدأ بالانتقال إلى "الإعدادات" على هاتفك.
- بعد ذلك ، تحتاج إلى الانتقال إلى "اتصالات".
- سترى مفتاح تبديل بجانب"واي فاي." قم بإيقاف تشغيل التبديل.
- بدلاً من ذلك ، يمكنك إيقاف تشغيل WiFi من خلال لوحة الإشعارات المنسدلة.
- قم بإحضار لوحات الإشعارات على هاتفك.
- اضغط على إشارة WiFi حتى تفتح علامة التبويب WiFi. بعد ذلك ، قم بإيقاف تشغيل التبديل بجانب WiFi.
تحديث التطبيق باستخدام بيانات الجوال
ربما تريد تحديث تطبيق معين وليس برنامج هاتفك. حسنًا ، هناك طريقة يمكنك من خلالها تبديل هذه التحديثات إلى بيانات الجوال أيضًا.
إذا قمت بتنزيل التطبيقات من متجر Play ، فيمكنك اتباع إرشاداتنا.
ولكن قبل أن ننتقل إلى عملية التحديث ، يلزمك التأكد من تسجيل الدخول إلى حسابك في Google. إذا قمت بتسجيل الدخول بالفعل ، فلا تتردد في تخطي الخطوات التالية.
أنظر أيضا: كيفية منع جهاز من Wifi؟ (من استخدام شبكة Wifi)- إذا لم تقم بتسجيل الدخول من قبل ، فستظهر مطالبة تطلب منك تسجيل الدخول عبر حساب Google الخاص بك في أقرب وقت تفتح التطبيق.
- بسيط ، أضف تفاصيل حساب Google الخاص بك ، وأنت على ما يرام.
إذا لم تنجح هذه الطريقة ، فإليك ما عليك القيام به :
- أولاً ، انتقل إلى "الإعدادات".
- قم بالتمرير حتى تجد "السحابة والحسابات".
- ثم افتح "الحسابات".
- انقر فوق خيار "إضافة حسابات".
- حدد "Google" وأضف تفاصيل حسابك. قد تحتاج إلى مزيد من المصادقة على حسابك.
الآن بعد أن سجلت الدخول إلى متجر Play ، إليك ما عليك القيام به بعد ذلك:
- ابدأ بفتحتطبيق "Play Store".
- بعد ذلك ، انقر فوق رمز ملف التعريف الخاص بك في أعلى الجانب الأيمن من الشاشة.
- ستحتاج إلى النقر فوق "الإعدادات" بعد ذلك.
- حدد "تفضيلات الشبكة".
- قم بتغيير إعدادات "تفضيل تنزيل التطبيق" إلى "عبر أي شبكة."
- أيضًا ، قم بتغيير إعدادات "تحديث التطبيقات تلقائيًا" إلى "أكثر أي شبكة. "
بدلاً من ذلك ، يمكنك أيضًا اختيار" اسألني في كل مرة "للتعليمين الأخيرين. هذا الخيار مناسب حيث يمكنك أن تقرر بناءً على ما إذا كان لديك وصول إلى شبكة WiFi أو البيانات. ومع ذلك ، فإننا نعترف بأن النافذة المنبثقة للمطالبة المستمرة قد تكون مزعجة بعض الشيء في بعض الأحيان.
تحديث يدوي للتطبيق باستخدام بيانات الجوال
بمجرد تغيير الإعدادات كما هو موضح أعلاه. يمكنك أيضًا محاولة تحديث تطبيقاتك يدويًا. وإليك الطريقة:
- انتقل إلى "متجر Play".
- انقر على أيقونة ملفك الشخصي في الجزء العلوي الأيسر من شاشتك.
- ثم حدد "إدارة التطبيقات والأجهزة".
- انتقل إلى علامة التبويب "إدارة".
- يمكنك فرز التطبيقات من خلال النقر على علامة "التحديثات المتوفرة" .
- ثم يمكنك النقر يدويًا على كل تطبيق لتحديثه.
iOS
التحول إلى بيانات الجوال لتحديثات النظام ليس بهذه البساطة على iOS كما هو على Android. قد تحتاج إلى المرور بعملية التقاطع الدائري ، ولكنها ليست مستحيلة.
قبل أن تدخل في العملية ، ستحتاج إلى الأشياء التالية.
- البرقكابل
- Mac
- iPhone
- بيانات الجوال
تحديث النظام ببيانات الجوال
تأكد من إيقاف تشغيل WiFi على كل من جهاز Mac و iPhone الخاص بك. ثم قم بتشغيل بيانات هاتفك المحمول على جهاز iPhone الخاص بك.
هناك ثلاث خطوات رئيسية للعملية بأكملها.
الخطوة الأولى: توصيل بيانات الهاتف المحمول لـ iPhone بجهاز Mac
- أولاً ، تحتاج إلى الانتقال إلى "الإعدادات".
- قم بإيقاف تشغيل WiFi والبلوتوث ونقطة الاتصال الشخصية.
- بعد ذلك ، استخدم كابل البرق لتوصيل هاتفك بـ جهاز Mac الخاص بك. سيسمح لك ذلك بالوصول إلى بيانات هاتفك المحمول على جهاز Mac الخاص بك. '
- بعد ذلك ، انتقل إلى "نقطة الاتصال الشخصية" على جهاز iPhone الخاص بك.
- قم بإيقاف تشغيل "السماح للآخرين بالانضمام" وحدد الخيار "USB فقط".
- أنت قد تتلقى مطالبة تطالبك بـ "Trust or Not Trust" ، أدخل "Trust" ، وأدخل كلمة مرور iPhone الخاصة بك.
- الآن ، قم بالتبديل إلى Mac. انقر فوق شعار Apple في أعلى الجانب الأيسر من شاشتك. انقر فوق تفضيلات النظام.
- ثم قم بالتمرير حتى تجد "مشاركة" ثم انقر فوق "مشاركة الإنترنت". لا تنقر فوق المربع الصغير الموجود بجانبه الآن.
- عند فتح علامة التبويب "مشاركة الإنترنت" ، انقر فوق القائمة المنسدلة بجوار "مشاركة اتصالك من:" لتحديد "iPhone USB".
- بالنسبة إلى خيار "استخدام الكمبيوتر" ، حدد "WiFi".
- هل تتذكر المربع الصغير بجوار مشاركة الإنترنت الذي طلبنا منك عدم النقر فوقه؟ حسنًا ، حان الوقت للنقر عليه الآن.
- ستظهر نافذة منبثقة تطلب منك تعييناسم WiFi وكلمة المرور. أدخل المعلومات الصحيحة وانقر على "موافق".
الخطوة الثانية: قم بتوصيل iPhone بـ Mac WiFi
الآن بعد أن قمنا بتوصيل بيانات هاتفك المحمول بـ جهاز Mac الخاص بك ويتم عرضه كاتصال WiFi ، حان الوقت لتوصيل هاتفك بشبكة WiFi هذه.
- افتح "الإعدادات" على جهاز iPhone الخاص بك.
- انقر على "WiFi".
- قم بتشغيل مفتاح التبديل لـ "WiFi".
- عندما ترى اسم مستخدم Mac WiFi ، انقر فوقه وأدخل كلمة مرور WiFi.
الخطوة الثالثة: تحديث برنامج النظام
الآن بعد أن قمت بالاتصال بالإنترنت باستخدام بياناتك ، حان الوقت لتحديث برنامج النظام الخاص بك.
- ابدأ بالذهاب إلى "الإعدادات".
- بعد ذلك ، انتقل إلى "عام".
- ثم انقر فوق "تحديث البرنامج".
تحديث التطبيقات على iOS
نظرًا لأنك متصل بالفعل بالإنترنت ، يمكنك أيضًا تحديث التطبيقات على هاتفك.
هناك طريقتان لإجراء العملية:
التحديث التلقائي
إذا كانت التحديثات التلقائية لديك قيد التشغيل ، فيجب تحديث تطبيقاتك تلقائيًا من تلقاء نفسها. يمكنك التحقق مما إذا تم تمكين ميزة التحديث التلقائي على النحو التالي:
- أولاً ، انتقل إلى "الإعدادات".
- ثم حدد "متجر التطبيقات".
- إذا التبديل بجانب "تحديثات التطبيق" قيد التشغيل ، فهذا يعني أن لديك تحديثات تلقائية ممكّنة.
تحديث يدوي
إذا قمت بإيقاف تشغيل التحديثات التلقائية ، يمكنك أيضًا تحديث تطبيقاتك يدويًا. إليكم ماذاما عليك القيام به:
- انتقل إلى "متجر التطبيقات".
- انقر على أيقونة ملفك الشخصي.
- ثم قم بالتمرير لأسفل لمعرفة ما إذا كان هناك أي تعليق معلق التحديثات. إذا كان الأمر كذلك ، فانقر فوق الزر "تحديث" بجوار التطبيق أو انقر فوق "تحديث الكل".
خاتمة
تعمل اتصالات WiFi أحيانًا ، أو ربما تكون بالخارج وتحتاج إلى التبديل إلى البيانات. في هذه الحالات ، من الضروري معرفة كيفية تغيير تحديث النظام من WiFi إلى بيانات الجوال.
هذه العملية سهلة للغاية ، بغض النظر عما إذا كان لديك Android أو iOS. ما عليك سوى اتباع تعليماتنا ، ولن تواجهك أية مشكلات.