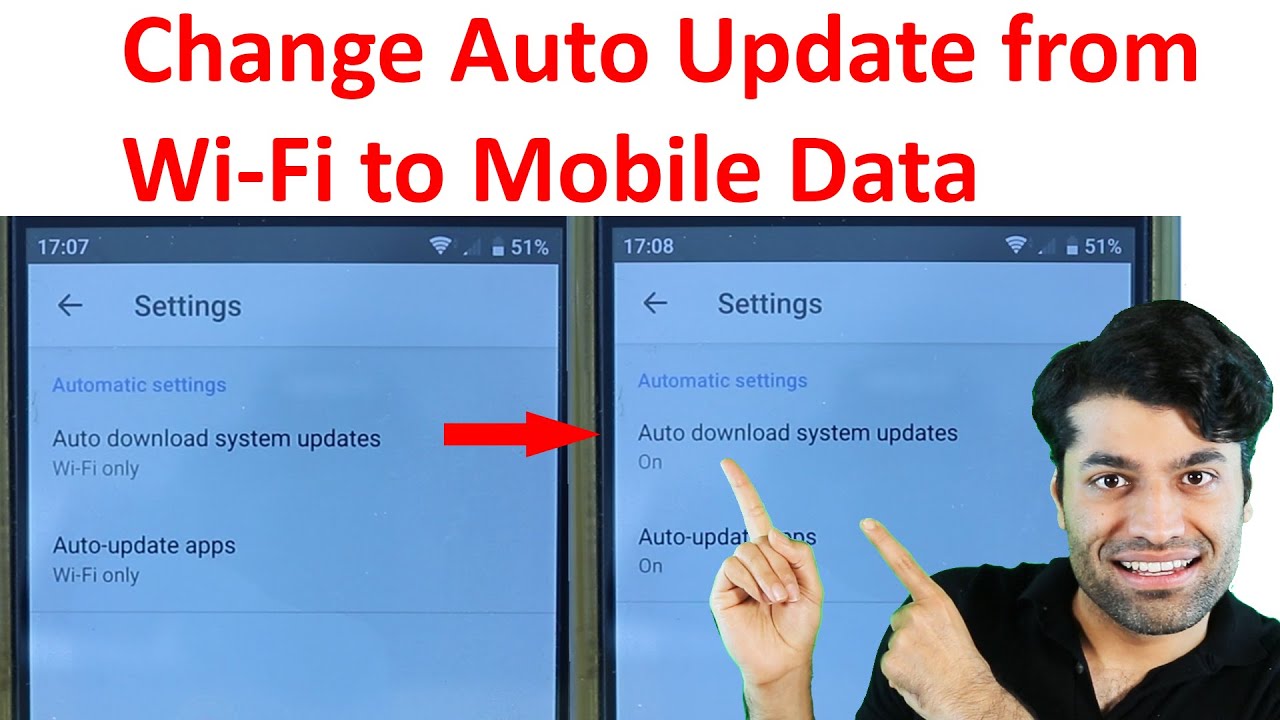Πίνακας περιεχομένων
Είναι δυνατή η ενημέρωση του λογισμικού του smartphone σας χωρίς WiFi;
Η απάντηση σε αυτό είναι ναι. Πρέπει να τροποποιήσετε λίγο τις ρυθμίσεις στο τηλέφωνό σας και θα μπορείτε να ενημερώσετε το λογισμικό του smartphone σας χρησιμοποιώντας το πρόγραμμα δεδομένων σας αντί για WiFi.
Η μέθοδος αλλαγής των ρυθμίσεων μπορεί να διαφέρει ανάλογα με το αν έχετε Android ή iOS.
Ευτυχώς για εσάς, θα σας δείξουμε πώς να αλλάξετε τις ενημερώσεις συστήματος από WiFi σε δεδομένα κινητής τηλεφωνίας σε Android και iOS. Η όλη διαδικασία είναι αρκετά απλή, ακολουθήστε τον οδηγό μας και θα μπορέσετε να ενημερώσετε το λογισμικό σας σε χρόνο μηδέν.
Χωρίς να χάνουμε άλλο χρόνο, ας ξεκινήσουμε αμέσως.
Πώς να αλλάξετε την ενημέρωση συστήματος από WiFi σε δεδομένα κινητής τηλεφωνίας
Τώρα υπάρχουν μερικοί τρόποι για να προχωρήσετε στη διαδικασία. Ας ρίξουμε μια ματιά σε κάθε μέθοδο προσεκτικά. Θα βρείτε παρακάτω οδηγούς τόσο για Android όσο και για iOS, τους οποίους μπορείτε να ακολουθήσετε ανάλογα με τη συσκευή που διαθέτετε.
Android
Πριν ξεκινήσουμε την ενημέρωση των συστημάτων με δεδομένα κινητής τηλεφωνίας, ίσως είναι χρήσιμο να μάθουμε πρώτα πώς λειτουργεί η ενημέρωση του συστήματος μέσω WiFi.
Ενημέρωση λογισμικού με WiFi
Από προεπιλογή, το τηλέφωνό σας είναι ρυθμισμένο να εκτελεί ενημερώσεις λογισμικού μέσω WiFi. Μπορείτε να το ελέγξετε ακολουθώντας τα παρακάτω βήματα:
- Ξεκινήστε πηγαίνοντας στις "Ρυθμίσεις" στο τηλέφωνό σας.
- Θα χρειαστεί να κάνετε κύλιση μέχρι να βρείτε την επιλογή "Σχετικά με τη συσκευή", να κάνετε κλικ σε αυτήν και, στη συνέχεια, να πατήσετε "Ενημέρωση λογισμικού".Αν η συσκευή σας είναι πιο πρόσφατη, θα βρείτε την επιλογή "Ενημέρωση λογισμικού" στην κύρια οθόνη ρυθμίσεων.
- Μόλις ανοίξει η καρτέλα "Ενημέρωση λογισμικού", θα δείτε την επιλογή "Λήψη ενημερώσεων αυτόματα." Αν η επιλογή έχει ενεργοποιηθεί, σημαίνει ότι όλες οι ενημερώσεις σας γίνονται αυτόματα. Επιπλέον, θα ρυθμιστεί να εκτελούνται μέσω του δικτύου WiFi.
Ενημέρωση λογισμικού με δεδομένα κινητής τηλεφωνίας
Δεν έχει κανείς πρόσβαση σε WiFi σε όλες τις περιπτώσεις.
Ίσως ταξιδεύετε για λόγους εργασίας και βασίζεστε στο πρόγραμμα δεδομένων σας. Ή ίσως ο πάροχος υπηρεσιών WiFi δεν λειτουργεί, αναγκάζοντάς σας να στραφείτε σε δεδομένα.
Μπορείτε να ακολουθήσετε αυτά τα βήματα για να μεταβείτε από WiFi σε δεδομένα κινητής τηλεφωνίας για ενημερώσεις λογισμικού, όποια κι αν είναι η περίπτωσή σας. Η διαδικασία είναι σχεδόν η ίδια με αυτή που αναφέρθηκε προηγουμένως:
- Όπως και πριν, μεταβείτε πρώτα στις "Ρυθμίσεις".
- Στη συνέχεια, μετακινηθείτε μέχρι να βρείτε τις επιλογές "Σχετικά με τη συσκευή" ή "Ενημέρωση λογισμικού".
- Ωστόσο, αυτή τη φορά, αντί να αφήσετε την επιλογή "Λήψη ενημερώσεων αυτόματα", θα πρέπει να την απενεργοποιήσετε.
Αυτό θα σας επιτρέψει τη λήψη ενημερώσεων συστήματος μέσω δεδομένων κινητής τηλεφωνίας. Εάν έχετε αδύναμη σύνδεση WiFi, σας προτείνουμε να απενεργοποιήσετε το WiFi στο τηλέφωνό σας πριν προχωρήσετε σε ενημέρωση συστήματος.
Αν δεν ξέρετε πώς να απενεργοποιήσετε το WiFi, ακολουθήστε τα παρακάτω βήματα:
- Ξεκινήστε πηγαίνοντας στις "Ρυθμίσεις" στο τηλέφωνό σας.
- Στη συνέχεια, πρέπει να μεταβείτε στο "Συνδέσεις".
- Θα δείτε έναν διακόπτη δίπλα στο "WiFi". Απενεργοποιήστε τον διακόπτη.
- Εναλλακτικά, μπορείτε να απενεργοποιήσετε το WiFi μέσω του αναπτυσσόμενου πίνακα ειδοποιήσεων.
- Κατεβάστε τα πλαίσια ειδοποιήσεων στο τηλέφωνό σας.
- Πιέστε το σήμα WiFi μέχρι να ανοίξει η καρτέλα WiFi. Στη συνέχεια, απενεργοποιήστε την εναλλαγή δίπλα στο WiFi.
Ενημέρωση εφαρμογών με δεδομένα κινητής τηλεφωνίας
Ίσως θέλετε να ενημερώσετε μια συγκεκριμένη εφαρμογή και όχι το λογισμικό του τηλεφώνου σας. Λοιπόν, υπάρχει τρόπος να μεταφέρετε και αυτές τις ενημερώσεις στα δεδομένα κινητής τηλεφωνίας.
Αν έχετε κατεβάσει τις εφαρμογές από το Play Store, μπορείτε να ακολουθήσετε τις οδηγίες μας.
Αλλά πριν ξεκινήσουμε τη διαδικασία ενημέρωσης, θα πρέπει να βεβαιωθείτε ότι έχετε συνδεθεί στο λογαριασμό σας Google. Αν έχετε ήδη συνδεθεί, μπορείτε να παραλείψετε τα επόμενα βήματα.
- Αν δεν έχετε συνδεθεί στο παρελθόν, θα εμφανιστεί μια προτροπή που θα σας ζητήσει να συνδεθείτε μέσω του λογαριασμού σας Google μόλις ανοίξετε την εφαρμογή.
- Απλό, προσθέστε τα στοιχεία του λογαριασμού σας Google και είστε έτοιμοι να ξεκινήσετε.
Αν αυτή η μέθοδος δεν αποδώσει, πρέπει να κάνετε τα εξής:
- Πρώτον, μεταβείτε στις "Ρυθμίσεις".
- Μετακινηθείτε μέχρι να βρείτε το "Cloud και λογαριασμοί".
- Στη συνέχεια, ανοίξτε το "Λογαριασμοί".
- Κάντε κλικ στην επιλογή "Προσθήκη λογαριασμών".
- Επιλέξτε "Google" και προσθέστε τα στοιχεία του λογαριασμού σας. Ίσως χρειαστεί να πιστοποιήσετε περαιτέρω τον λογαριασμό σας.
Τώρα που συνδεθήκατε στο Play Store, δείτε τι πρέπει να κάνετε στη συνέχεια:
- Ξεκινήστε ανοίγοντας την εφαρμογή "Play Store".
- Στη συνέχεια, κάντε κλικ στο εικονίδιο του προφίλ σας στην επάνω δεξιά πλευρά της οθόνης.
- Στη συνέχεια, θα πρέπει να πατήσετε στην επιλογή "Ρυθμίσεις".
- Επιλέξτε "Προτιμήσεις δικτύου".
- Αλλάξτε τις ρυθμίσεις για την "Προτίμηση λήψης εφαρμογών" σε "Μέσω οποιουδήποτε δικτύου".
- Επίσης, αλλάξτε τις ρυθμίσεις "Αυτόματη ενημέρωση εφαρμογών" σε "Μέσω οποιουδήποτε δικτύου".
Εναλλακτικά, μπορείτε επίσης να επιλέξετε το "Ρωτήστε με κάθε φορά" για τις δύο τελευταίες οδηγίες. Αυτή η επιλογή είναι βολική, καθώς μπορείτε να αποφασίσετε ανάλογα με το αν έχετε πρόσβαση σε WiFi ή δεδομένα. Ωστόσο, παραδεχόμαστε ότι το συνεχές αναδυόμενο παράθυρο προτροπής μπορεί να είναι λίγο ενοχλητικό μερικές φορές.
Χειροκίνητη ενημέρωση εφαρμογών με δεδομένα κινητής τηλεφωνίας
Αφού αλλάξετε τις ρυθμίσεις σύμφωνα με τις παραπάνω οδηγίες, μπορείτε επίσης να προσπαθήσετε να ενημερώσετε τις εφαρμογές σας χειροκίνητα. Ακολουθεί ο τρόπος:
- Πηγαίνετε στο "Play store".
- Κάντε κλικ στο εικονίδιο του προφίλ σας στην επάνω δεξιά γωνία της οθόνης σας.
- Στη συνέχεια, επιλέξτε "Διαχείριση εφαρμογών και συσκευών".
- Μεταβείτε στην καρτέλα "Διαχείριση".
- Μπορείτε να ταξινομήσετε τις εφαρμογές κάνοντας κλικ στην ετικέτα "Διαθέσιμες ενημερώσεις".
- Στη συνέχεια, μπορείτε να κάνετε κλικ χειροκίνητα σε κάθε εφαρμογή για ενημέρωση.
iOS
Η μετάβαση σε δεδομένα κινητής τηλεφωνίας για ενημερώσεις συστήματος δεν είναι τόσο απλή στο iOS όσο στο Android. Ίσως χρειαστεί να περάσετε από μια κυκλική διαδικασία, αλλά δεν είναι αδύνατο.
Πριν ξεκινήσετε τη διαδικασία, θα χρειαστείτε τα ακόλουθα πράγματα.
Δείτε επίσης: Εγκατάσταση Altice WiFi Extender - Ενισχύστε την εμβέλεια του WiFi σας- Ένα καλώδιο lightning
- Mac
- iPhone
- Δεδομένα κινητής τηλεφωνίας
Ενημέρωση συστήματος με δεδομένα κινητής τηλεφωνίας
Βεβαιωθείτε ότι έχετε απενεργοποιήσει το WiFi τόσο στον Mac όσο και στο iPhone σας. Στη συνέχεια, ενεργοποιήστε τα δεδομένα κινητής τηλεφωνίας στο iPhone σας.
Η όλη διαδικασία περιλαμβάνει τρία βασικά βήματα.
Βήμα πρώτο: Σύνδεση δεδομένων κινητού iPhone σε Mac
- Πρώτον, πρέπει να μεταβείτε στις "Ρυθμίσεις".
- Απενεργοποιήστε το WiFi, το Bluetooth και το Personal Hotspot.
- Στη συνέχεια, χρησιμοποιήστε το καλώδιο κεραυνού για να συνδέσετε το τηλέφωνό σας στον Mac σας. Αυτό θα σας επιτρέψει να έχετε πρόσβαση στα δεδομένα του κινητού σας στον Mac σας. '
- Στη συνέχεια, μεταβείτε στο "Personal Hotspot" στο iPhone σας.
- Απενεργοποιήστε την επιλογή "Allow Others to Join" και επιλέξτε την επιλογή "USB Only".
- Ίσως σας εμφανιστεί ένα μήνυμα που σας ζητά να επιλέξετε "Εμπιστοσύνη ή μη εμπιστοσύνη", πληκτρολογήστε "Εμπιστοσύνη" και πληκτρολογήστε τον κωδικό πρόσβασης iPhone.
- Τώρα, μεταβείτε στον Mac σας. Κάντε κλικ στο λογότυπο της Apple στην επάνω αριστερή πλευρά της οθόνης σας. Κάντε κλικ στην επιλογή System Preferences (Προτιμήσεις συστήματος).
- Στη συνέχεια, κάντε κύλιση μέχρι να βρείτε την επιλογή Κοινή χρήση και, στη συνέχεια, κάντε κλικ στην επιλογή Κοινή χρήση Internet. Μην κάνετε κλικ στο μικρό κουτάκι δίπλα του ακόμα.
- Όταν ανοίξει η καρτέλα Κοινή χρήση Internet, κάντε κλικ στο αναπτυσσόμενο μενού δίπλα στο "Κοινή χρήση της σύνδεσής σας από:" για να επιλέξετε "iPhone USB".
- Για την επιλογή "Χρήση υπολογιστή", επιλέξτε "WiFi".
- Θυμάστε το μικρό πλαίσιο δίπλα στην κοινή χρήση του Διαδικτύου που σας ζητήσαμε να μην κάνετε κλικ; Λοιπόν, ήρθε η ώρα να το κάνετε κλικ τώρα.
- Θα εμφανιστεί ένα αναδυόμενο παράθυρο που θα σας ζητήσει να ορίσετε το όνομα και τον κωδικό πρόσβασης WiFi. Εισάγετε τις σωστές πληροφορίες και κάντε κλικ στο "Ok".
Βήμα δεύτερο: Σύνδεση iPhone σε Mac WiFi
Τώρα που έχουμε συνδέσει τα δεδομένα κινητής τηλεφωνίας στον Mac σας και προβάλλονται ως σύνδεση WiFi, ήρθε η ώρα να συνδέσετε το τηλέφωνό σας σε αυτό το WiFi.
- Ανοίξτε τις "Ρυθμίσεις" στο iPhone σας.
- Πατήστε "WiFi".
- Ενεργοποιήστε την επιλογή "WiFi".
- Όταν δείτε το όνομα χρήστη του Mac WiFi, κάντε κλικ σε αυτό και πληκτρολογήστε τον κωδικό πρόσβασης WiFi.
Βήμα τρίτο: Ενημέρωση λογισμικού συστήματος
Τώρα που έχετε συνδεθεί στο διαδίκτυο χρησιμοποιώντας τα δεδομένα σας, ήρθε η ώρα να ενημερώσετε το λογισμικό του συστήματός σας.
- Ξεκινήστε πηγαίνοντας στις "Ρυθμίσεις".
- Στη συνέχεια, μεταβείτε στο "Γενικά".
- Στη συνέχεια, πατήστε "Ενημέρωση λογισμικού".
Ενημέρωση εφαρμογών στο iOS
Εφόσον είστε ήδη συνδεδεμένοι στο διαδίκτυο, μπορείτε επίσης να ενημερώσετε τις εφαρμογές στο τηλέφωνό σας.
Υπάρχουν δύο τρόποι για να προχωρήσετε στη διαδικασία:
Δείτε επίσης: Δεν λειτουργεί το WiFi του Google Nexus 5; 9 συμβουλές για να το διορθώσετεΑυτόματη ενημέρωση
Αν έχετε ενεργοποιήσει τις αυτόματες ενημερώσεις, οι εφαρμογές σας θα πρέπει να ενημερώνονται αυτόματα από μόνες τους. Μπορείτε να ελέγξετε αν η λειτουργία αυτόματης ενημέρωσης είναι ενεργοποιημένη ως εξής:
- Αρχικά, μεταβείτε στις "Ρυθμίσεις".
- Στη συνέχεια, επιλέξτε "App Store".
- Εάν η εναλλαγή δίπλα στην επιλογή "Ενημερώσεις εφαρμογών" είναι ενεργοποιημένη, σημαίνει ότι έχετε ενεργοποιήσει τις αυτόματες ενημερώσεις.
Ενημέρωση εγχειριδίου
Αν έχετε απενεργοποιήσει τις αυτόματες ενημερώσεις, μπορείτε επίσης να ενημερώσετε τις εφαρμογές σας μη αυτόματα. Ακολουθούν οι ενέργειες που πρέπει να κάνετε:
- Μεταβείτε στο "App Store".
- Πατήστε στο εικονίδιο του προφίλ σας.
- Στη συνέχεια, μετακινηθείτε προς τα κάτω για να δείτε αν υπάρχουν εκκρεμείς ενημερώσεις. Αν ναι, πατήστε το κουμπί "Ενημέρωση" δίπλα στην εφαρμογή ή πατήστε "Ενημέρωση όλων".
Συμπέρασμα
Μερικές φορές οι συνδέσεις WiFi δεν λειτουργούν ή ίσως βρίσκεστε έξω και πρέπει να μεταβείτε σε δεδομένα. Σε αυτές τις περιπτώσεις, είναι σημαντικό να γνωρίζετε πώς να αλλάζετε την ενημέρωση του συστήματος από WiFi σε δεδομένα κινητής τηλεφωνίας.
Η διαδικασία είναι αρκετά απλή για να επιτευχθεί, ανεξάρτητα από το αν έχετε Android ή iOS. Απλά ακολουθήστε τις οδηγίες μας και δεν θα έχετε κανένα πρόβλημα.