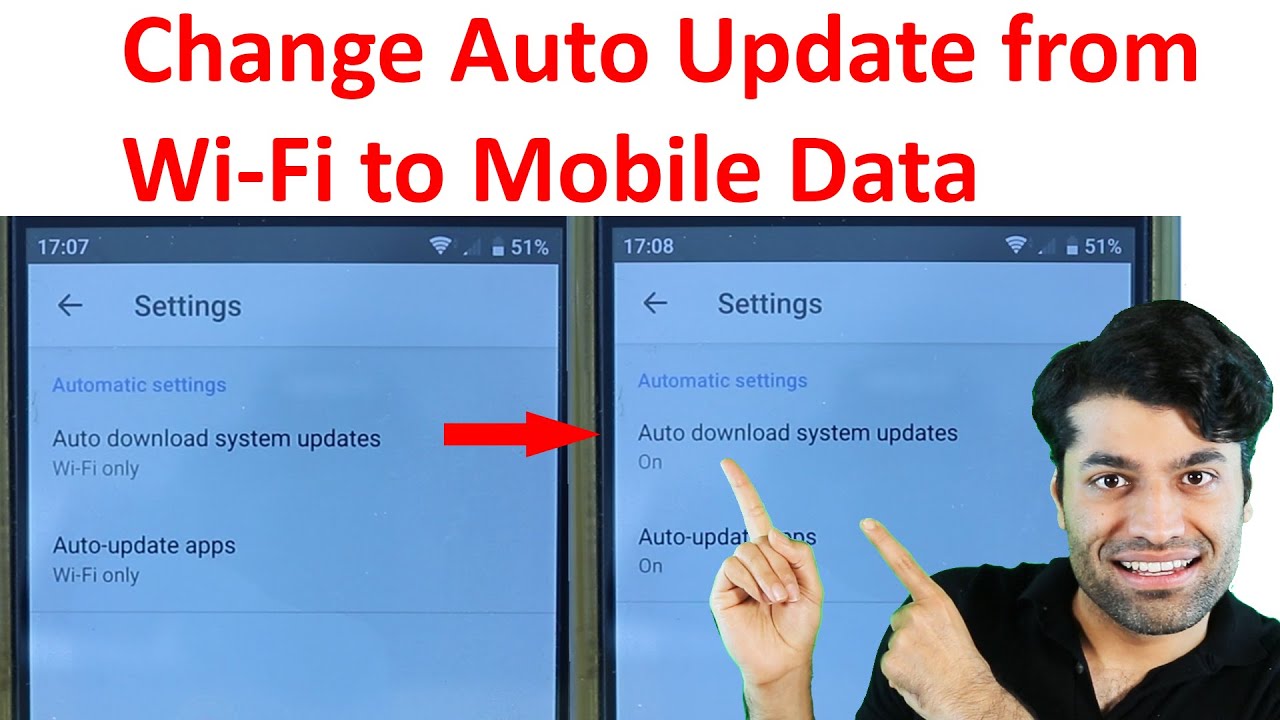सामग्री सारणी
तुमचे स्मार्टफोन सॉफ्टवेअर वायफायशिवाय अपडेट करणे शक्य आहे का?
त्याचे उत्तर होय आहे. तुम्हाला तुमच्या फोनमध्ये सेटिंग्ज थोडे सुधारण्याची आवश्यकता आहे आणि तुम्ही वायफाय ऐवजी तुमच्या डेटा प्लॅनचा वापर करून तुमच्या स्मार्टफोन सॉफ्टवेअर अपडेट करण्यात सक्षम असाल.
तुमच्याकडे आहे की नाही यावर अवलंबून सेटिंग्ज बदलण्याची पद्धत बदलू शकते. Android किंवा iOS.
तुमच्या सुदैवाने, आम्ही तुम्हाला Android आणि iOS वरील WiFi वरून मोबाइल डेटामध्ये सिस्टम अपडेट कसे बदलावे ते दाखवू. संपूर्ण प्रक्रिया अगदी सोपी आहे, आमच्या मार्गदर्शकाचे अनुसरण करा, आणि तुम्ही तुमचे सॉफ्टवेअर अद्ययावत करू शकाल.
आणखी वेळ वाया न घालवता, चला त्यात उडी घ्या.
कसे वायफाय वरून मोबाइल डेटावर सिस्टम अपडेट बदलण्यासाठी
आता प्रक्रियेबद्दल जाण्याचे काही मार्ग आहेत. चला प्रत्येक पद्धतीचा काळजीपूर्वक विचार करूया. तुम्हाला खालील Android आणि iOS दोन्हीसाठी मार्गदर्शक सापडतील, जे तुमच्या मालकीच्या डिव्हाइसवर अवलंबून तुम्ही अनुसरण करू शकता.
Android
आम्ही मोबाइल डेटासह सिस्टम अपडेट करण्याआधी, ते उपयुक्त ठरू शकते वायफायवर सिस्टम अपडेट कसे कार्य करते हे जाणून घेण्यासाठी प्रथम.
हे देखील पहा: WiFi वर बर्याच उपकरणांचे व्यवस्थापन करण्यासाठी मार्गदर्शकवायफायसह सॉफ्टवेअर अपडेट
डीफॉल्टनुसार, तुमचा फोन वायफायद्वारे सॉफ्टवेअर अपडेट करण्यासाठी सेट आहे. तुम्ही या चरणांचे अनुसरण करून हे तपासू शकता:
- तुमच्या फोनवरील "सेटिंग्ज" वर जाऊन प्रारंभ करा.
- तुम्हाला "डिव्हाइसबद्दल" सापडेपर्यंत तुम्हाला स्क्रोल करावे लागेल, वर क्लिक करा. ते, आणि नंतर "सॉफ्टवेअर अपडेट" वर टॅप करा. तुमचे डिव्हाइस अधिक अलीकडील असल्यास, तुम्हीतुमच्या मुख्य सेटिंग्ज स्क्रीनमध्ये "सॉफ्टवेअर अपडेट" पर्याय शोधा.
- "सॉफ्टवेअर अपडेट" टॅब उघडल्यानंतर, तुम्हाला "अपडेट स्वयंचलितपणे डाउनलोड करा" हा पर्याय दिसेल. टॉगल चालू केले असल्यास, याचा अर्थ तुमची सर्व अद्यतने स्वयंचलित आहेत. या व्यतिरिक्त, ते तुमच्या WiFi नेटवर्कवर कार्यान्वित करण्यासाठी सेट केले जातील.
मोबाइल डेटासह सॉफ्टवेअर अपडेट
सर्व परिस्थितींमध्ये एखाद्याला WiFi वर प्रवेश नाही.
कदाचित तुम्ही कामासाठी प्रवास करत असाल आणि तुमच्या डेटा प्लॅनवर अवलंबून असाल. किंवा कदाचित तुमचा WiFi सेवा प्रदाता बंद आहे, तुम्हाला डेटावर स्विच करण्यास भाग पाडत आहे.
तुमच्या बाबतीत काहीही असो, सॉफ्टवेअर अपडेटसाठी तुम्ही WiFi वरून मोबाइल डेटावर स्विच करण्यासाठी या पायऱ्या फॉलो करू शकता. प्रक्रिया जवळजवळ आधी नमूद केल्याप्रमाणेच आहे:
- आधी प्रमाणे, प्रथम "सेटिंग्ज" वर जा.
- पुढे, तुम्हाला "डिव्हाइसबद्दल" किंवा "सॉफ्टवेअर" सापडेपर्यंत स्क्रोल करा अद्यतन.”
- तथापि, यावेळी, "अपडेट स्वयंचलितपणे डाउनलोड करा" साठी टॉगल सोडण्याऐवजी, तुम्हाला टॉगल बंद करावे लागेल.
याने तुम्हाला डाउनलोड करण्याची परवानगी दिली पाहिजे. मोबाइल डेटाद्वारे सिस्टम अद्यतने. तुमच्याकडे कमकुवत वायफाय कनेक्शन असल्यास, आम्ही सिस्टम अपडेटसह पुढे जाण्यापूर्वी तुमच्या फोनमधील वायफाय बंद करण्याचा सल्ला देतो.
तुम्हाला वायफाय कसे बंद करायचे हे माहित नसल्यास, या चरणांचे अनुसरण करा:
- तुमच्या फोनवर "सेटिंग्ज" वर जाऊन प्रारंभ करा.
- पुढे, तुम्हाला "कनेक्शन" वर जावे लागेल.
- तुम्हाला शेजारी एक टॉगल स्विच दिसेल"वायफाय." टॉगल बंद करा.
- वैकल्पिकपणे, तुम्ही तुमच्या ड्रॉप-डाउन सूचना पॅनेलद्वारे तुमचे वायफाय बंद करू शकता.
- तुमच्या फोनवरील सूचना पॅनेल खाली आणा.
- वापर्यंत वायफाय सिग्नलवर दाबा वायफाय टॅब उघडतो. त्यानंतर, वायफायच्या बाजूला टॉगल बंद करा.
मोबाइल डेटासह अॅप्लिकेशन अपडेट
कदाचित तुम्हाला एखादे विशिष्ट अॅप्लिकेशन अपडेट करायचे आहे आणि तुमच्या फोनचे सॉफ्टवेअर नाही. बरं, तुम्ही ही अपडेट्स मोबाइल डेटावरही स्विच करू शकता.
तुम्ही Play Store वरून अॅप्स डाउनलोड केले असल्यास, तुम्ही आमची मार्गदर्शक तत्त्वे फॉलो करू शकता.
परंतु आम्ही अपडेट प्रक्रियेत जाण्यापूर्वी, तुम्ही तुमच्या Google खात्यात लॉग इन केले असल्याची खात्री करणे आवश्यक आहे. तुम्ही आधीच लॉग इन केले असल्यास, पुढील पायऱ्या वगळा तुम्ही अॅप उघडा.
ही पद्धत कार्य करत नसल्यास, तुम्हाला काय करावे लागेल ते येथे आहे :
- प्रथम, "सेटिंग्ज" वर जा.
- तुम्हाला "क्लाउड आणि खाती" सापडत नाही तोपर्यंत स्क्रोल करा.
- नंतर "खाती" उघडा.
- "खाती जोडा" पर्यायावर क्लिक करा.
- "Google" निवडा आणि तुमचे खाते तपशील जोडा. तुम्हाला तुमचे खाते आणखी प्रमाणीकृत करावे लागेल.
आता तुम्ही Play Store मध्ये लॉग इन केले आहे, तुम्हाला पुढे काय करावे लागेल ते येथे आहे:
- उघडून प्रारंभ करा“Play Store” अॅप.
- पुढे, स्क्रीनच्या वरच्या उजव्या बाजूला तुमच्या प्रोफाइल आयकॉनवर क्लिक करा.
- तुम्हाला पुढे “सेटिंग्ज” वर टॅप करावे लागेल.
- “नेटवर्क प्राधान्ये” निवडा.
- “अॅप डाउनलोड प्राधान्य” साठी सेटिंग्ज बदला “कोणत्याही नेटवर्कवर.”
- तसेच, “ऑटो-अपडेट अॅप्स” सेटिंग्ज बदलून “ओव्हर कोणतेही नेटवर्क.”
वैकल्पिकपणे, तुम्ही शेवटच्या दोन सूचनांसाठी “मला प्रत्येक वेळी विचारा” देखील निवडू शकता. हा पर्याय सोयीस्कर आहे कारण तुम्हाला वायफाय किंवा डेटामध्ये प्रवेश आहे की नाही हे तुम्ही ठरवू शकता. तथापि, आम्ही कबूल करतो की सतत प्रॉम्प्ट पॉप-अप कधीकधी थोडा त्रासदायक असू शकतो.
मोबाइल डेटासह मॅन्युअल अॅप्लिकेशन अपडेट
एकदा तुम्ही वर सांगितल्याप्रमाणे सेटिंग्ज बदलल्यानंतर. तुम्ही तुमचे अॅप्लिकेशन्स मॅन्युअली अपडेट करण्याचा प्रयत्न देखील करू शकता. हे कसे आहे:
- "प्ले स्टोअर" वर जा.
- तुमच्या स्क्रीनच्या वरच्या उजव्या बाजूला असलेल्या तुमच्या प्रोफाइल आयकॉनवर क्लिक करा.
- नंतर “अॅप्स आणि डिव्हाइसेस व्यवस्थापित करा” निवडा.
- “व्यवस्थापित करा” टॅबवर जा.
- तुम्ही “अपडेट्स उपलब्ध” टॅगवर क्लिक करून अॅप्समधून क्रमवारी लावू शकता. .
- नंतर तुम्ही अपडेट करण्यासाठी प्रत्येक अॅपवर व्यक्तिचलितपणे क्लिक करू शकता.
iOS
सिस्टम अपडेटसाठी मोबाइल डेटावर स्विच करणे iOS वर तितके सोपे नाही. Android वर. तुम्हाला राउंडअबाउट प्रक्रियेतून जावे लागेल, परंतु ते अशक्य नाही.
तुम्ही प्रक्रियेत जाण्यापूर्वी, तुम्हाला पुढील गोष्टींची आवश्यकता असेल.
- विद्युल्लताकेबल
- Mac
- iPhone
- मोबाइल डेटा
मोबाइल डेटासह सिस्टम अपडेट
तुम्ही वायफाय बंद केल्याची खात्री करा तुमच्या Mac आणि तुमच्या iPhone दोन्हीवर. त्यानंतर तुमच्या iPhone वर तुमचा मोबाइल डेटा चालू करा.
संपूर्ण प्रक्रियेसाठी तीन मुख्य पायऱ्या आहेत.
पहिली पायरी: iPhone मोबाइल डेटा Mac ला कनेक्ट करा
- सर्वप्रथम, तुम्हाला "सेटिंग्ज" वर जावे लागेल.
- वायफाय, ब्लूटूथ आणि वैयक्तिक हॉटस्पॉट बंद करा.
- पुढे, तुमचा फोन कनेक्ट करण्यासाठी लाइटनिंग केबल वापरा. तुमचा मॅक. हे तुम्हाला तुमच्या Mac वर तुमचा मोबाईल डेटा ऍक्सेस करण्याची अनुमती देईल. '
- पुढे, तुमच्या iPhone वर "वैयक्तिक हॉटस्पॉट" वर जा.
- "अनर्सना जॉईन होऊ द्या" टॉगल ऑफ करा आणि "केवळ USB" पर्याय निवडा.
- तुम्ही तुम्हाला "विश्वास ठेवा किंवा विश्वास ठेवू नका", "ट्रस्ट" एंटर करा आणि तुमचा आयफोन पासवर्ड एंटर करा.
- आता, तुमच्या Mac वर स्विच करा. तुमच्या स्क्रीनच्या वरच्या डाव्या बाजूला असलेल्या Apple लोगोवर क्लिक करा. System Preferences वर क्लिक करा.
- नंतर तुम्हाला शेअरिंग सापडेपर्यंत स्क्रोल करा आणि नंतर इंटरनेट शेअरिंग वर क्लिक करा. त्याच्या बाजूला असलेल्या छोट्या बॉक्सवर अजून क्लिक करू नका.
- इंटरनेट शेअरिंग टॅब उघडल्यावर, “iPhone USB” निवडण्यासाठी “तुमचे कनेक्शन यामधून शेअर करा:” च्या बाजूला असलेल्या ड्रॉप-डाउन मेनूवर क्लिक करा.<10
- “संगणक वापरत आहे” पर्यायासाठी, “वायफाय” निवडा.
- इंटरनेट शेअरिंगच्या बाजूला असलेला छोटा बॉक्स लक्षात ठेवा ज्यावर आम्ही तुम्हाला क्लिक करू नये असे सांगितले होते? बरं, आता त्यावर क्लिक करण्याची वेळ आली आहे.
- आपल्याला सेट करण्यास सांगणारा एक पॉप-अप दिसेलवायफाय नाव आणि पासवर्ड. योग्य माहिती एंटर करा आणि “ओके” वर क्लिक करा.
स्टेप दोन: आयफोनला मॅक वायफायशी कनेक्ट करा
हे देखील पहा: WiFi वर PC वरून Android वर व्हिडिओ कसे प्रवाहित करावेआता आम्ही तुमचा मोबाइल डेटा याच्याशी कनेक्ट केला आहे तुमचा Mac आणि ते वायफाय कनेक्शन म्हणून प्रक्षेपित केले जात आहे, तुमचा फोन या WiFi शी कनेक्ट करण्याची वेळ आली आहे.
- तुमच्या iPhone वर “सेटिंग्ज” उघडा.
- “WiFi” वर टॅप करा.
- “WiFi” साठी टॉगल चालू करा.
- जेव्हा तुम्हाला तुमच्या Mac WiFi चे वापरकर्तानाव दिसेल, तेव्हा त्यावर क्लिक करा आणि तुमचा WiFi पासवर्ड टाका.
तीसरी पायरी: सिस्टम सॉफ्टवेअर अपडेट करा
आता तुम्ही तुमचा डेटा वापरून इंटरनेटशी कनेक्ट केले आहे, तुमचे सिस्टम सॉफ्टवेअर अपडेट करण्याची वेळ आली आहे.
- जाऊन प्रारंभ करा “सेटिंग्ज” वर जा.
- पुढे, “सामान्य” वर जा.
- नंतर “सॉफ्टवेअर अपडेट” वर टॅप करा.
iOS वर अॅप्स अपडेट करा
तुम्ही आधीपासून इंटरनेटशी कनेक्ट केलेले असल्याने, तुम्ही तुमच्या फोनवरील अॅप्स देखील अपडेट करू शकता.
प्रक्रियेसाठी दोन मार्ग आहेत:
स्वयंचलित अपडेट
तुमच्याकडे तुमची स्वयंचलित अपडेट्स चालू असल्यास, तुमचे अॅप्स आपोआप अपडेट झाले पाहिजेत. ऑटोमॅटिक अपडेट फीचर चालू केले आहे का ते तुम्ही याप्रमाणे तपासू शकता:
- प्रथम, "सेटिंग्ज" वर जा.
- नंतर "App Store" निवडा.
- जर “अॅप अपडेट्स” शेजारी टॉगल चालू आहे, याचा अर्थ तुम्ही स्वयंचलित अपडेट्स सक्षम केले आहेत.
मॅन्युअल अपडेट
तुम्ही स्वयंचलित अपडेट्स बंद केले असल्यास, तुम्ही तुमचे अॅप्स मॅन्युअली अपडेट देखील करू शकता. येथे काय आहेतुम्हाला हे करण्याची आवश्यकता आहे:
- “App Store” वर जा.
- तुमच्या प्रोफाइल आयकॉनवर टॅप करा.
- नंतर काही प्रलंबित आहेत का ते पाहण्यासाठी खाली स्क्रोल करा अद्यतने तसे असल्यास, अॅपच्या पुढील "अपडेट" बटणावर टॅप करा किंवा "सर्व अद्यतनित करा" वर टॅप करा.
निष्कर्ष
कधीकधी वायफाय कनेक्शन कार्य करतात किंवा कदाचित तुम्ही बाहेर असाल आणि डेटावर स्विच करणे आवश्यक आहे. या परिस्थितींमध्ये, WiFi वरून मोबाइल डेटामध्ये सिस्टम अपडेट कसे बदलावे हे जाणून घेणे आवश्यक आहे.
तुमच्याकडे Android किंवा iOS असला तरीही ही प्रक्रिया साध्य करण्यासाठी अगदी सोपी आहे. फक्त आमच्या सूचनांचे अनुसरण करा आणि तुम्हाला कोणतीही समस्या येणार नाही.