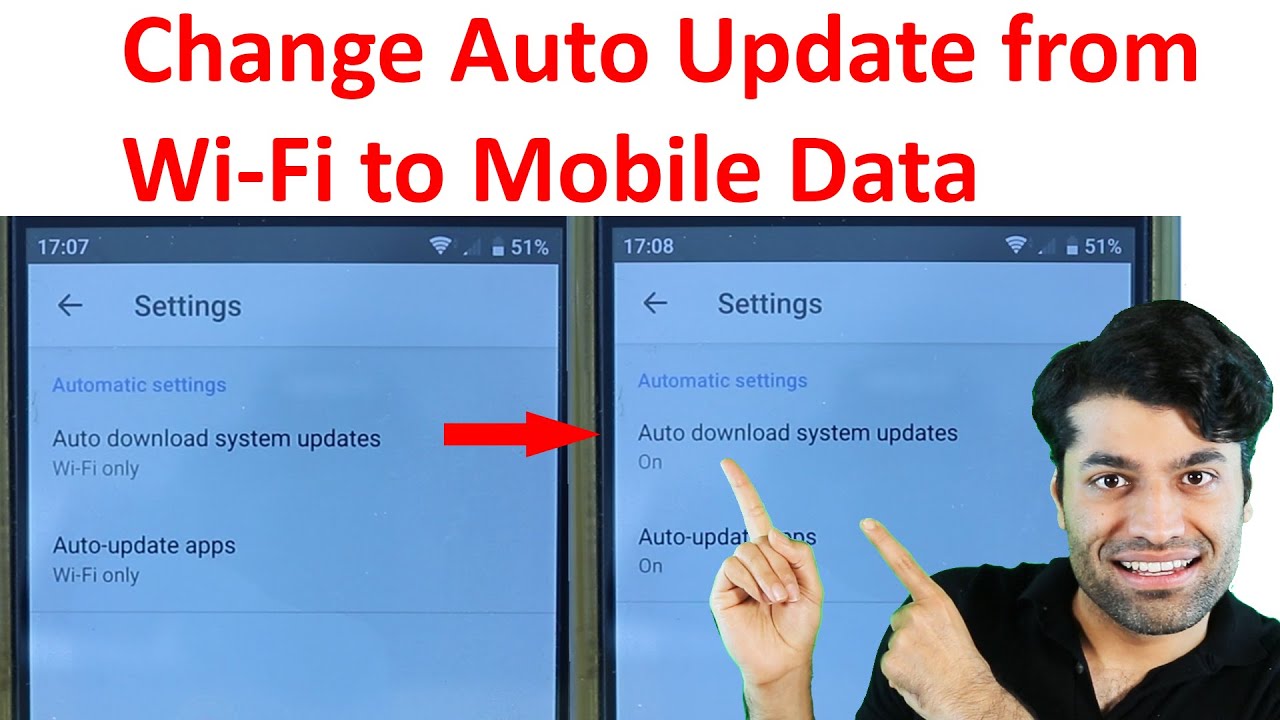Ynhâldsopjefte
Is it mooglik om jo smartphone-software te aktualisearjen sûnder WiFi?
It antwurd dêrop is ja. Jo moatte de ynstellings yn jo tillefoan in bytsje oanpasse, en jo kinne jo smartphone-software bywurkje troch jo gegevensplan te brûken ynstee fan WiFi.
De metoade foar it feroarjen fan ynstellings kin ferskille ôfhinklik fan oft jo hawwe in Android of in iOS.
Gelokkich foar jo sille wy jo sjen litte hoe't jo systeemupdates kinne feroarje fan WiFi nei mobile gegevens op Android en iOS. It hiele proses is frij ienfâldich, folgje ús gids, en jo kinne jo software yn gjin tiid bywurkje.
Sûnder mear tiid te fergriemen, litte wy der direkt yn springe.
Hoe Systeemfernijing feroarje fan WiFi nei mobile gegevens
D'r binne no in pear manieren om it proses te gean. Litte wy elke metoade foarsichtich besjen. Jo sille hjirûnder hantliedingen fine foar sawol Android as iOS, dy't jo kinne folgje ôfhinklik fan hokker apparaat jo hawwe.
Android
Foardat wy yngean op it bywurkjen fan systemen mei mobile gegevens, kin it nuttich wêze om earst te learen hoe't systeemfernijing wurket fia WiFi.
Software-fernijing mei WiFi
Standert is jo tillefoan ynsteld om software-updates fia WiFi út te fieren. Jo kinne dit kontrolearje troch dizze stappen te folgjen:
- Begjin troch te gean nei "Ynstellings" op jo tillefoan.
- Jo moatte rôlje oant jo "Oer apparaat" fine, klikje op it, en tap dan op "Software update." As jo apparaat resint is, sille jofyn de opsje "Software update" yn jo haadynstellingsskerm.
- Sadree't it ljepblêd "Software update" iepenet, sille jo de opsje "Updates automatysk downloade." As de skeakel ynskeakele is, betsjut dit dat al jo fernijings automatysk binne. Dêrnjonken wurde se ynsteld om útfierd te wurden oer jo WiFi-netwurk.
Software-fernijing mei mobile gegevens
Men hat net yn alle situaasjes tagong ta WiFi.
Miskien reizgje jo foar wurk en hawwe jo op jo gegevensplan fertroud. Of miskien is jo WiFi-tsjinstferliener del, en twingt jo om te wikseljen nei gegevens.
Jo kinne dizze stappen folgje om te wikseljen fan WiFi nei mobile gegevens foar software-updates, wat jo gefal ek wêze kin. It proses is hast itselde as de earder neamde:
- Lykas earder, gean earst nei "Ynstellings."
- Folgjende, rôlje oant jo "Oer apparaat" of "Software fine" update.”
- Dizze kear lykwols, yn stee fan de skeakel te litten foar "Download updates automatysk", moatte jo de skeakel útskeakelje.
Dit soe jo kinne downloade systeem updates fia mobile gegevens. As jo in swakke WiFi-ferbining hawwe, stelle wy foar om jo WiFi yn jo tillefoan út te skeakeljen foardat jo trochgean mei in systeemfernijing.
As jo net witte hoe't jo WiFi útsette kinne, folgje dan dizze stappen:
- Begjin troch te gean nei "Ynstellings" op jo tillefoan.
- Dan moatte jo nei "Ferbinings."
- Jo sille in toggle-skeakel neist sjen"WiFi." Skeakelje de skeakel út.
- As alternatyf kinne jo jo WiFi útskeakelje fia jo dellûk-notifikaasjepaniel.
- Bring de notifikaasjepanielen op jo tillefoan del.
- Druk op it WiFi-sinjaal oant de WiFi-ljepper iepenet. Skeakelje dan de skeakel neist de WiFi út.
Applikaasje-fernijing mei mobile gegevens
Miskien wolle jo in bepaalde applikaasje bywurkje en net de software fan jo tillefoan. No, d'r is in manier wêrop jo dizze fernijings ek kinne oerskeakelje nei mobile gegevens.
As jo de apps fan 'e Play Store downloade hawwe, kinne jo ús rjochtlinen folgje.
Mar foardat wy yn it fernijingsproses springe, moatte jo derfoar soargje dat jo ynlogd binne by jo Google akkount. As jo al oanmeld binne, fiel jo frij om de folgjende stappen oer te slaan.
- As jo net earder oanmeld binne, soe in prompt moatte ferskine dy't jo freget om jo oan te melden fia jo Google akkount sa gau as jo iepenje de app.
- Ienfâldich, foegje jo Google-akkountdetails ta, en jo binne goed om te gean.
As dizze metoade net slagget, is dit wat jo moatte dwaan :
- Gean earst nei "Ynstellings."
- Scroll oant jo "Cloud en akkounts fine."
- Dan iepenje "Accounts."
- Klik op de opsje "Accounts tafoegje".
- Selektearje "Google" en foegje jo akkountgegevens ta. Jo moatte miskien jo akkount fierder ferifiearje.
No't jo yn 'e Play Store oanmeld binne, is dit wat jo folgjende moatte dwaan:
- Begjin mei it iepenjen fan de"Play Store"-app.
- Klik dêrnei op jo profylpictogram rjochtsboppe fan it skerm.
- Jo moatte neist op "Ynstellings" tikje.
- Selektearje "Netwurk foarkar."
- Feroarje de ynstellings foar "App download foarkar" nei "Oer elk netwurk."
- Feroarje ek de "Apps automatysk bywurkje" ynstellings nei "Oer elk netwurk.”
As alternatyf kinne jo ek "Freegje my elke kear" kieze foar de lêste twa ynstruksjes. Dizze opsje is handich, om't jo kinne beslute op basis fan oft jo tagong hawwe ta WiFi of gegevens. Wy jouwe lykwols ta dat de konstante prompt-pop-up soms in bytsje ferfelend wêze kin.
Manual Application Update with Mobile Data
As jo de ynstellings feroare hawwe lykas hjirboppe ynstruearre. Jo kinne ek besykje jo applikaasjes manuell te aktualisearjen. Hjir is hoe:
- Gean nei "Play winkel."
- Klik op jo profylpictogram rjochtsboppe fan jo skerm.
- Selektearje dan "Apps en apparaten beheare."
- Gean nei it ljepblêd "Beheare".
- Jo kinne de apps sortearje troch te klikken op de tag "Updates beskikber" .
- Dan kinne jo mei de hân op elke app klikke om te aktualisearjen.
iOS
Oerskeakelje nei mobile gegevens foar systeemupdates is op iOS net sa ienfâldich as it is op Android. Jo moatte miskien troch in rotondeproses gean, mar it is net ûnmooglik.
Sjoch ek: Wat is in WiFi Thermometer & amp; Hoe te brûken ienFoardat jo yn it proses springe, hawwe jo de folgjende dingen nedich.
- In bliksemkabel
- Mac
- iPhone
- Mobiele gegevens
Systeemfernijing mei mobile gegevens
Soargje dat jo de WiFi útsette op sawol jo Mac as jo iPhone. Skeakelje dan jo mobile gegevens op jo iPhone oan.
Der binne trije haadstappen foar it hiele proses.
Stap Ien: Ferbine iPhone Mobile Data nei Mac
- Earst moatte jo nei "Ynstellings" gean.
- WiFi, Bluetooth en Personal Hotspot útsette.
- Brûk dêrnei de bliksemkabel om jo tillefoan te ferbinen mei dyn Mac. Dit sil jo tagong krije ta jo mobile gegevens op jo Mac. '
- Gean dan nei "Persoanlike Hotspot" op jo iPhone.
- Skeakelje de "Allow Others to Join" út en selektearje de "USB Only" opsje.
- Jo kin in prompt krije dy't jo freget om "Trust or Not Trust", "Trust" yn te fieren en jo iPhone-wachtwurd yn te fieren.
- Switch no nei jo Mac. Klikje op it Apple-logo linksboppe fan jo skerm. Klik op Systeemfoarkarren.
- Scroll dan oant jo Diele fine en klik dan op Ynternet diele. Klikje noch net op it lytse fakje njonken it.
- As it ljepblêd Ynternet diele iepenet, klikje dan op it útklapmenu neist "Diel jo ferbining fan:" om "iPhone USB" te selektearjen.
- Foar de opsje "Computer brûke", selektearje "WiFi".
- Onthâld it lytse fakje neist it dielen fan ynternet dat wy jo fregen om net te klikken? No, it is tiid om der no op te klikken.
- In pop-up sil ferskine dy't jo freget om joWiFi namme en wachtwurd. Fier de juste ynformaasje yn en klikje op "Ok".
Stap twa: Ferbine iPhone mei Mac WiFi
No't wy jo mobile gegevens ferbûn hawwe mei jo Mac en it wurdt projektearre as in WiFi-ferbining, it is tiid om jo tillefoan te ferbinen mei dit WiFi.
- Iepenje "Ynstellings" op jo iPhone.
- Tik op "WiFi".
- Skeakelje de skeakel foar "WiFi" yn.
- As jo de brûkersnamme fan jo Mac WiFi sjogge, klik dan derop en fier jo WiFi wachtwurd yn.
Stap trije: Systeemsoftware bywurkje
No't jo ferbûn binne mei it ynternet mei jo gegevens, is it tiid om jo systeemsoftware te aktualisearjen.
- Begjin troch te gean nei "Ynstellings".
- Gean dan nei "Algemien".
- Tik dan op "Software-fernijing".
Apps bywurkje op iOS
Om't jo al ferbûn binne mei it ynternet, kinne jo ek de apps op jo tillefoan bywurkje.
Der binne twa manieren om it proses te gean:
Automatyske fernijing
Sjoch ek: Hoe kinne jo Panasonic Lumix ferbine mei PC fia WifiAs jo jo automatyske fernijings oan hawwe, moatte jo apps automatysk op harsels bywurkje. Jo kinne kontrolearje oft de automatyske fernijingsfunksje sa ynskeakele is:
- Gean earst nei "Ynstellings".
- Selektearje dan "App Store".
- As de skeakel neist "App-fernijings" stiet oan, dit betsjut dat jo automatyske fernijings ynskeakele hawwe.
Hânlieding
As jo automatyske fernijings útskeakele hawwe, jo kinne jo apps ek manuell bywurkje. Hjir is watdo moatst dwaan:
- Gean nei de "App Store".
- Tik op jo profylbyldkaike.
- Skow dan nei ûnderen om te sjen oft d'r noch wat yn behanneling binne updates. As dat sa is, tik dan op de knop "Bywurkje" neist de app of tik op "Alles bywurkje".
Konklúzje
Soms wurkje WiFi-ferbiningen, of miskien binne jo bûten en moatte oerskeakelje nei gegevens. Yn dizze situaasjes is it essensjeel om te witten hoe't jo systeemfernijing feroarje fan WiFi nei mobile gegevens.
It proses is frij ienfâldich te berikken, nettsjinsteande oft jo in Android of in iOS hawwe. Folgje gewoan ús ynstruksjes, en jo sille gjin problemen hawwe.