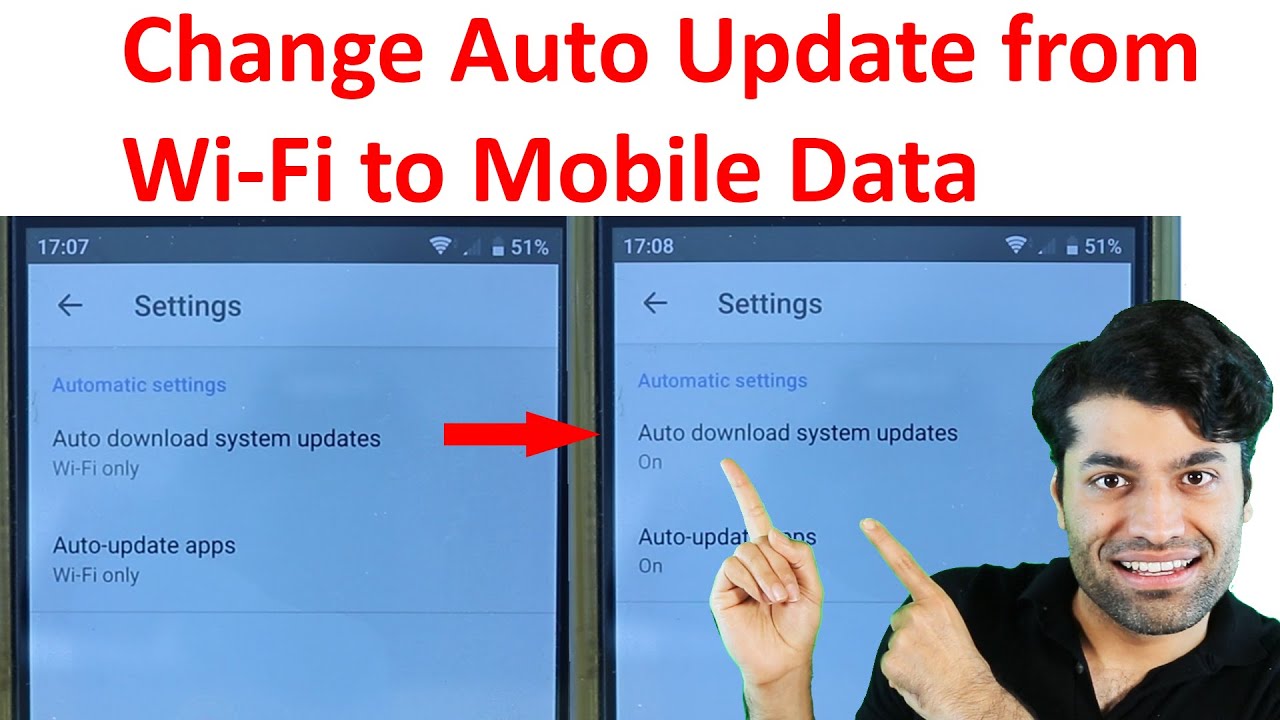Съдържание
Възможно ли е да актуализирате софтуера на смартфона си без WiFi?
Отговорът на този въпрос е "да". Трябва да промените малко настройките в телефона си и ще можете да актуализирате софтуера на смартфона си, като използвате плана си за пренос на данни вместо WiFi.
Методът за промяна на настройките може да се различава в зависимост от това дали имате Android или iOS.
За ваше щастие ще ви покажем как да промените системните актуализации от WiFi към мобилни данни в Android и iOS. Целият процес е съвсем прост, следвайте нашето ръководство и ще можете да актуализирате софтуера си за нула време.
Без да губим повече време, нека преминем направо към него.
Как да промените актуализирането на системата от WiFi към мобилни данни
Сега има няколко начина за осъществяване на процеса. Нека разгледаме внимателно всеки метод. По-долу ще намерите ръководства за Android и iOS, които можете да следвате в зависимост от това кое устройство притежавате.
Android
Преди да преминем към актуализиране на системите с мобилни данни, може да е полезно първо да научите как се извършва актуализирането на системата чрез WiFi.
Актуализиране на софтуера с WiFi
По подразбиране телефонът ви е настроен да извършва актуализации на софтуера чрез Wi-Fi. Можете да проверите това, като следвате следните стъпки:
- Започнете, като отидете в "Настройки" на телефона.
- Ще трябва да превъртате, докато намерите "За устройството", щракнете върху него и след това докоснете "Актуализация на софтуера". Ако устройството ви е по-ново, ще намерите опцията "Актуализация на софтуера" в основния екран с настройки.
- След като се отвори табът "Актуализация на софтуера", ще видите опцията "Изтегляне на актуализации автоматично." Ако превключвателят е включен, това означава, че всички ваши актуализации са автоматични. Освен това те ще бъдат настроени да се извършват през вашата Wi-Fi мрежа.
Актуализиране на софтуера с мобилни данни
Човек няма достъп до Wi-Fi във всички ситуации.
Може би пътувате по работа и разчитате на плана си за пренос на данни. А може би доставчикът ви на Wi-Fi услуги не работи, което ви принуждава да преминете към пренос на данни.
Можете да следвате тези стъпки, за да превключите от WiFi към мобилни данни за актуализации на софтуер, независимо от случая. Процесът е почти същият като споменатия по-рано:
- Както и преди, първо отидете в "Настройки".
- След това превъртете, докато намерите "За устройството" или "Актуализация на софтуера".
- Този път обаче, вместо да оставите превключвателя за "Изтегляне на актуализации автоматично", ще трябва да го изключите.
Това би трябвало да ви позволи да изтегляте актуализации на системата чрез мобилни данни. Ако имате слаба Wi-Fi връзка, предлагаме да изключите Wi-Fi в телефона, преди да пристъпите към актуализация на системата.
Ако не знаете как да изключите Wi-Fi, следвайте следните стъпки:
- Започнете, като отидете в "Настройки" на телефона.
- След това трябва да отидете в "Свързвания".
- Ще видите превключвател до "WiFi". Изключете превключвателя.
- Освен това можете да изключите Wi-Fi през падащия панел с известия.
- Спуснете панелите за известия в телефона си.
- Натиснете върху WiFi сигнала, докато се отвори разделът WiFi. След това изключете превключвателя до WiFi.
Актуализиране на приложения с мобилни данни
Може би искате да актуализирате конкретно приложение, а не софтуера на телефона си. Е, има начин да превключите тези актуализации и към мобилните данни.
Ако сте изтеглили приложенията от Play Store, можете да следвате нашите указания.
Но преди да пристъпим към процеса на актуализация, трябва да се уверите, че сте влезли в профила си в Google. Ако вече сте влезли, можете да пропуснете следващите стъпки.
- Ако не сте влизали в системата преди това, веднага след отварянето на приложението ще се появи подкана да влезете чрез профила си в Google.
- Просто добавете данните за профила си в Google и можете да започнете работа.
Ако този метод не се окаже успешен, ето какво трябва да направите:
- Първо отидете в "Настройки".
- Превъртете, докато намерите "Облак и акаунти".
- След това отворете "Акаунти".
- Кликнете върху опцията "Добавяне на акаунти".
- Изберете "Google" и добавете данните за профила си. Може да се наложи да удостоверите профила си допълнително.
След като сте влезли в Play Store, ето какво трябва да направите по-нататък:
- Започнете, като отворите приложението "Play Store".
- След това щракнете върху иконата на профила си в горния десен ъгъл на екрана.
- След това ще трябва да докоснете "Настройки".
- Изберете "Мрежови предпочитания".
- Променете настройките за "Предпочитания за изтегляне на приложения" на "През всяка мрежа".
- Също така променете настройките на "Автоматично обновяване на приложения" на "През всяка мрежа".
Като алтернатива можете да изберете и "Ask me every time" (Питай ме всеки път) за последните две инструкции. Тази опция е удобна, тъй като можете да решите в зависимост от това дали имате достъп до Wi-Fi или до данни. Признаваме обаче, че постоянното изскачащо подканване може да бъде малко досадно на моменти.
Ръчно обновяване на приложенията с мобилни данни
След като промените настройките, както е указано по-горе, можете също така да опитате да актуализирате приложенията си ръчно. Ето как:
Вижте също: Как да контролирате устройствата, свързани към вашия Wi-Fi- Отидете в "Магазин за игри".
- Кликнете върху иконата на профила си в горния десен ъгъл на екрана.
- След това изберете "Управление на приложения и устройства".
- Отидете в раздела "Управление".
- Можете да сортирате приложенията, като щракнете върху етикета "Налични актуализации".
- След това можете ръчно да кликнете върху всяко приложение, за да го актуализирате.
iOS
Преминаването към мобилни данни за системни актуализации не е толкова просто в iOS, колкото в Android. Може да се наложи да преминете през заобиколен процес, но не е невъзможно.
Преди да пристъпите към процеса, ще са ви необходими следните неща.
- Кабел Lightning
- Mac
- iPhone
- Мобилни данни
Актуализиране на системата с мобилни данни
Уверете се, че сте изключили Wi-Fi на Mac и iPhone. След това включете мобилните си данни на iPhone.
Целият процес се състои от три основни стъпки.
Първа стъпка: Свързване на мобилните данни на iPhone с Mac
- Първо, трябва да отидете в "Настройки".
- Изключете WiFi, Bluetooth и персонална точка за достъп.
- След това свържете телефона си с Mac с помощта на кабела Lightning. Това ще ви позволи да получите достъп до мобилните си данни на Mac.
- След това отидете в "Personal Hotspot" на вашия iPhone.
- Изключете опцията "Позволи на други да се присъединят" и изберете опцията "Само USB".
- Възможно е да се появи подкана с въпрос "Trust or Not Trust", въведете "Trust" и въведете паролата за iPhone.
- Сега превключете на вашия Mac. Щракнете върху логото на Apple в горния ляв ъгъл на екрана. Щракнете върху System Preferences.
- След това превъртете, докато намерите Споделяне, и щракнете върху Споделяне на интернет. Все още не щраквайте върху малкото квадратче до него.
- Когато се отвори табът "Споделяне на интернет", щракнете върху падащото меню до "Share your connection from:", за да изберете "iPhone USB".
- За опцията "Computer using" (Използване на компютър) изберете "WiFi".
- Спомняте ли си малкото квадратче до Споделяне в интернет, което ви помолихме да не натискате? Е, сега е време да го натиснете.
- Ще се появи изскачащ прозорец с искане да зададете името и паролата си за Wi-Fi. Въведете правилната информация и щракнете върху "Ok".
Втора стъпка: Свързване на iPhone с Mac WiFi
След като свързахме мобилните ви данни с Mac и те се визуализират като WiFi връзка, е време да свържете телефона си с тази WiFi връзка.
- Отворете "Настройки" в iPhone.
- Докоснете "WiFi".
- Включете превключвателя за "WiFi".
- Когато видите потребителското име на вашия Mac WiFi, щракнете върху него и въведете WiFi паролата си.
Трета стъпка: Актуализиране на системния софтуер
Вижте също: Как да промените паролата за Wi-Fi на Mediacom?След като вече сте се свързали с интернет, използвайки данните си, е време да актуализирате системния си софтуер.
- Започнете, като отидете в "Настройки".
- След това отидете в "Общи".
- След това докоснете "Актуализация на софтуера".
Актуализиране на приложения в iOS
Тъй като вече сте свързани с интернет, можете да актуализирате и приложенията в телефона си.
Процесът може да се осъществи по два начина:
Автоматична актуализация
Ако сте включили функцията за автоматични актуализации, приложенията ви трябва да се актуализират автоматично сами. Можете да проверите дали функцията за автоматични актуализации е активирана по следния начин:
- Първо отидете в "Настройки".
- След това изберете "App Store".
- Ако превключвателят до "App Updates" е включен, това означава, че сте активирали автоматичните актуализации.
Актуализация на ръководството
Ако сте изключили автоматичните актуализации, можете да актуализирате приложенията си и ръчно. Ето какво трябва да направите:
- Отидете в "App Store".
- Докоснете иконата на профила си.
- След това превъртете надолу, за да видите дали има чакащи актуализации. Ако е така, докоснете бутона "Update" (Актуализиране) до приложението или докоснете "Update all" (Актуализиране на всички).
Заключение
Понякога WiFi връзките се нарушават или може би сте навън и трябва да преминете към пренос на данни. В тези ситуации е важно да знаете как да промените актуализацията на системата от WiFi към мобилни данни.
Процесът е съвсем лесен за изпълнение, независимо дали имате Android или iOS. Просто следвайте нашите инструкции и няма да имате проблеми.