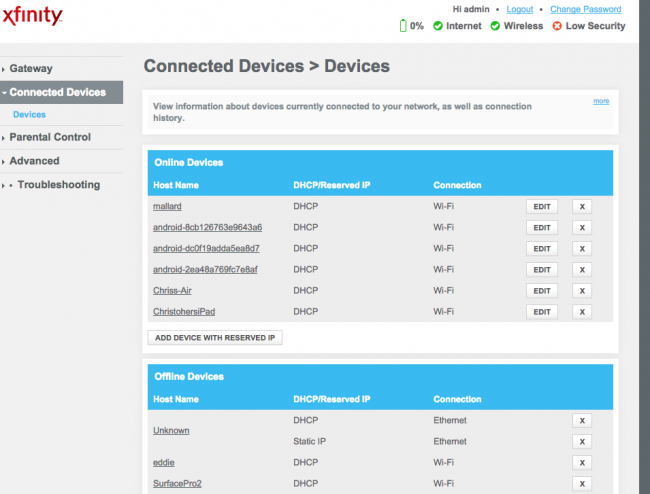Съдържание
Децата ви постоянно се свързват с домашната Wi-Fi мрежа и губят време онлайн? Или съседите ви постоянно се свързват с вашата Wi-Fi мрежа и забавят скоростта на мрежата? А може би е много по-лошо и непознати хора от долната част на улицата се свързват с вашата Wi-Fi мрежа.
Каквато и да е ситуацията, ако притежавате Wi-Fi маршрутизатор, трябва да имате по-добър контрол и да управлявате мрежата си. В този смисъл в тази статия ще ви предоставим подходящи знания, които да ви осигурят максимален контрол върху всички устройства, свързани към вашия Wi-Fi.
Как да видите свързаните устройства в Wi-Fi
Преди да можете да контролирате и управлявате различните устройства, свързани към вашата Wi-Fi мрежа, първо трябва да знаете кои са те. За да разберете това, преминете през следните стъпки:
- Първо, трябва да влезете в рутера си.
- Намерете настройките на DHCP (Протокол за динамично конфигуриране на хост). В зависимост от това какво е решил Вашият производител, той може да се нарича и "Прикачени устройства" или нещо подобно.
- В този раздел ще намерите списък с текущо свързаните устройства, обозначени с буквено-цифрови знаци. Ако не можете да разберете кое устройство кое е, най-простото решение е да изключите или изключите устройствата едно по едно и да запишете кои етикети са им присвоени.
Ако след изключването на всички устройства, които ви принадлежат, все още виждате още устройства в списъка, те най-вероятно са свързани без разрешение и трябва незабавно да ги премахнете.
Как да защитите Wi-Fi мрежата си
Веднага щом откриете неоторизирани устройства, свързани към вашата Wi-Fi мрежа, най-добре е да смените паролата си веднага.
Вижте също: Брандмауерът блокира Wi-Fi? Ето едно лесно решениеСлед като промените паролата си, рутерът автоматично ще изключи всички устройства и ще изиска новата парола, за да се свържете отново.
Този път е важно да изберете по-стабилна и по-сигурна парола, дълга поне над 16 символа.
Разбираемо е, че споделянето на дълга парола е сложно. Ето защо препоръчваме да превърнете паролата си за Wi-Fi в QR код и след това да го споделите с гостите си за по-голямо удобство.
Заедно с паролата за Wi-Fi трябва да промените и името на рутера, известно още като SSID (Service Set Identifier), и да деактивирате излъчването на SSID. По този начин ще предотвратите възможността вашата Wi-Fi мрежа да стане видима за случайни потребители.
След като смените паролата и SSID, следващото нещо, което трябва да направите, е да криптирате Wi-Fi мрежата си с помощта на WPA (Wi-Fi Protected Access) или WPA2 - ако все още не е активирана. Това ще добави допълнително ниво на сигурност на вашата Wi-Fi мрежа чрез начина, по който обработва ключовете за сигурност и удостоверяването на потребителя.
Разширени методи за сигурност на WiFi мрежата
Гореописаните стъпки би трябвало да са повече от достатъчни, за да защитите WiFi мрежата си и да контролирате свързаните устройства. Но ако искате по-усъвършенствана защита, можете да приложите някои от методите, разгледани по-долу:
Филтриране на устройства по техния MAC адрес
Всяко устройство, което се свързва с вашата Wi-Fi мрежа, има уникален MAC (Media Access Control) адрес.
Вижте също: Окончателно ръководство за фиксиране на Netgear Nighthawk Wifi не работиСега можете да настроите маршрутизатора си така, че да позволява на устройства с определен MAC адрес (устройства, които ви принадлежат) да се свързват към мрежата ви и да забранява достъпа на всички останали. Това се нарича филтриране на MAC адреси и е мощен инструмент за защита на домашната ви мрежа.
Подобно на филтрирането на MAC адреси, маршрутизаторът ви трябва да поддържа опция за ограничаване на DHCP адресите до определен брой устройства. Можете да използвате тази опция, за да конфигурирате маршрутизатора си така, че само на вашето устройство и на никое друго да бъде разрешен IP адрес. Това ще попречи на устройствата да се свързват с вашата Wi-Fi мрежа, дори ако паролата ви е компрометирана.
Деактивиране на WPS
WPS, съкращение от WiFi Protected Setup, е функция, която позволява сдвояване на устройствата с рутера с едно докосване, без да е необходима парола. За съжаление това е изключително несигурна функция и трябва да я деактивирате възможно най-скоро.
Ето ръководство за това как да деактивирате WPS за различни рутери.
Блокиране на устройства от свързване към Wi-Fi чрез мобилно приложение
Друг удобен начин за управление на устройствата, свързани към вашия Wi-Fi, е използването на мобилно приложение. Можете да използвате специалното приложение, предоставено от производителя на вашия Wi-Fi рутер, или да използвате решение от доставчик на трета страна.
В това ръководство ще ви покажем две приложения за Wifi мениджър от трети страни - едно за Android и едно за iOS, които ще ви помогнат да блокирате нежелания трафик и да защитите мрежата си.
#1. WiFi Router Warden - За Android
WiFi Router Warden е ценен инструмент, който функционира като WiFi детектор и анализатор. Можете да го използвате, за да откриете кой използва вашия WiFi, да измерите силата на WiFi сигнала, да оцените WiFi канала и много други.
Ето кратък преглед на някои от тях основни характеристики :
- WiFi детектор - Помага ви да намерите всички устройства, свързани към вашата Wi-Fi мрежа.
- WiFi блокер - Помага ви да блокирате определени или непознати устройства да се свързват с вашата Wi-Fi мрежа.
- WiFi анализатор - Помага ви да изследвате околните WiFi мрежи за силата на сигнала им. Ценен инструмент за откриване на пренаселени мрежи.
- Пароли на маршрутизатора - Това показва ключовете и паролите по подразбиране за популярни WiFi рутери. Полезен инструмент, в случай че сте забравили данните си за WiFi и ви трябват фабричните настройки по подразбиране.
За повече информация разгледайте WiFi Router Warden в Google Playstore.
#2. WiFi Blocker - за iOS
WiFi Blocker е платено приложение, достъпно за iPhone и iPad. То ви дава прост и интуитивен интерфейс за блокиране на отделни устройства или дори групи от устройства от достъп до вашата WiFi мрежа. Освен това ви позволява да следите кой е онлайн, да намерите паролата си за WiFi, да групирате много устройства в потребителски профили и много други.
Представяме ви подробен преглед на някои от неговите основни характеристики за да ви даде представа какво предлага:
- Опростен и лесен за използване интерфейс, който ви помага да поемете контрола над домашната си мрежа.
- Вижте кои потребители са свързани към вашия Wi-Fi рутер, както и подробности като техния MAC адрес, IP адрес, име и състояние на връзката.
- Преглед/копиране/споделяне на идентификационни данни за Wi-Fi, които да споделите с гостите си.
- Планиране на маршрутизатора - позволява автоматично блокиране/отблокиране на избрани устройства от мрежата въз основа на график или процедура.
- Създаване на профили и групиране на различни потребители във всеки профил.
За повече информация можете да разгледате приложението WiFi Blocker в Apple App Store.
Приключване
Това беше нашето кратко ръководство за това как да защитите Wi-Fi и да получите контрол над свързаните устройства. Както виждате, всичко, което е необходимо, е няколко минути ( или максимум час), за да разберете настройките на рутера и да приложите правилната конфигурация, за да предотвратите неоторизиран достъп и да управлявате различните устройства, свързани към мрежата ви.