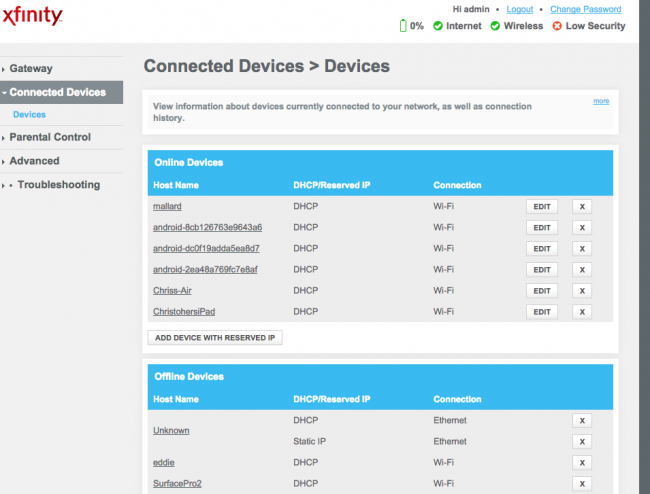Tartalomjegyzék
Gyermekei állandóan csatlakoznak az otthoni WiFi hálózathoz, és online vesztegetik az időt? Vagy a szomszédok állandóan csatlakoznak a Wi-Fi hálózathoz, és lassítják a net sebességét? Vagy talán sokkal rosszabb a helyzet, és idegenek csatlakoznak a Wi-Fi hálózathoz az utca végéről.
Lásd még: Zmodo vezeték nélküli NVR beállítása - A végső útmutatóBármi legyen is a helyzet, ha van egy Wi-Fi routered, jobban kell irányítanod és kezelned a hálózatodat. Ezért ebben a cikkben megfelelő ismeretekkel látunk el, hogy a WiFi hálózatodhoz csatlakoztatott összes eszköz felett végső ellenőrzést biztosítsunk.
Hogyan láthatja a csatlakoztatott eszközöket a Wi-Fi hálózaton?
Mielőtt a Wi-Fi hálózatához csatlakoztatott különböző eszközöket vezérelhetné és kezelhetné, először is tudnia kell, hogy kik azok. Ennek megértéséhez a következő lépéseken kell végigmennie:
- Először is be kell jelentkeznie az útválasztójába.
- Keresse meg a DHCP (Dynamic Host Configuration Protocol) beállításait. Attól függően, hogy a gyártója hogyan döntött, lehet, hogy a neve "Attached Devices" vagy valami hasonló.
- Ebben a részben találja az aktuálisan csatlakoztatott eszközök listáját, amelyek alfanumerikus karakterekkel vannak felcímkézve. Ha nehezen érti meg, hogy melyik eszköz melyik, a legegyszerűbb megoldás, ha egyesével lekapcsolja vagy kikapcsolja az eszközöket, és feljegyzi, hogy milyen címkékhez vannak rendelve.
Ha az összes hozzátartozó eszköz leválasztása után még mindig több eszközt lát a listában, akkor ezek valószínűleg engedély nélkül csatlakoztak, és azonnal el kell távolítania őket.
Hogyan védheti Wi-Fi hálózatát
Amint felfedezi, hogy illetéktelen eszközök csatlakoztak a WiFi hálózatához, a legjobb, ha minél előbb megváltoztatja a jelszót.
A jelszó megváltoztatása után az útválasztó automatikusan megszakítja az összes eszköz kapcsolatát, és az új jelszó megadása szükséges a csatlakozáshoz.
Fontos, hogy ezúttal egy erősebb és biztonságosabb jelszót válasszon, amely legalább 16+ karakter hosszú.
Érthető, hogy egy hosszú jelszó megosztása bonyolult. Ezért javasoljuk, hogy a nagyobb kényelem érdekében alakítsa át a WiFi jelszavát QR-kóddá, majd ossza meg azt vendégeivel.
A Wi-Fi jelszó mellett a router nevét, azaz az SSID-t (Service Set Identifier) is meg kell változtatnia, és ki kell kapcsolnia az SSID sugárzását. Ezzel megakadályozza, hogy a WiFi hálózatot véletlenszerű ingyenélők számára láthatóvá tegye.
A jelszó és az SSID megváltoztatása után a következő dolog, amit meg kell tennie, hogy titkosítja a WiFi hálózatot WPA (Wi-Fi Protected Access) vagy WPA2 használatával - ha ez még nincs engedélyezve. Ez egy extra biztonsági réteget ad a WiFi hálózatnak azáltal, hogy hogyan kezeli a biztonsági kulcsokat és a felhasználói hitelesítést.
Fejlett WiFi hálózati biztonsági módszerek
A fent tárgyalt lépéseknek több mint elegendőnek kell lenniük a WiFi hálózat védelméhez és a csatlakoztatott eszközök ellenőrzéséhez. Ha azonban fejlettebb biztonságot szeretne, akkor az alábbiakban tárgyalt módszerek közül néhányat alkalmazhat:
Eszközök szűrése a MAC-címük alapján
Minden eszköz, amely csatlakozik a WiFi hálózathoz, egyedi MAC (Media Access Control) címmel rendelkezik.
Az útválasztóját úgy állíthatja be, hogy csak a megadott MAC-címmel rendelkező (az Önhöz tartozó) eszközök csatlakozhassanak a hálózatához, és megtagadja a hozzáférést minden más eszköz számára. Ezt MAC-címszűrésnek nevezik, és ez egy hatékony eszköz az otthoni hálózat védelmére.
A MAC-címszűréshez hasonlóan az útválasztónak is támogatnia kell a DHCP-címek meghatározott számú eszközre történő korlátozásának lehetőségét. Ezzel úgy konfigurálhatja útválasztóját, hogy csak az Ön eszköze kapjon IP-címet, más nem. Ez megakadályozza, hogy az eszközök akkor is csatlakozzanak a WiFi hálózatához, ha a jelszavát felfedik.
WPS letiltása
A WPS, a WiFi Protected Setup rövidítése, egy olyan funkció, amely lehetővé teszi az eszközök egyérintéses párosítását a routerrel jelszó nélkül. Sajnos ez egy nagyon bizonytalan funkció, ezért érdemes minél hamarabb letiltani.
Itt egy útmutató a WPS letiltásáról a különböző útválasztók esetében.
Mobilalkalmazás segítségével blokkolja az eszközök Wifi-hez való csatlakozását
Egy másik kényelmes módja a Wifihez csatlakoztatott eszközök kezelésének egy mobilalkalmazás használata. Használhatja a Wifi router gyártója által biztosított dedikált alkalmazást, vagy egy harmadik féltől származó megoldást.
Ebben az útmutatóban két harmadik féltől származó Wifi menedzser alkalmazást mutatunk be - egyet Androidra, egyet pedig iOS-re, amelyek segítségével blokkolhatja a nemkívánatos forgalmat és biztosíthatja hálózatát.
#1. WiFi Router Warden - Androidra
A WiFi Router Warden egy értékes eszköz, amely WiFi detektorként és elemzőként funkcionál. Segítségével felderítheti, hogy ki használja a WiFi-t, mérheti a WiFi jelerősségét, értékelheti a WiFi csatornákat és még sok minden mást.
Itt van egy gyors pillantást néhány a fő jellemzők :
- WiFi érzékelő - Segít megtalálni a WiFi hálózathoz csatlakoztatott összes eszközt.
- WiFi blokkoló - Segít letiltani, hogy bizonyos vagy ismeretlen eszközök csatlakozhassanak a WiFi hálózathoz.
- WiFi analizátor - Segít megvizsgálni a környező WiFi hálózatok jelerősségét. Értékes eszköz a zsúfolt hálózatok felderítéséhez.
- Router jelszavak - Ez megmutatja a népszerű WiFi routerek alapértelmezett kulcsait és jelszavait. Hasznos eszköz abban az esetben, ha elfelejtette a WiFi hitelesítő adatait, és szüksége van a gyári alapértelmezettekre.
További információért nézze meg a WiFi Router Warden-t a Google Playstore-on.
#2. WiFi Blocker - iOS-re
A WiFi Blocker egy fizetős alkalmazás, amely iPhone-ra és iPadre érhető el. Egyszerű és intuitív kezelőfelületet biztosít ahhoz, hogy blokkolja az egyes eszközök vagy akár eszközcsoportok hozzáférését a WiFi hálózathoz. Emellett lehetővé teszi, hogy szemmel tartsa, ki van online, megtalálja a WiFi jelszavát, számos eszközt felhasználói profilokba csoportosítson, és még sok minden mást.
Itt van egy részletes pillantást néhány a fő jellemzők hogy képet kapjon arról, hogy mit kínál:
- Egyszerű és könnyen használható felület, amely segít átvenni az irányítást otthoni hálózata felett.
- Láthatja, hogy mely felhasználók csatlakoztak a WiFi routeréhez, valamint a MAC-címük, IP-címük, nevük és a kapcsolat állapotának részleteit.
- A WiFi hitelesítő adatok megtekintése/másolása/megosztása, hogy megoszthassa azokat vendégeivel.
- Router ütemezés - lehetővé teszi a kiválasztott eszközök automatikus blokkolását/feloldását a hálózatról egy ütemterv vagy rutin alapján.
- Hozzon létre profilokat, és csoportosítsa a különböző felhasználókat az egyes profilokba.
További információért nézze meg a WiFi Blocker alkalmazást az Apple App Store-ban.
Lásd még: Javítás: A Windows 10 számítógép nem marad csatlakoztatva a WiFi-hezBefejezés
Ez volt tehát a mi gyors útmutatónk arról, hogyan védje meg a WiFi-t és hogyan szerezze meg az ellenőrzést a csatlakoztatott eszközök felett. Mint láthatja, mindössze néhány perc ( vagy maximum egy óra) szükséges ahhoz, hogy megértse a router beállításait és alkalmazza a megfelelő konfigurációt az illetéktelen hozzáférés megakadályozásához és a hálózatához csatlakoztatott különböző eszközök kezeléséhez.