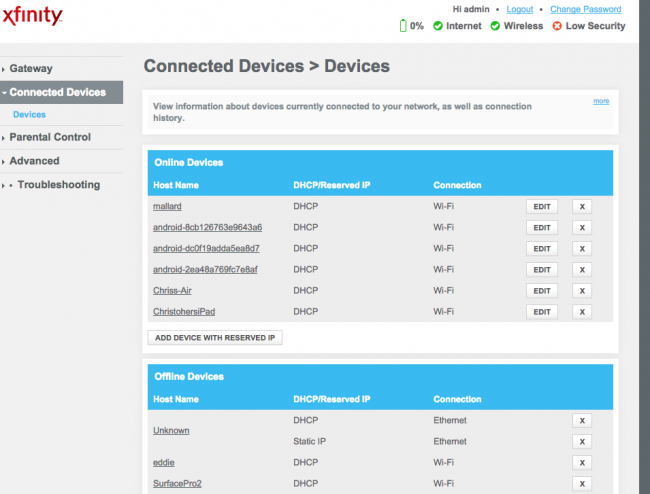INHOUDSOPGAWE
Koppel jou kinders voortdurend aan die huis-WiFi-netwerk en mors tyd aanlyn? Of koppel jou bure voortdurend aan jou Wi-Fi-netwerk en vertraag die netto spoed? Of dalk is dit baie erger, en vreemdelinge van onder in die straat koppel aan jou Wi-Fi.
Wat ook al die situasie, as jy 'n Wi-Fi-roeteerder besit, moet jy jou netwerk beter beheer en bestuur. As sodanig, vir hierdie artikel, sal ons jou van die regte kennis voorsien om jou uiteindelike beheer te gee oor alle toestelle wat aan jou WiFi gekoppel is.
Hoe om gekoppelde toestelle op jou Wi-Fi te sien
Voordat jy die verskillende toestelle wat aan jou Wi-Fi-netwerk gekoppel is, kan beheer en bestuur, moet jy eers weet wie hulle is. Om dit te verstaan, gaan deur die volgende stappe:
- Eers moet jy by jou router aanmeld.
- Vind die DHCP (Dynamic Host Configuration Protocol) instellings. Afhangende van wat jou vervaardiger besluit het, kan dit dalk ook "Attached Devices" of iets soortgelyks genoem word.
- Onder hierdie afdeling sal jy 'n lys van tans gekoppelde toestelle vind wat met alfanumeriese karakters gemerk is. As jy sukkel om te verstaan watter toestel wat is, is die eenvoudigste oplossing om die toestelle een vir een te ontkoppel of af te skakel en aan te teken aan watter etikette hulle toegeken is.
Nadat jy alle toestelle wat behoort ontkoppel aan jou, as jy steeds meer toestelle gelys sien,hierdie is heel waarskynlik sonder toestemming gekoppel, en jy moet hulle dadelik verwyder.
Hoe om jou Wi-Fi-netwerk te beveilig
Sodra jy ongemagtigde toestelle ontdek wat aan jou WiFi-netwerk gekoppel is, sal dit wees die beste as jy jou wagwoord so gou moontlik verander het.
Sodra jy jou wagwoord verander het, sal die roeteerder outomaties alle toestelle ontkoppel en die nuwe wagwoord vereis om weer te koppel.
Dit is noodsaaklik dat jy 'n meer robuuste en veiliger wagwoord hierdie keer, ten minste 16+ karakters lank.
Nou, verstaanbaar, is dit kompleks om 'n lang wagwoord te deel. Dit is hoekom ons aanbeveel dat jy jou WiFi-wagwoord in 'n QR-kode verander en dit dan met jou gaste deel vir meer gerief.
Saam met die Wi-Fi-wagwoord moet jy ook die roeteerdernaam, ook bekend as SSID (Diens) verander Stel Identifiseerder) en deaktiveer SSID-uitsending. As u dit doen, sal u verhoed dat u WiFi-netwerk sigbaar word vir willekeurige vrylaaiers.
Nadat u die wagwoord en SSID verander het, is die volgende ding wat u moet doen om u WiFi-netwerk te enkripteer met WPA (Wi-Fi Protected Access) of WPA2 – as dit nie reeds geaktiveer is nie. Dit sal 'n ekstra laag sekuriteit oor jou WiFi-netwerk byvoeg deur hoe dit sekuriteitsleutels en gebruikerstawing hanteer.
Gevorderde WiFi-netwerksekuriteitsmetodes
Die stappe wat hierbo bespreek is, behoort meer as genoeg te wees om beveilig jou WiFi-netwerk en beheer gekoppelde toestelle.Maar as jy meer gevorderde sekuriteit wil hê, kan jy sommige van die metodes wat hieronder bespreek word implementeer:
Filtertoestelle wat hul MAC-adres gebruik
Elke toestel wat aan jou WiFi-netwerk koppel, sal 'n unieke MAC hê (Media Access Control)-adres wat daaraan toegeken is.
Nou kan jy jou router so opstel dat dit net toestelle met 'n gespesifiseerde MAC-adres (die toestelle wat aan jou behoort) toelaat om aan jou netwerk te koppel en te weier toegang tot alle ander. Dit word MAC-adresfiltrering genoem, en dit is 'n kragtige hulpmiddel om jou tuisnetwerk te beskerm.
Sien ook: Hoe om die fout "Firestick koppel nie aan WiFi-netwerk" reg te stelSoortgelyk aan MAC-adresfiltrering, behoort jou roeteerder ook 'n opsie te ondersteun om DHCP-adresse tot 'n gespesifiseerde aantal toestelle te beperk. Jy kan dit gebruik om jou router so op te stel dat slegs jou toestel en geen ander 'n IP-adres toegelaat word nie. Dit sal verhoed dat toestelle aan jou WiFi-netwerk koppel, selfs al is jou wagwoord gekompromitteer.
Deaktiveer WPS
WPS, kort vir WiFi Protected Setup, is 'n kenmerk wat een-aanraak-toestelsameparing met jou router sonder om 'n wagwoord te benodig. Ongelukkig is dit 'n baie onveilige kenmerk, en jy moet dit so gou moontlik deaktiveer.
Hier is 'n gids oor hoe om WPS vir verskillende roeteerders te deaktiveer.
Blokkeer toestelle om met 'n mobiele toepassing aan Wifi te koppel
Nog 'n gerieflike manier om toestelle wat aan jou Wifi gekoppel is, te bestuur, is deur 'n mobiele toepassing te gebruik. Jy kan óf die toegewyde toepassing gebruikverskaf deur die vervaardiger van jou Wifi-roeteerder, of jy kan 'n oplossing van 'n derdeparty-verskaffer gebruik.
Vir hierdie gids sal ons jou twee derdeparty-Wifi-bestuurderprogramme wys – een vir Android en een vir iOS, om jou te help om ongewenste verkeer te blokkeer en jou netwerk te beveilig.
#1. WiFi Router Warden - Vir Android
WiFi Router Warden is 'n waardevolle hulpmiddel wat funksioneer as 'n WiFi detector en ontleder. Jy kan dit gebruik om op te spoor wie jou WiFi gebruik, jou WiFi-seinsterkte, WiFi-kanaalassessering en nog baie meer te meet.
Hier is 'n vinnige blik op sommige van sy sleutelkenmerke :
- WiFi-detektor – Help jou om alle toestelle wat aan jou WiFi-netwerk gekoppel is, te vind.
- WiFi-blokkering – Help jou om spesifieke of onbekende toestelle te blokkeer om aan jou WiFi-netwerk te koppel.
- WiFi-ontleder – Help jou om omliggende WiFi-netwerke vir hul seinsterkte te ondersoek. 'n Waardevolle hulpmiddel om oorvol netwerke op te spoor.
- Roeterwagwoorde – Dit wys jou die versteksleutels en wagwoorde vir gewilde WiFi-roeteerders. 'n Nuttige hulpmiddel ingeval jy jou WiFi-eiebewyse vergeet het en die fabrieksverstellings benodig.
Vir meer inligting, kyk na WiFi Router Warden op Google Playstore.
#2. WiFi Blocker – vir iOS
WiFi Blocker is 'n betaalde toepassing beskikbaar vir iPhones en iPads. Dit gee jou 'n eenvoudige en intuïtiewe koppelvlak om individuele toestelle ofselfs groepe toestelle van toegang tot jou WiFi-netwerk. Dit laat jou ook dophou wie aanlyn is, jou WiFi-wagwoord vind, baie toestelle in gebruikerprofiele groepeer, en nog baie meer.
Hier is 'n gedetailleerde blik op sommige van sy sleutelkenmerke om gee jou 'n idee van wat dit bied:
- Eenvoudige en maklik-om-te gebruik koppelvlak om jou te help om beheer oor jou tuisnetwerk te neem.
- Sien aan watter gebruikers gekoppel is jou WiFi-roeteerder, saam met besonderhede soos hul MAC-adres, IP-adres, naam en verbindingstatus.
- Bekyk/kopieer/deel WiFi-eiebewyse om met jou gaste te deel.
- Roeterskedulering – laat toe jy om outomaties geselekteerde toestelle van die netwerk te blokkeer/deblokkeer op grond van 'n skedule of roetine.
- Skep profiele en groepeer verskillende gebruikers in elke profiel.
Vir meer inligting, kan jy kyk uit WiFi Blocker app op die Apple App Store.
Sien ook: Hoe om 'n Wifi-diagnose op Mac te laat loop?Afronding
Dit was dus ons vinnige gids oor hoe om jou WiFi te beveilig en beheer oor gekoppelde toestelle te verkry. Soos jy kan sien, neem dit net 'n paar minute (of 'n maksimum van 'n uur) om jou roeteerderinstellings te verstaan en die korrekte opstelling toe te pas om ongemagtigde toegang te voorkom en die verskillende toestelle wat aan jou netwerk gekoppel is, te bestuur.