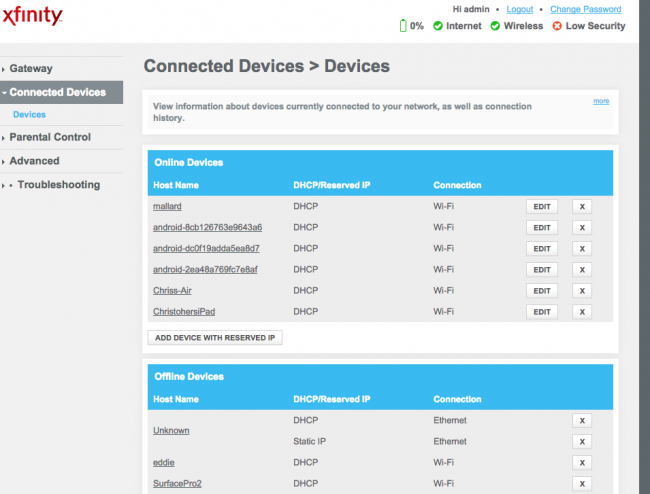ສາລະບານ
ລູກຂອງທ່ານເຊື່ອມຕໍ່ເຄືອຂ່າຍ WiFi ໃນເຮືອນຢູ່ສະເໝີ ແລະເສຍເວລາອອນລາຍບໍ? ຫຼືປະເທດເພື່ອນບ້ານຂອງທ່ານເຊື່ອມຕໍ່ກັບເຄືອຂ່າຍ Wi-Fi ຢ່າງຕໍ່ເນື່ອງແລະຊ້າລົງຄວາມໄວສຸດທິບໍ? ຫຼືບາງທີມັນອາດຈະຮ້າຍແຮງກວ່າເກົ່າ, ແລະຄົນແປກຫນ້າຈາກຖະຫນົນກໍາລັງເຊື່ອມຕໍ່ກັບ Wi-Fi ຂອງທ່ານ.
ໃນສະຖານະການໃດກໍ່ຕາມ, ຖ້າທ່ານເປັນເຈົ້າຂອງ router Wi-Fi, ທ່ານຈໍາເປັນຕ້ອງມີການຄວບຄຸມແລະຈັດການເຄືອຂ່າຍຂອງທ່ານທີ່ດີກວ່າ. ດັ່ງນັ້ນ, ສໍາລັບບົດຄວາມນີ້, ພວກເຮົາຈະໃຫ້ຄວາມຮູ້ທີ່ຖືກຕ້ອງແກ່ເຈົ້າເພື່ອໃຫ້ເຈົ້າສາມາດຄວບຄຸມອຸປະກອນທັງໝົດທີ່ເຊື່ອມຕໍ່ກັບ WiFi ຂອງທ່ານ.
ວິທີການເບິ່ງອຸປະກອນທີ່ເຊື່ອມຕໍ່ຢູ່ໃນ Wi-Fi ຂອງທ່ານ
ກ່ອນທີ່ທ່ານຈະສາມາດຄວບຄຸມແລະການຄຸ້ມຄອງອຸປະກອນຕ່າງໆທີ່ເຊື່ອມຕໍ່ກັບເຄືອຂ່າຍ Wi-Fi ຂອງທ່ານ, ທໍາອິດທີ່ທ່ານຈໍາເປັນຕ້ອງຮູ້ວ່າເຂົາເຈົ້າແມ່ນໃຜ. ເພື່ອເຂົ້າໃຈເລື່ອງນີ້, ໃຫ້ຜ່ານຂັ້ນຕອນຕໍ່ໄປນີ້:
- ທໍາອິດ, ທ່ານຈະຕ້ອງເຂົ້າສູ່ລະບົບ router ຂອງທ່ານ.
- ຊອກຫາການຕັ້ງຄ່າ DHCP (Dynamic Host Configuration Protocol). ຂຶ້ນກັບສິ່ງທີ່ຜູ້ຜະລິດຂອງທ່ານຕັດສິນໃຈ, ມັນອາດມີຊື່ “ອຸປະກອນທີ່ຕິດຄັດມາ” ຫຼື ບາງອັນທີ່ຄ້າຍກັນ.
- ຢູ່ໃນພາກນີ້, ທ່ານຈະພົບເຫັນລາຍການອຸປະກອນທີ່ເຊື່ອມຕໍ່ໃນປັດຈຸບັນທີ່ມີປ້າຍກຳກັບຕົວອັກສອນທີ່ເປັນຕົວເລກ. ຖ້າທ່ານມີບັນຫາໃນການເຂົ້າໃຈວ່າອຸປະກອນແມ່ນອັນໃດ, ການແກ້ໄຂທີ່ກົງໄປກົງມາທີ່ສຸດແມ່ນໃຫ້ຕັດການເຊື່ອມຕໍ່ ຫຼື ປິດອຸປະກອນແຕ່ລະອັນ ແລະ ຈື່ໄວ້ວ່າພວກເຂົາຖືກມອບໝາຍປ້າຍຊື່ໃດໃຫ້.
ຫຼັງຈາກຕັດການເຊື່ອມຕໍ່ອຸປະກອນທັງໝົດທີ່ເປັນຂອງ. ໃຫ້ທ່ານ, ຖ້າທ່ານຍັງເຫັນອຸປະກອນເພີ່ມເຕີມໃນລາຍການ,ເຫຼົ່ານີ້ສ່ວນຫຼາຍແມ່ນເຊື່ອມຕໍ່ໂດຍບໍ່ມີການອະນຸຍາດ, ແລະທ່ານຄວນເອົາພວກມັນອອກທັນທີ.
ວິທີການຮັກສາຄວາມປອດໄພເຄືອຂ່າຍ Wi-Fi ຂອງທ່ານ
ທັນທີທີ່ທ່ານຄົ້ນພົບອຸປະກອນທີ່ບໍ່ໄດ້ຮັບອະນຸຍາດເຊື່ອມຕໍ່ກັບເຄືອຂ່າຍ WiFi ຂອງທ່ານ, ມັນຈະ ຈະດີທີ່ສຸດຫາກທ່ານປ່ຽນລະຫັດຜ່ານຂອງທ່ານໃນໄວທີ່ສຸດ.
ເມື່ອທ່ານປ່ຽນລະຫັດຜ່ານຂອງທ່ານແລ້ວ, ເຣົາເຕີຈະຕັດການເຊື່ອມຕໍ່ອຸປະກອນທັງໝົດໂດຍອັດຕະໂນມັດ ແລະຕ້ອງການລະຫັດຜ່ານໃໝ່ເພື່ອເຊື່ອມຕໍ່ອີກຄັ້ງ.
ມັນຈຳເປັນທີ່ທ່ານເລືອກ ລະຫັດຜ່ານທີ່ເຂັ້ມແຂງ ແລະປອດໄພກວ່າໃນຄັ້ງນີ້, ຢ່າງໜ້ອຍ 16+ ຕົວອັກສອນຍາວ.
ດຽວນີ້, ເປັນທີ່ເຂົ້າໃຈໄດ້, ການແບ່ງປັນລະຫັດຜ່ານຍາວແມ່ນສັບສົນ. ນີ້ແມ່ນເຫດຜົນທີ່ພວກເຮົາແນະນໍາໃຫ້ປ່ຽນລະຫັດຜ່ານ WiFi ຂອງທ່ານເປັນລະຫັດ QR ແລະຫຼັງຈາກນັ້ນແບ່ງປັນມັນກັບແຂກຂອງທ່ານເພື່ອຄວາມສະດວກຫຼາຍ.
ຄຽງຄູ່ກັບລະຫັດຜ່ານ Wi-Fi, ທ່ານຄວນປ່ຽນຊື່ router, a.k.a. SSID (ການບໍລິການ. ຕັ້ງຕົວລະບຸ), ແລະປິດການອອກອາກາດ SSID. ການເຮັດອັນນີ້ຈະເປັນການປ້ອງກັນບໍ່ໃຫ້ເຄືອຂ່າຍ WiFi ຂອງທ່ານປາກົດໃຫ້ຜູ້ໂຫຼດຟຣີແບບສຸ່ມເຫັນໄດ້.
ຫຼັງຈາກປ່ຽນລະຫັດຜ່ານ ແລະ SSID, ສິ່ງຕໍ່ໄປທີ່ທ່ານຄວນເຮັດຄືການເຂົ້າລະຫັດເຄືອຂ່າຍ WiFi ຂອງທ່ານໂດຍໃຊ້ WPA (Wi-Fi Protected Access) ຫຼື WPA2 – ຖ້າມັນຍັງບໍ່ໄດ້ເປີດໃຊ້. ນີ້ຈະເປັນການເພີ່ມຊັ້ນຄວາມປອດໄພເພີ່ມເຕີມຕໍ່ກັບເຄືອຂ່າຍ WiFi ຂອງທ່ານໂດຍວິທີທີ່ມັນຈັດການກັບກະແຈຄວາມປອດໄພ ແລະການກວດສອບຜູ້ໃຊ້.
ວິທີການຄວາມປອດໄພເຄືອຂ່າຍ WiFi ຂັ້ນສູງ
ຂັ້ນຕອນທີ່ກ່າວມາຂ້າງເທິງຄວນຈະມີຫຼາຍກວ່າພຽງພໍທີ່ຈະ ຮັບປະກັນເຄືອຂ່າຍ WiFi ຂອງທ່ານແລະຄວບຄຸມອຸປະກອນທີ່ເຊື່ອມຕໍ່.ແຕ່ຖ້າຫາກວ່າທ່ານຕ້ອງການຄວາມປອດໄພຂັ້ນສູງຫຼາຍ, ຫຼັງຈາກນັ້ນທ່ານສາມາດປະຕິບັດບາງວິທີການປຶກສາຫາລືຂ້າງລຸ່ມນີ້:
ການກັ່ນຕອງອຸປະກອນການນໍາໃຊ້ທີ່ຢູ່ MAC ຂອງເຂົາເຈົ້າ
ແຕ່ລະອຸປະກອນທີ່ເຊື່ອມຕໍ່ກັບເຄືອຂ່າຍ WiFi ຂອງທ່ານຈະມີ MAC ທີ່ເປັນເອກະລັກ. ທີ່ຢູ່ (ການຄວບຄຸມການເຂົ້າເຖິງມີເດຍ) ມອບໝາຍໃຫ້ມັນ.
ດຽວນີ້, ທ່ານສາມາດຕັ້ງຄ່າເຣົາເຕີຂອງເຈົ້າໄດ້ ເຊິ່ງມັນອະນຸຍາດໃຫ້ອຸປະກອນທີ່ມີທີ່ຢູ່ MAC ສະເພາະ (ອຸປະກອນທີ່ເປັນຂອງເຈົ້າ) ເຊື່ອມຕໍ່ກັບເຄືອຂ່າຍຂອງເຈົ້າ ແລະປະຕິເສດ ການເຂົ້າເຖິງຜູ້ອື່ນທັງຫມົດ. ອັນນີ້ເອີ້ນວ່າການກັ່ນຕອງທີ່ຢູ່ MAC, ແລະມັນເປັນເຄື່ອງມືທີ່ມີປະສິດທິພາບໃນການປົກປ້ອງເຄືອຂ່າຍໃນເຮືອນຂອງທ່ານ.
ເບິ່ງ_ນຳ: ຄວາມແຕກຕ່າງລະຫວ່າງ iPad Wifi ແລະ Cellularຄ້າຍຄືກັນກັບການກັ່ນຕອງທີ່ຢູ່ MAC, ເຣົາເຕີຂອງທ່ານຄວນຮອງຮັບທາງເລືອກໃນການຈຳກັດທີ່ຢູ່ DHCP ໃຫ້ກັບອຸປະກອນທີ່ລະບຸໄວ້. ທ່ານສາມາດນໍາໃຊ້ນີ້ເພື່ອກໍານົດຄ່າ router ຂອງທ່ານດັ່ງກ່າວວ່າພຽງແຕ່ອຸປະກອນຂອງທ່ານແລະອື່ນໆທີ່ບໍ່ໄດ້ຮັບອະນຸຍາດໃຫ້ເປັນທີ່ຢູ່ IP. ນີ້ຈະປ້ອງກັນບໍ່ໃຫ້ອຸປະກອນເຊື່ອມຕໍ່ກັບເຄືອຂ່າຍ WiFi ຂອງທ່ານເຖິງແມ່ນວ່າລະຫັດຜ່ານຂອງທ່ານຖືກລັກ. router ຂອງທ່ານໂດຍບໍ່ມີການຕ້ອງການລະຫັດຜ່ານ. ແຕ່ຫນ້າເສຍດາຍ, ມັນເປັນຄຸນສົມບັດທີ່ບໍ່ປອດໄພສູງ, ແລະທ່ານຄວນປິດມັນໄວ.
ນີ້ແມ່ນຄໍາແນະນໍາກ່ຽວກັບວິທີການປິດການທໍາງານ WPS ສໍາລັບ routers ທີ່ແຕກຕ່າງກັນ.
ຂັດຂວາງອຸປະກອນຈາກການເຊື່ອມຕໍ່ກັບ Wifi ໂດຍໃຊ້ແອັບຯມືຖື
ອີກວິທີໜຶ່ງທີ່ສະດວກໃນການຈັດການອຸປະກອນທີ່ເຊື່ອມຕໍ່ກັບ Wifi ຂອງທ່ານແມ່ນໂດຍໃຊ້ແອັບມືຖື. ເຈົ້າສາມາດໃຊ້ແອັບທີ່ອຸທິດຕົນໄດ້ສະໜອງໃຫ້ໂດຍຜູ້ຜະລິດເລົາເຕີ Wifi ຂອງທ່ານ, ຫຼືທ່ານສາມາດໃຊ້ວິທີແກ້ໄຂຈາກຜູ້ຂາຍພາກສ່ວນທີສາມໄດ້.
ສຳລັບຄຳແນະນຳນີ້, ພວກເຮົາຈະສະແດງແອັບຕົວຈັດການ Wifi ພາກສ່ວນທີສາມໃຫ້ທ່ານເຫັນ – ອັນໜຶ່ງສຳລັບ Android ແລະອີກອັນໜຶ່ງສຳລັບ iOS, ເພື່ອຊ່ວຍທ່ານສະກັດການຈະລາຈອນທີ່ບໍ່ຖືກໃຈ ແລະຮັບປະກັນເຄືອຂ່າຍຂອງທ່ານ.
ເບິ່ງ_ນຳ: ວິທີການແກ້ໄຂ: ເຄື່ອງຫມາຍກາແດງກ່ຽວກັບ WiFi Icon ໃນ Windows 7#1. WiFi Router Warden - ສໍາລັບ Android
WiFi Router Warden ເປັນເຄື່ອງມືທີ່ມີຄຸນຄ່າທີ່ເຮັດຫນ້າທີ່ເປັນເຄື່ອງກວດຈັບ WiFi ແລະການວິເຄາະ. ທ່ານສາມາດນໍາໃຊ້ມັນເພື່ອກວດສອບຜູ້ທີ່ກໍາລັງໃຊ້ WiFi ຂອງທ່ານ, ການວັດແທກຄວາມເຂັ້ມຂອງສັນຍານ WiFi ຂອງທ່ານ, ການປະເມີນຊ່ອງ WiFi ແລະອື່ນໆອີກຫຼາຍ.
ນີ້ແມ່ນການເບິ່ງຢ່າງວ່ອງໄວໃນບາງສ່ວນຂອງ ຄຸນນະສົມບັດທີ່ສໍາຄັນ :
- WiFi Detector – ຊ່ວຍໃຫ້ທ່ານຊອກຫາອຸປະກອນທັງຫມົດທີ່ເຊື່ອມຕໍ່ກັບເຄືອຂ່າຍ WiFi ຂອງທ່ານ.
- WiFi Blocker – ຊ່ວຍໃຫ້ທ່ານຕັນອຸປະກອນສະເພາະຫຼືບໍ່ຄຸ້ນເຄີຍ ຈາກການເຊື່ອມຕໍ່ກັບເຄືອຂ່າຍ WiFi ຂອງທ່ານ.
- WiFi Analyzer – ຊ່ວຍໃຫ້ທ່ານກວດສອບເຄືອຂ່າຍ WiFi ອ້ອມຂ້າງສໍາລັບຄວາມແຮງສັນຍານຂອງເຂົາເຈົ້າ. ເຄື່ອງມືທີ່ມີຄຸນຄ່າສໍາລັບການກວດສອບເຄືອຂ່າຍທີ່ແອອັດ.
- ລະຫັດຜ່ານຂອງຕົນເອງ – ອັນນີ້ສະແດງໃຫ້ທ່ານເຫັນລະຫັດມາດຕະຖານແລະລະຫັດຜ່ານສໍາລັບ routers WiFi ທີ່ນິຍົມ. ເຄື່ອງມືທີ່ເປັນປະໂຫຍດໃນກໍລະນີທີ່ທ່ານລືມຂໍ້ມູນປະຈໍາຕົວ WiFi ຂອງທ່ານແລະຕ້ອງການຄ່າເລີ່ມຕົ້ນຈາກໂຮງງານ.
ສໍາລັບຂໍ້ມູນເພີ່ມເຕີມ, ກວດເບິ່ງ WiFi Router Warden ໃນ Google Playstore.
#2. WiFi Blocker – ສຳລັບ iOS
WiFi Blocker ເປັນແອັບທີ່ຈ່າຍເງິນແລ້ວສຳລັບ iPhone ແລະ iPads. ມັນເຮັດໃຫ້ທ່ານເປັນການໂຕ້ຕອບງ່າຍດາຍແລະ intuitive ເພື່ອສະກັດອຸປະກອນບຸກຄົນຫຼືແມ່ນແຕ່ກຸ່ມຂອງອຸປະກອນຈາກການເຂົ້າເຖິງເຄືອຂ່າຍ WiFi ຂອງທ່ານ. ມັນຍັງຊ່ວຍໃຫ້ທ່ານສາມາດຕິດຕາມເບິ່ງວ່າໃຜຢູ່ໃນອິນເຕີເນັດ, ຊອກຫາລະຫັດຜ່ານ WiFi ຂອງທ່ານ, ຈັດກຸ່ມອຸປະກອນຈໍານວນຫຼາຍເຂົ້າໄປໃນໂປຣໄຟລ໌ຜູ້ໃຊ້, ແລະອື່ນໆອີກ.
ນີ້ແມ່ນການເບິ່ງຢ່າງລະອຽດກ່ຽວກັບບາງລັກສະນະທີ່ສໍາຄັນຂອງມັນ ເພື່ອ ໃຫ້ຄວາມຄິດແກ່ເຈົ້າກ່ຽວກັບສິ່ງທີ່ມັນສະເໜີໃຫ້:
- ອິນເຕີເຟດທີ່ງ່າຍດາຍ ແລະໃຊ້ງ່າຍເພື່ອຊ່ວຍໃຫ້ທ່ານຄວບຄຸມເຄືອຂ່າຍໃນເຮືອນຂອງທ່ານ.
- ເບິ່ງວ່າຜູ້ໃຊ້ໃດເຊື່ອມຕໍ່ກັບ ເຣົາເຕີ WiFi ຂອງທ່ານ, ພ້ອມກັບລາຍລະອຽດເຊັ່ນ: ທີ່ຢູ່ MAC, ທີ່ຢູ່ IP, ຊື່, ແລະສະຖານະການເຊື່ອມຕໍ່.
- ເບິ່ງ/ສຳເນົາ/ແບ່ງປັນຂໍ້ມູນປະຈຳຕົວ WiFi ເພື່ອແບ່ງປັນກັບແຂກຂອງທ່ານ.
- ການກຳນົດເວລາຂອງເຣົາເຕີ – ອະນຸຍາດໃຫ້ ໃຫ້ທ່ານບລັອກ/ປົດບລັອກອຸປະກອນທີ່ເລືອກໄວ້ໂດຍອັດຕະໂນມັດຈາກເຄືອຂ່າຍໂດຍອີງຕາມກຳນົດເວລາ ຫຼືສິ່ງທີ່ເຮັດປະຈຳ.
- ສ້າງໂປຣໄຟລ໌ ແລະຈັດກຸ່ມຜູ້ໃຊ້ທີ່ແຕກຕ່າງກັນໃນແຕ່ລະໂປຣໄຟລ໌.
ສຳລັບຂໍ້ມູນເພີ່ມເຕີມ, ທ່ານສາມາດກວດສອບໄດ້ ອອກຈາກແອັບ WiFi Blocker ຢູ່ໃນ Apple App Store.
ສະຫຼຸບ
ສະນັ້ນ, ນີ້ແມ່ນຄໍາແນະນໍາດ່ວນຂອງພວກເຮົາກ່ຽວກັບວິທີການຮັບປະກັນ WiFi ຂອງທ່ານແລະຄວບຄຸມອຸປະກອນທີ່ເຊື່ອມຕໍ່. ດັ່ງທີ່ເຈົ້າເຫັນ, ມັນໃຊ້ເວລາພຽງສອງສາມນາທີ (ຫຼືສູງສຸດໜຶ່ງຊົ່ວໂມງ) ເພື່ອເຂົ້າໃຈການຕັ້ງຄ່າເຣົາເຕີຂອງເຈົ້າ ແລະນຳໃຊ້ການຕັ້ງຄ່າທີ່ຖືກຕ້ອງເພື່ອປ້ອງກັນການເຂົ້າເຖິງທີ່ບໍ່ໄດ້ຮັບອະນຸຍາດ ແລະຈັດການອຸປະກອນຕ່າງໆທີ່ເຊື່ອມຕໍ່ກັບເຄືອຂ່າຍຂອງເຈົ້າ.