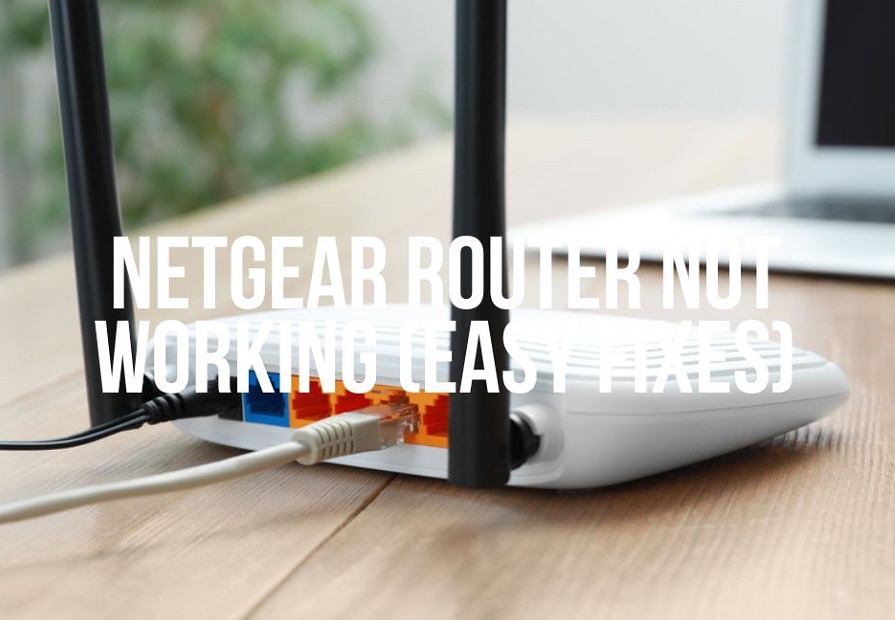Съдържание
Wifi рутерът често се инсталира, монтира на стената и се забравя завинаги, оставен да гние в прах в продължение на години, като свързва множество мобилни телефони, компютри, лаптопи и конзоли за игри с интернет връзката.
Понякога той не функционира добре и това се дължи само на факта, че не се грижим правилно за него. Третирането на Wi-Fi рутера като основно устройство може да ви помогне да разберете ролята му за осигуряване на подходяща интернет връзка. Както всяко друго устройство, Wi-Fi рутерът също може да спре да работи или да претърпи софтуерна грешка или повреда.
Вижте също: Как да спрете автоматичното включване на WiFi в iPhoneОсвен това сте направили разумен избор, ако имате маршрутизатор Netgear. Макар че приложението му nighthawk може да няма отзивчив интерфейс, то се отличава по отношение на интернет производителността.
Тази статия е пълно ръководство за различни проблеми със свързаността и методи за разрешаване на проблема с неработещия маршрутизатор Netgear.
Какво представлява маршрутизаторът Netgear Nighthawk
Netgear nighthawk предлага колекция от Wi-Fi маршрутизатори, 5G хотспотове, безжични удължители, mesh системи и гласови модеми за специална Wi-Fi връзка, където и да се намирате. Маршрутизаторът на Netgear е сред най-съвременните и най-бързите безжични маршрутизатори.
Wi-Fi рутерът на Netgear е универсално устройство за всички ваши нужди, свързани с Wi-Fi. С безпроблемна производителност, широко покритие и киберсигурност, рутерите на Netgear са първият избор за по-добра безжична мрежа.
Някои уникални характеристики на маршрутизатора Netgear nighthawk включват:
- Лесна настройка
- Разширено QoS
- USB 2.0 и 3.0
- Двулентов
- Приложение за управление на Wi-Fi
- Четириядрен процесор
- Защита от киберзаплахи
- Агрегиране на връзки
- Формиране на лъча
- Родителски контрол
- Многогигова LAN и WAN
Общи проблеми с маршрутизатора Netgear
Маршрутизаторът Netgear има впечатляваща репутация на безупречен безжичен Wi-Fi маршрутизатор. Въпреки това, при такава невероятна технология, човек все още може да се сблъска с проблеми с интернет.
Нищо не е по-неприятно от това да разберете защо има лош достъп до интернет. Преди да обсъдите различните методи за разрешаване на проблема с неработещия маршрутизатор Netgear, трябва да установите причината за него. Ето някои често срещани проблеми с интернет, с които може да се сблъскате, ако имате безжичен маршрутизатор nighthawk;
- Бавно изтегляне и качване
- Отпадане на сигнала на Wi-Fi
- Остарял фърмуер на маршрутизатора
- Грешни идентификационни данни за влизане
- Прегряване на маршрутизатора
- Слаба интернет връзка
Основни методи за отстраняване на неизправности за фиксиране на неработещ маршрутизатор Netgear
Каквато и да е причината, описаните по-долу методи за отстраняване на неизправности могат да решат всеки проблем с интернет.
- Влезте във вашия маршрутизатор Netgear Nighthawk
Сред различните съвети за отстраняване на неизправности най-добре е да влезете в маршрутизатора Netgear.
Ето как да влезете в системата:
- Стартирайте интернет браузър (като Chrome, Opera, Firefox и др.)
- В лентата за търсене въведете този URL адрес www.routerlogin.net
- Ако нямате достъп до този уебсайт, можете също така да въведете IP адрес в лентата за търсене
- След като го направите, въведете го и уебстраница за вход ще дойде
- Напишете идентификационни данни за вход на вашия рутер, например потребителско име и код за достъп.
- След като влезете в системата, можете да видите основния проблем с маршрутизатора Netgear.
- Цикъл на захранването на маршрутизатора Netgear Nighthawk Wifi
Цикълът на захранване е подобен на рестартиране. Той обаче е ръчен процес. Цикълът на захранване на маршрутизатора Netgear затваря и опреснява всяка дейност в маршрутизатора. Освен това той изтрива ненужните капаци и данни, които биха могли да попречат на маршрутизатора да не се свърже с интернет.
Има три начина за рестартиране на маршрутизатора. Можете да рестартирате всеки Netgear Wifi маршрутизатор, като следвате някой от тези начини:
С бутон за захранване
- Натиснете и задръжте Бутон за захранване на вашия маршрутизатор Netgear
- Освободете го, след като интернет и захранващата светлина са изключени
- Изчакайте 1 минута и изчакайте рутерът да се изключи напълно
- Включете маршрутизатора Netgear, като натиснете отново бутона за захранване
Без бутон за захранване
Бутонът за включване се намира в почти всеки безжичен рутер Netgear. Ако обаче не можете да го намерите, можете да извършите следните стъпки:
- Изключете маршрутизатора от електрическата мрежа в контакта
- Изчакайте 30 секунди
- Свържете маршрутизатора отново към захранването
Чрез приложението Netgear Nighthawk
Можете също така да опитате да включите маршрутизаторите Netgear от приложението. Ето как;
- Отворете Приложение Nighthawk в телефона си.
- На екрана ще се появи табло за управление.
- Потърсете опцията "Свързване от разстояние" и го изберете.
- Кликнете върху иконата за начало в горния ляв ъгъл на екрана.
- Изберете "Рестартиране"
- Ще се появи лента за потвърждение. Тя може да ви подкани да въведете идентификационни данни за вход .
- След като го въведете, щракнете отново върху бутона "Reboot" (Рестартиране). На екрана ще се появи лента за зареждане на рестартирането, която показва, че маршрутизаторът Netgear Nighthawk е в процес на рестартиране.
Приключването на рестартирането може да отнеме около 2 до 5 минути.
- Рестартиране на маршрутизатора Netgear чрез уеб интерфейс
Ако имате проблеми с wifi мрежата с вашия Netgear Nighthawk Wifi Router, трябва да опитате да го рестартирате. Рестартирането, известно като рестартиране, е процес за принудително стартиране на маршрутизатора, ако той не се свързва с интернет.
В повечето случаи рестартирането е всичко, което е необходимо за отстраняване на общи проблеми със свързаността, като например бавна работа на мрежата, ограничено покритие, грешка при актуализиране, слаб Wi-Fi сигнал и т.н. Рестартирането не изтрива настройките на рутера.
Ето как можете да рестартирате безжичния си маршрутизатор Netgear;
Стъпка # 01 Отидете в браузър на телефон или компютър, който има интернет връзка от вашия маршрутизатор Netgear Nighthawk.
Стъпка # 02 Въведете този URL адрес www.routerlogin.net и ще се появи дисплей за вход
Стъпка # 03 Въведете потребителско име и парола на вашия маршрутизатор Netgear
Стъпка # 04 След като влезете в системата, ще бъдете пренасочени към начална страница
Вижте също: Как да огледате iPhone на телевизор без Wi-FiСтъпка # 05 Изберете опцията "Разширени"
Стъпка # 06 Превъртете и докоснете "Рестартирайте." За рутера Pro Gaming щракнете върху три точки в горния десен ъгъл и докоснете "Рестартиране" бутон.
Стъпка # 07 Оставете маршрутизатора да се рестартира и опитайте да се свържете с интернет.
Ако проблемът продължава да съществува и след този метод, опитайте да извършите твърдо нулиране на маршрутизатора.
- Твърдо нулиране на маршрутизатора Netgear
Извършването на нулиране на който и да е маршрутизатор Netgear Nighthawk изтрива всички настройки на маршрутизатора и интернет. Нулирането на маршрутизатора Netgear може да го върне към фабричните му настройки по подразбиране.
Вижте стъпките по-долу, за да извършите възстановяване на фабричните настройки;
- Уверете се, че индикаторът за захранване на маршрутизатора Netgear Nighthawk е включен.
- Потърсете Бутон за нулиране на задната страна на рутера
Бутонът за нулиране е вдлъбнат, така че можете да използвате заострен предмет за натискането му, например кламер.
- С помощта на щипка за хартия задръжте бутона за нулиране на фабричните настройки за 7 секунди.
- Освободете бутона, след като индикаторът за захранване и интернет е изключен
Изчакайте една минута и включете маршрутизатора си. Когато се свържете с този маршрутизатор, ще трябва да въведете потребителското име и паролата за вход по подразбиране. Можете да намерите тези данни в продуктовата кутия до номера на модела на маршрутизатора.
- Тестване на кабелна връзка чрез Ethernet кабел
Ако вашият маршрутизатор Netgear Nighthawk се е свързвал с интернет в миналото, направете бърз тест, за да проверите дали основният виновник не е вашият доставчик на интернет услуги (ISP):
Стъпка # 01 Изключете безжичната свързаност на маршрутизатора и го свържете към компютър с Ethernet кабел.
Стъпка # 02 Рестартирайте компютъра си и потърсете налична wifi мрежа
Стъпка # 03 Включвайте и изключвайте маршрутизатора Nighthawk или всички свързани към него модеми. Можете да свържете модема само директно към компютър вместо към маршрутизатора.
Свържете се с поддръжката на Netgear или с доставчика на интернет услуги, ако не виждате Wi-Fi сигнали или маршрутизаторът не се свързва с интернет.
Освен това, ако имате стабилен достъп до интернет чрез кабелна връзка, но имате проблеми в безжичната мрежа, маршрутизаторът Netgear nighthawk може да не излъчва Wifi сигнал. За да разрешите сигналите на безжичния маршрутизатор, отидете в настройките на маршрутизатора в уеб страницата или приложението.
- Проверка на фърмуера на маршрутизатора Nighthawk за актуализация
Фърмуерът е операционна система за вашия маршрутизатор, която осигурява интерфейс, системни протоколи, начини за конфигуриране и настройки за сигурност. Netgear Nighthawk редовно пуска актуализирана версия на фърмуера. Фърмуерът играе важна роля за подобряване на ефективността на връзката на вашия маршрутизатор.
За да осигурите висока производителност и най-новите функции на своя маршрутизатор nighthawk, уверете се, че фърмуерът на маршрутизатора не е остарял. Препоръчваме да актуализирате най-новата версия на фърмуера. Ето как можете да проверите актуализациите;
- Свържете маршрутизатора към компютър чрез Ethernet кабел.
- Отидете на сайта за поддръжка на Netgear.
- Въведете името на продукта и номера на модела на вашия маршрутизатор nighthawk на началната страница.
- Изберете "Изтегляния" опция
- Кликнете върху последна версия на фърмуера и потвърдете инсталацията
- Можете също така да отворите файла, ако искате
- Сега отидете на routerlogin.net и въведете потребителското име и паролата на вашия рутер.
- Отидете в раздел " За напреднали" или "Настройки" (разделът се различава в зависимост от модела на маршрутизатора)
- Кликнете върху "Администрация"
- Докоснете "Актуализация на маршрутизатора" или " Актуализация на фърмуера "
- Изберете бутона "Изберете файл" и след това " Преглед на ."
- Намерете и качете изтегления zip файл с актуализацията на фърмуера на вашия рутер.
- Кликнете върху " Актуализация" и изчакайте актуализацията да започне
Инсталирането на актуализацията може да отнеме около 5 минути. Не се свързвайте с интернет връзката веднага след актуализацията. Вместо това изчакайте поне 20 минути и оставете маршрутизатора да се рестартира автоматично.
Заключение
Wi-Fi мрежовите устройства от Netgear Nighthawk са известни с това, че имат по-малко проблеми с интернет. Ако обаче вашият маршрутизатор nighthawk все още има проблеми с Wi-Fi, обяснихме шест съвета за отстраняване на неизправности.