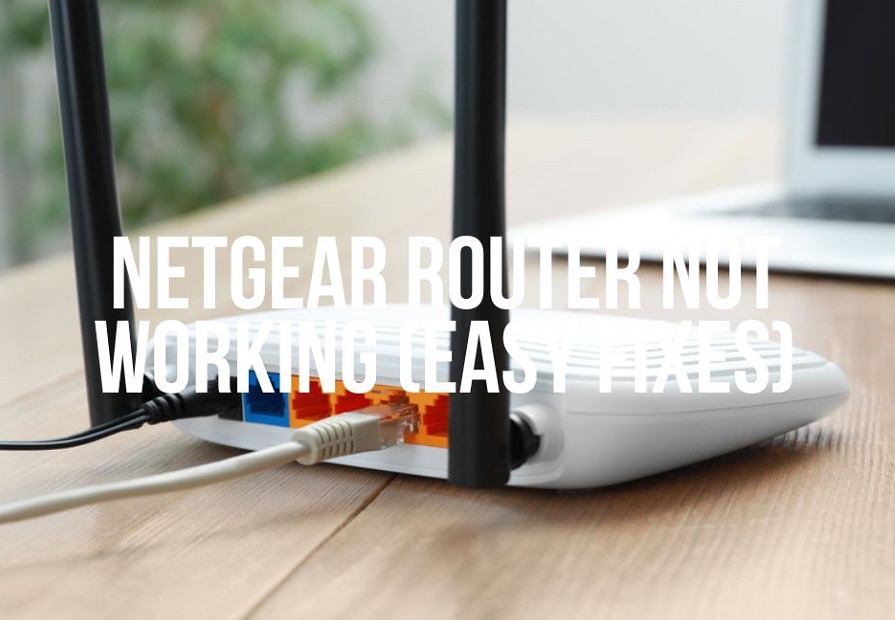අන්තර්ගත වගුව
Wifi රවුටරය බොහෝ විට පිහිටුවා, බිත්තියේ සවි කර, සදහටම අමතක වී ඇත, වසර ගණනාවක් පුරා දූවිල්ලෙන් කුණු වීමට ඉතිරිව ඇත. , එය හොඳින් ක්රියාත්මක නොවන අතර, එය අප නිසි සැලකිල්ලක් නොදක්වන නිසා පමණි. wifi රවුටරය අත්යාවශ්ය උපාංගයක් ලෙස සැලකීමෙන් ඔබට යෝග්ය අන්තර්ජාල සම්බන්ධතාවයක් සැපයීමේදී එහි කාර්යභාරය අවබෝධ කර ගත හැක. අනෙකුත් සෑම උපාංගයකටම මෙන්, wifi රවුටරයටද ක්රියා කිරීම නැවැත්වීමට හෝ කිසියම් මෘදුකාංග දෝෂයක් හෝ දෝෂයකට ලක් විය හැක.
තවදුරටත්, ඔබට Netgear රවුටරය තිබේ නම් ඔබ සංවේදී තේරීමක් කර ඇත. එහි nighthawk යෙදුමට ප්රතිචාරාත්මක අතුරු මුහුණතක් නොතිබිය හැකි අතර, එය අන්තර්ජාල ක්රියාකාරීත්වය අතින් කැපී පෙනේ.
මෙම ලිපිය විවිධ සම්බන්ධතා ගැටළු සහ Netgear රවුටරය ක්රියා නොකිරීමේ ක්රම පිළිබඳ සම්පූර්ණ මාර්ගෝපදේශයකි.
Netgear Nighthawk Router යනු කුමක්ද
Netgear nighthawk ඔබ කොතැනක සිටියත් විශේෂ WiFi සම්බන්ධතාවයක් සඳහා wifi routers, 5G hotspots, wireless extenders, mesh systems සහ voice modems වල එකතුවක් පිරිනමයි. Netgear රවුටරය අති නවීන සහ වේගවත්ම රැහැන් රහිත රවුටර අතර වේ.
Netgear wifi රවුටරය ඔබගේ සියලු Wifi අවශ්යතා සඳහා එක-නැවතුම් උපාංගයකි. බාධාවකින් තොරව කාර්ය සාධනය, පුළුල් ආවරණය සහ සයිබර් ආරක්ෂණය සමඟින්, වඩා හොඳ රැහැන් රහිත ජාලයක් සඳහා පළමු තේරීම Netgear රවුටර වේ.
සමහර සුවිශේෂී ලක්ෂණNetgear nighthawk router ඇතුළත් වේ:
- පහසු සැකසුම
- Advanced QoS
- USB 2.0 සහ 3.0
- Dual-band
- Wifi කළමනාකරණ යෙදුම
- Quad-core Processor
- Cyber Threat Protection
- Link Aggregation
- Beamforming
- මාපිය පාලන
- Multi-gig LAN සහ WAN
පොදු Netgear Router ගැටළු
Netgear රවුටරය නිර්මල රැහැන් රහිත wifi රවුටරයක් ලෙස ආකර්ෂණීය කීර්තියක් ඇත. කෙසේ වෙතත්, එවැනි ඇදහිය නොහැකි තාක්ෂණයක් සමඟින්, කෙනෙකුට තවමත් අන්තර්ජාල ගැටළු වලට මුහුණ දිය හැකිය.
අන්තර්ජාල ප්රවේශය දුර්වල වන්නේ මන්දැයි සොයා බැලීම තරම් කලකිරෙන දෙයක් නැත. Netgear රවුටරය ක්රියා නොකිරීම සඳහා විවිධ ක්රම සාකච්ඡා කිරීමට පෙර, ඔබ එයට හේතුව හඳුනා ගත යුතුය. ඔබට නයිට්හෝක් රැහැන් රහිත රවුටරයක් තිබේ නම් ඔබට ඇතිවිය හැකි පොදු අන්තර්ජාල ගැටළු කිහිපයක් මෙන්න;
- මන්දගාමී බාගැනීම් සහ උඩුගත කිරීම්
- Wifi Signal Dropping
- යල් පැන ගිය රවුටර ස්ථිරාංග
- වැරදි පිවිසුම් අක්තපත්ර
- අධික රත් වූ රවුටරය
- දුර්වල අන්තර්ජාල සම්බන්ධතාව
Netgear රවුටරය ක්රියා නොකිරීම නිවැරදි කිරීමට මූලික දෝශ නිරාකරණ ක්රම
මොනවා වුනත් හේතුව, පහත විස්තර කර ඇති දෝශ නිරාකරණ ක්රම මඟින් ඔබට මුහුණ දිය හැකි ඕනෑම අන්තර්ජාල ගැටලුවක් විසඳා ගත හැක.
- ඔබගේ Netgear Nighthawk Router වෙත ලොගින් වන්න
විවිධ දෝශ නිරාකරණ ඉඟි අතරින්, ඔබේ වෙතට පිවිසීම Netgear රවුටරය හොඳම වේ.
පිවිසීමේ ආකාරය මෙන්න:
- අන්තර්ජාල බ්රවුසරයක් දියත් කරන්න (Chrome, Opera, Firefox,ආදිය.)
- සෙවුම් තීරුවේ, මෙම URL එක www.routerlogin.net ටයිප් කරන්න
- ඔබට මෙම වෙබ් අඩවියට පිවිසීමට නොහැකි නම්, ඔබට ඔබේ රවුටරයේ IP ලිපිනයද ටයිප් කළ හැක. සෙවුම් තීරුවේ
- ඉන් පසු, එය ඇතුලත් කරන්න, එවිට පිවිසුම් වෙබ් පිටුවක් එනු ඇත
- ඔබගේ රවුටරයේ පිවිසුම් අක්තපත්ර ලියන්න , පරිශීලක නාමය සහ මුර කේතය වැනි
- පිවිසුම් වූ පසු, ඔබට ප්රධාන Netgear රවුටර ගැටළුව දැකිය හැක.
- Power Cycle The Netgear Nighthawk Wifi Router
බල චක්රය නැවත පණගැන්වීමකට සමාන වේ. කෙසේ වෙතත්, එය අතින් ක්රියාවලියකි. ඔබේ නෙට්ජියර් රවුටරය රවුටරයේ සෑම ක්රියාකාරකමක්ම වැසී නැවුම් කරයි. එපමණක් නොව, එය රවුටරය අන්තර්ජාලයට සම්බන්ධ නොවීම වැළැක්විය හැකි අනවශ්ය කැප්චා සහ දත්ත මකා දමයි.
ඔබට රවුටරය නැවත ආරම්භ කළ හැකි ක්රම තුනක් තිබේ. ඔබට මෙම ඕනෑම මාර්ගයක් අනුගමනය කිරීමෙන් ඕනෑම Netgear Wifi රවුටරයක් නැවත ආරම්භ කළ හැක:
බල බොත්තමක් සමඟ
- Power Button<11 ඔබා අල්ලාගෙන සිටින්න> ඔබේ Netgear රවුටරයේ
- අන්තර්ජාලය සහ බල ආලෝකය නිවා දැමූ පසු එය මුදා හරින්න
- විනාඩි 1 ක් රැඳී සිට ඔබේ රවුටරය සම්පූර්ණයෙන්ම වසා දැමීමට ඉඩ දෙන්න
- Netgear මත බලය රවුටරය නැවත බල බොත්තම එබීමෙන්
බල බොත්තමක් නොමැතිව
බල බොත්තම සෑම Netgear රැහැන් රහිත රවුටරයකම පාහේ පිහිටා ඇත. කෙසේ වෙතත්, ඔබට එය සොයාගත නොහැකි නම්, ඔබට මෙම පියවරයන් සිදු කළ හැකිය:
- රවුටරය බල සැපයුමෙන් විසන්ධි කරන්නබිත්ති සොකට්
- තත්පර 30ක් රැඳී සිටින්න
- රවුටරය නැවත බල සැපයුමට සම්බන්ධ කරන්න
Netgear Nighthawk යෙදුම හරහා
ඔබට යෙදුමෙන් Netgear රවුටර බල පැදි ධාවනය කිරීමටද උත්සාහ කළ හැක. මෙන්න මෙහෙමයි;
- ඔබේ දුරකථනයේ Nighthawk යෙදුම විවෘත කරන්න.
- උපකරණ පුවරුවක් තිරය මත එනු ඇත.
- විකල්පය බලන්න. “දුරස්ථව සම්බන්ධ කරන්න” සහ එය තෝරන්න.
- තිරයේ ඉහළ වම්පස ඇති මුල් පිටුව අයිකනය මත ක්ලික් කරන්න.
- “නැවත පණගැන්වීම” තෝරන්න
- තහවුරු කිරීමේ තීරුවක් දර්ශනය වනු ඇත. එය පිවිසුම් අක්තපත්ර ඇතුළු කිරීමට ඔබෙන් පොළඹවනු ඇත.
- ටයිප් කළ පසු, නැවත “Reboot” බොත්තම ක්ලික් කරන්න. ඔබගේ Netgear Nighthawk රවුටරය නැවත පණ ගන්වමින් පවතින බව අඟවමින්, නැවත පණගැන්වීමේ පූරණ තීරුවක් ඔබගේ තිරය මත එනු ඇත.
නැවත පණගැන්වීමක් සම්පූර්ණ කිරීමට මිනිත්තු 2 සිට 5 දක්වා ගත විය හැක.
- වෙබ් අතුරුමුහුණත හරහා ඔබේ Netgear රවුටරය නැවත ආරම්භ කරන්න
ඔබ ඔබේ Netgear Nighthawk Wifi රවුටරය සමඟ wifi ජාල ගැටලු අත්විඳින්නේ නම්, ඔබ එය නැවත ආරම්භ කිරීමට උත්සාහ කළ යුතුය. Reboot, සාමාන්යයෙන් නැවත ආරම්භ කිරීමක් ලෙස හැඳින්වේ, එය ඔබගේ රවුටරය අන්තර්ජාලයට සම්බන්ධ නොවන්නේ නම් එය බල කිරීමේ ක්රියාවලියකි.
බොහෝ විට, මන්දගාමී ශුද්ධ කාර්ය සාධනය, සීමිත වැනි පොදු සම්බන්ධතා ගැටළු නිරාකරණය කිරීමට නැවත ආරම්භ කිරීම අවශ්ය වේ. ආවරණය, යාවත්කාලීන දෝෂය, දුර්වල wifi සංඥා යනාදිය. නැවත පණගැන්වීමක් ඔබගේ රවුටරයේ සිටුවම් මැකී නොයයි.
ඔබේ Netgear රැහැන් රහිත රවුටරය නැවත ආරම්භ කළ හැකි ආකාරය මෙන්න;
බලන්න: iPhone හි මුරපදයකින් තොරව Wifi වෙත සම්බන්ධ වන්නේ කෙසේදපියවර #01 ඔබගේ Netgear Nighthawk router වෙතින් අන්තර්ජාල සම්බන්ධතාවයක් ඇති දුරකථනයක හෝ පරිගණකයක බ්රවුසරයකට යන්න
පියවර # 02 මෙම URL එක ටයිප් කරන්න www.routerlogin.net, සහ a පිවිසුම් සංදර්ශකය දිස්වේ
පියවර # 03 ඔබගේ Netgear රවුටරයේ පරිශීලක නාමය සහ මුරපදය ඇතුලත් කරන්න
පියවර # 04 ලොග් වූ පසු තුළ, ඔබව මුල් පිටුවට යොමු කරනු ඇත
පියවර # 05 “උසස්”
බලන්න: 2023 දිගු පරාසය සඳහා හොඳම Wifi රවුටරයවිකල්පය තෝරන්න 10>පියවර # 06 අනුචලනය කර “නැවත පණගැන්වීම” මත තට්ටු කරන්න. Pro Gaming router සඳහා, ඉහළ දකුණු කෙළවරේ ඇති තිත් තුනක් මත ක්ලික් කර “Reboot” බොත්තම තට්ටු කරන්න.
පියවර # 07 රවුටරය නැවත පණ ගැන්වීමට ඉඩ දී අන්තර්ජාලයට සම්බන්ධ වීමට උත්සාහ කරන්න.
මෙම ක්රමයට පසුව ගැටලුව පවතින්නේ නම්, ඔබේ රවුටරයේ දෘඪ යළි පිහිටුවීමක් සිදු කිරීමට උත්සාහ කරන්න.
- Netgear Router එක Hard Reset කරන්න
ඕනෑම Netgear Nighthawk රවුටරයක යළි පිහිටුවීමක් සිදු කිරීමෙන් සියලුම රවුටරය සහ අන්තර්ජාල සැකසුම් මකා දමයි. Netgear රවුටරය යළි පිහිටුවීමක් එය එහි පෙරනිමි කර්මාන්තශාලා රවුටර සැකසීම් වෙත ගෙන යා හැක.
කර්මාන්තශාලා යළි පිහිටුවීමක් සිදු කිරීමට පහත පියවර බලන්න;
- ඔබගේ Netgear Nighthawk රවුටරයේ බල ආලෝකය සහතික කර ගන්න. ක්රියාත්මකයි
- ඔබගේ රවුටරයේ පිටුපස ඇති නැවත පිහිටුවීමේ බොත්තම සොයන්න
නැවත පිහිටුවීමේ බොත්තම ඉවත් කර ඇත, එබැවින් ඔබට එය එබීම සඳහා උල් වූ වස්තුවක් භාවිතා කළ හැක. , කඩදාසි පත්රයක් වැනි
- කඩදාසි ක්ලිප් එකක ආධාරයෙන්, කර්මාන්තශාලා යළි පිහිටුවීමේ බොත්තම 7 සඳහා අල්ලාගෙන සිටින්නතත්පර
- බලය සහ අන්තර්ජාල ආලෝකය අක්රිය වූ පසු බොත්තම මුදා හරින්න
විනාඩියක් රැඳී සිට ඔබේ රවුටරය ක්රියාත්මක කරන්න. ඔබ මෙම රවුටරයට සම්බන්ධ වූ විට, ඔබ පෙරනිමි පිවිසුම් පරිශීලක නාමය සහ මුරපදය ඇතුළත් කිරීමට අවශ්ය වනු ඇත. ඔබට එම අක්තපත්ර රවුටරයේ මාදිලි අංකයට යාබද නිෂ්පාදන පෙට්ටියෙන් සොයාගත හැක.
- ඊතර්නෙට් කේබලය හරහා රැහැන්ගත සම්බන්ධතාවය පරීක්ෂා කරන්න
ඔබගේ Netgear Nighthawk රවුටරය සම්බන්ධ වී ඇත්නම් අතීතයේ අන්තර්ජාලය, ඔබගේ අන්තර්ජාල සේවා සපයන්නා (ISP) ප්රධාන වැරදිකරු නොවේදැයි බැලීමට ඉක්මන් පරීක්ෂණයක් පවත්වන්න. මෙම පියවර අනුගමනය කරන්න:
පියවර # 01 ඔබේ රවුටරයේ රැහැන් රහිත සම්බන්ධතාව ක්රියා විරහිත කර එය ඊතර්නෙට් කේබලයකින් පරිගණකයකට සම්බන්ධ කරන්න
පියවර # 02 ඔබේ පරිගණකය නැවත අරඹා පවතින wifi ජාලය සොයන්න
පියවර # 03 ඔබගේ Nighthawk router හෝ එයට සම්බන්ධ ඕනෑම මොඩමයක් සක්රිය සහ අක්රිය කරන්න. ඔබට ඔබගේ රවුටරය වෙනුවට මොඩමය කෙලින්ම පරිගණකයකට සම්බන්ධ කළ හැක්කේ ඔබට පමණි.
ඔබට Wi-Fi සංඥාවක් හෝ රවුටරයක් අන්තර්ජාලයට සම්බන්ධ නොවන බවක් නොපෙනේ නම් Netgear සහාය හෝ අන්තර්ජාල සේවා සපයන්නා අමතන්න.
එපමනක් නොව, ඔබට රැහැන්ගත සම්බන්ධතාවයක් හරහා ස්ථාවර අන්තර්ජාල ප්රවේශයක් ඇති නමුත් රැහැන් රහිත ජාලයේ ගැටළු තිබේ නම්, Netgear nighthawk රවුටරයට Wifi සංඥා නිකුත් කළ නොහැක. රැහැන් රහිත රවුටර සංඥා සබල කිරීමට, වෙබයේ හෝ යෙදුමේ රවුටර සැකසීම් වෙත යන්න.
- Nighthawk Router Firmware එක පරීක්ෂා කරන්නයාවත්කාලීන කිරීම
ස්ථිර මෘදුකාංගයක් යනු ඔබේ රවුටරය සඳහා අතුරු මුහුණතක්, පද්ධති ප්රොටෝකෝල, වින්යාස කිරීමේ හැසිරීම් සහ ආරක්ෂක සැකසුම් සපයන මෙහෙයුම් පද්ධතියකි. Netgear Nighthawk යාවත්කාලීන ස්ථිරාංග අනුවාදය නිතිපතා නිකුත් කරයි. ඔබගේ රවුටරයේ සම්බන්ධතා කාර්ය සාධනය වැඩිදියුණු කිරීමේදී ස්ථිරාංග සැලකිය යුතු කාර්යභාරයක් ඉටු කරයි.
ඉහළ කාර්ය සාධනය සහ ඔබේ නයිට්හෝක් රවුටරයේ නවතම විශේෂාංග සහතික කිරීම සඳහා, රවුටරයේ ස්ථිරාංග යල් පැන ගොස් නැති බව සහතික කර ගන්න. නවතම ස්ථිරාංග අනුවාදය යාවත්කාලීන කිරීමට අපි නිර්දේශ කරමු. මෙන්න ඔබට යාවත්කාලීන පරීක්ෂා කළ හැකි ආකාරය;
- ඊතර්නෙට් කේබලයක් හරහා රවුටරය පරිගණකයකට සම්බන්ධ කරන්න.
- Netgear Support site වෙත යන්න.
- මුල් පිටුවේ ඔබේ nighthawk router හි නිෂ්පාදන නම සහ මාදිලි අංකය ටයිප් කරන්න.
- "බාගැනීම්" විකල්පය තෝරන්න
- නවතම ස්ථිරාංග අනුවාදය <මත ක්ලික් කරන්න. 11>සහ ස්ථාපනය තහවුරු කරන්න
- ඔබට අවශ්ය නම් ගොනුව විවෘත කිරීමටද හැකිය
- දැන් routerlogin.net වෙත ගොස් ඔබගේ රවුටරයේ පරිශීලක නාමය සහ මුරපදය ටයිප් කරන්න
- වෙත යන්න කොටස “ උසස්” හෝ “සැකසීම්” (රවුටර ආකෘතිය අනුව කොටස වෙනස් වේ)
- “පරිපාලනය” ක්ලික් කරන්න
- “Router Update” හෝ “ Firmware Update “
- බොත්තම තෝරන්න “ගොනුව තෝරන්න” සහ පසුව “ බ්රවුස් කරන්න .”
- ඔබගේ රවුටරයේ ස්ථිරාංග යාවත්කාලීනයේ බාගත කළ zip ගොනුව සොයාගෙන උඩුගත කරන්න.
- “ යාවත්කාලීන කරන්න” ක්ලික් කර යාවත්කාලීනය සඳහා රැඳී සිටින්න.ආරම්භය
යාවත්කාලීන කිරීම ස්ථාපනය කිරීමට මිනිත්තු 5ක් පමණ ගත විය හැක. යාවත්කාලීන වූ වහාම අන්තර්ජාල සම්බන්ධතාවයට සම්බන්ධ නොවන්න. ඒ වෙනුවට, අවම වශයෙන් මිනිත්තු 20 ක් රැඳී සිට ඔබේ රවුටරය ස්වයංක්රීයව නැවත ආරම්භ කිරීමට ඉඩ දෙන්න.
නිගමනය
Netgear Nighthawk හි Wi-Fi ජාල උපාංග අඩු අන්තර්ජාල ගැටලු අත්විඳීම සඳහා ප්රසිද්ධය. කෙසේ වෙතත්, ඔබගේ නයිට්හෝක් රවුටරය තවමත් Wi-Fi ගැටළු අත්විඳ තිබේ නම්, අපි දෝශ නිරාකරණ ඉඟි හයක් පැහැදිලි කර ඇත.