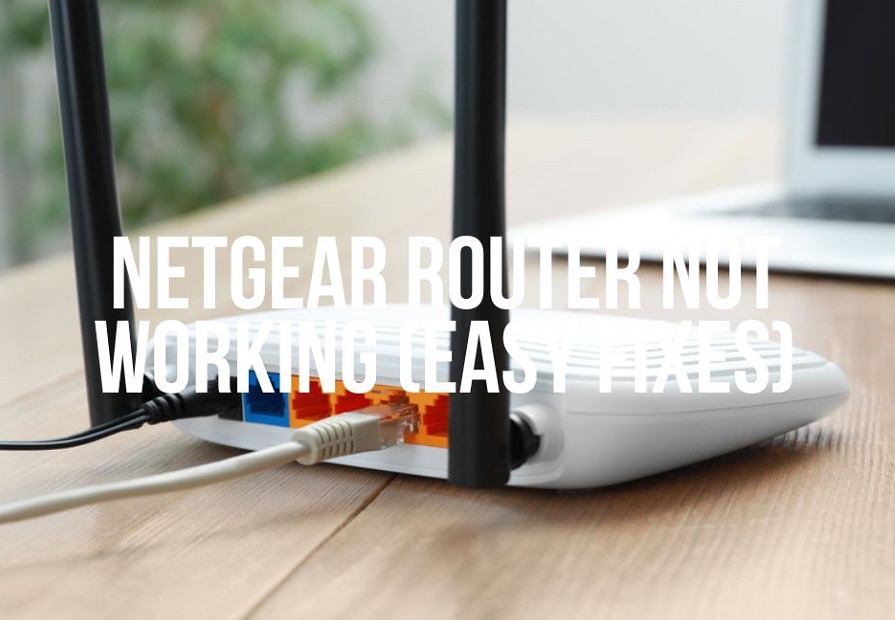目次
Wifiルーターは、複数の携帯電話、パソコン、ノートパソコン、ゲーム機などをインターネット接続するために、設置され、壁に取り付けられ、何年も埃をかぶったまま忘れ去られてしまうことが多い。
Wifiルーターを重要なデバイスとして扱うことで、適切なインターネット接続を提供するための役割を理解することができます。 他のデバイスと同様に、Wifiルーターも動作を停止したり、ソフトウェアの不具合やエラーが発生することがあります。
さらに、ネットギアのルーターは、nighthawkアプリのレスポンスは良くないものの、インターネット性能の高さは際立っているので、賢明な選択と言えるでしょう。
この記事は、Netgearルーターが動作しないことを解決するためのさまざまな接続の問題と方法についての完全なガイドです。
Netgear Nighthawk Routerとは?
Netgear nighthawkは、どこにいても特別なWiFi接続ができるwifiルーター、5Gホットスポット、ワイヤレスエクステンダー、メッシュシステム、音声モデムのコレクションを提供しています。 Netgearルーターは、最も最先端で高速なワイヤレスルーターの一つです。
関連項目: ベストWiFiホームプリンター - パーフェクトなプリンターを見つけようネットギアの無線LANルーターは、あらゆるWifiニーズに対応するワンストップデバイスです。 シームレスなパフォーマンス、広いカバレッジ、サイバーセキュリティを備えたネットギアのルーターは、より良い無線ネットワークのための最初の選択肢となります。
ネットギアのルーター「nighthawk」の特徴として、以下のようなものがあります:
- 簡単なセットアップ
- アドバンスドQoS
- USB 2.0および3.0
- デュアルバンド
- Wifi管理アプリ
- クアッドコアプロセッサー
- サイバー脅威対策
- リンクアグリゲーション
- ビームフォーミング
- ペアレンタルコントロール
- マルチギガLAN・WAN
Netgear Routerのよくある問題
ネットギアのルーターは、無垢なワイヤレスwifiルーターとして素晴らしい評判を得ています。 しかし、このような信じられないような技術を持っていても、インターネットの問題に直面することがあります。
インターネットアクセスが悪い原因を探ることほどイライラすることはありません。 Netgearルーターが動作しないことを解決するためのさまざまな方法を議論する前に、その背後にある理由を特定する必要があります。 ここでは、nighthawk無線ルーターを持っている場合に遭遇する可能性があるいくつかの一般的なインターネットの問題である;
- ダウンロードとアップロードが遅い
- Wifiの信号が途切れる
- ルーターのファームウェアが古い
- ログイン認証の誤り
- オーバーヒートしたルーター
- インターネット接続の弱さ
ネットギアのルーターが動作しないのを直すための基本的なトラブルシューティング方法
どのような理由であれ、以下に説明するトラブルシューティングの方法を使えば、インターネットに関するあらゆる問題を解決することができます。
- Netgear Nighthawk Routerにログインします。
さまざまなトラブルシューティングの中でも、Netgearルーターにログインすることが最も効果的です。
ここでは、ログイン方法を説明します:
- を立ち上げる。 インターネットブラウザ (Chrome、Opera、Firefoxなど)。
- 検索バーに、このURL www.routerlogin.net を入力してください。
- このウェブサイトにアクセスできない場合は、ルーターの IPアドレス 検索バーで
- 一度、入力し、ア ログインウェブページ 来る
- を書く。 ログイン認証 ユーザー名やパスコードなど、ルーターの
- ログインすると、メインのNetgearルーターの問題が表示されます。
- Netgear Nighthawk Wifiルーターをパワーサイクルする
電源サイクルは再起動に似ていますが、手動で行います。 Netgearルーターの電源サイクルは、ルーター内のすべてのアクティビティを閉じてリフレッシュします。 さらに、ルーターがインターネットに接続できない原因となっている不要なキャプチャやデータも消去されます。
ルーターを再起動するには、3つの方法があります。 これらの方法のいずれかを実行することで、Netgear Wifiルーターを再起動することができます:
電源ボタン付き
- を長押ししてください。 電源ボタン ネットギアルーターの
- インターネットと電源ランプをオフにしたら解除する
- 1分ほど待ち、ルーターが完全にシャットダウンするのを待ちます。
- 電源ボタンをもう一度押して、Netgearルーターの電源を入れます。
電源ボタンがない場合
電源ボタンは、ほとんどのNetgearワイヤレスルーターに設置されています。 しかし、見つからない場合は、以下の手順を実行することができます:
- ルーターの電源プラグをコンセントから抜く
- 30秒待つ
- ルーターを電源に接続し直す
Netgear Nighthawkアプリから
アプリからNetgearルーターの電源サイクルを試すこともできます。 方法は以下の通りです;
- を開いてください。 ナイトホークアプリ をお使いの携帯電話でご覧ください。
- 画面上にダッシュボードが表示されます。
- オプションを探す "リモートで接続" をクリックして選択します。
- 画面左上のホームアイコンをクリックします。
- セレクト "リブート"
- 確認バーが表示され、入力するよう促されることがあります。 ログイン認証 .
- 再起動のローディングバーが表示され、Netgear Nighthawkルーターが再起動中であることが示されます。
再起動が完了するまで、2~5分程度かかる場合があります。
- WebインターフェースでNetgearルータを再起動させる
Netgear Nighthawk Wifi Routerでwifiネットワークの問題が発生した場合は、再起動を試みる必要があります。 再起動は、一般的に再起動として知られており、インターネットに接続されていない場合にルータを強制するためのプロセスである。
ほとんどの場合、ネットパフォーマンスの低下、通信範囲の制限、アップデートエラー、無線LAN信号の弱さなど、一般的な接続性の問題のトラブルシューティングには、再起動が必要です。
ここでは、Netgear Wireless Routerを再起動する方法を説明します;
ステップ#01 Netgear Nighthawkルーターからインターネットに接続されているスマホやパソコンのブラウザにアクセスします。
ステップ#02 このURL www.routerlogin.net を入力すると、ログイン表示が現れます。
ステップ#03 を入力します。 ユーザー名とパスワード ネットギアルーターの
ステップ#04 ログインすると、次のような画面が表示されます。 ホムペ
ステップ#05 オプションを選択する "アドバンスド"
ステップ#06 をスクロールしてタップします。 "リブート" Pro Gamingルーターの場合は、「」をクリックします。 三点 をタップして、右上にある "リブート" ボタンをクリックします。
ステップ#07 ルーターが再起動するのを待ち、インターネットへの接続を試してみてください。
この方法を試しても問題が解決しない場合は、ルーターのハードリセットを実行してみてください。
- Netgear Routerをハードリセットする。
Netgear Nighthawkルーターのリセットを実行すると、ルーターとインターネットの設定がすべて消去されます。 Netgearルーターのリセットを実行すると、工場出荷時のルーター設定に戻すことができます。
以下の手順を参考に、ファクトリーリセットを実行してください;
- Netgear NighthawkルーターのPowerランプが点灯していることを確認します。
- を探します。 リセットボタン ルーター裏面
リセットボタンは凹んでいるので、ペーパークリップなど先の尖ったものを使って押すことができます
関連項目: Nintendo Switch Wifi:完全ガイド- ペーパークリップで、ファクトリーリセットボタンを7秒間保持します。
- 電源ランプとインターネットランプが消灯したらボタンを離す
1分ほど待ってからルーターの電源を入れます。 このルーターに接続すると、デフォルトのログインユーザー名とパスワードの入力が必要になります。 これらの認証情報は、ルーターのモデル番号の隣にある製品ボックスに記載されています。
- イーサネットケーブルを介した有線接続のテスト
Netgear Nighthawkルーターが過去にインターネットに接続できなかった場合、インターネットサービスプロバイダ(ISP)が主な原因でないかどうか、簡単なテストを行ってください。 以下の手順に従ってください:
ステップ#01 ルーターの無線接続をオフにして、イーサネットケーブルでパソコンと接続する
ステップ#02 コンピュータを再起動し、利用可能な無線LANネットワークを探します。
ステップ#03 Nighthawkルーターまたはそれに接続されているモデムの電源を入れたり切ったりしてください。 モデムをルーターの代わりにコンピューターに直接接続することのみ可能です。
Wi-fi信号が表示されない、ルーターがインターネットに接続できない場合は、ネットギアのサポートまたはインターネットサービスプロバイダにお問い合わせください。
さらに、有線接続で安定したインターネットアクセスがあるのに、無線ネットワークに問題がある場合、Netgear nighthawkルーターがWifi信号を発していない可能性があります。 無線ルーターの信号を有効にするには、Webまたはアプリのルーター設定に進みます。
- Nighthawk Routerのファームウェアが更新されているか確認する
ファームウェアは、インターフェース、システムプロトコル、設定方法、セキュリティ設定を提供するルーターのオペレーティングシステムです。 Netgear Nighthawkは、定期的にファームウェアのバージョンを更新します。 ファームウェアは、ルーターの接続性能を向上させる重要な役割を担っています。
nighthawkルーターの高いパフォーマンスと最新の機能を確保するために、ルーターのファームウェアが古くなっていないことを確認してください。 最新のファームウェアバージョンに更新することをお勧めします。 更新を確認する方法は次のとおりです;
- を介してルーターとコンピュータを接続します。 イーサネットケーブルです。
- ネットギアサポートサイトにアクセスします。
- ホームページでお使いのnighthawkルーターの製品名と型番を入力してください。
- を選択します。 "ダウンロード" オプション
- をクリックします。 最新ファームウェアバージョン をクリックし、インストールを確認します。
- また、必要に応じてファイルを開くことができます
- routerlogin.netにアクセスし、ルーターのユーザー名とパスワードを入力します。
- セクションへ " アドバンスド" または "設定" (ルーターの機種により区間は異なります)
- をクリックします。 "管理"
- をタップしてください。 "ルーターアップデート" または" ファームウェアのアップデート "
- ボタンを選択する "ファイルを選択" を、そして" ブラウズ ."
- ダウンロードしたルーターのファームウェアアップデートのZIPファイルを探し、アップロードします。
- をクリックしてください。 アップデート" で、アップデートの開始を待ちます
アップデートのインストールには5分程度かかる場合があります。 アップデート後すぐにインターネットに接続せず、20分以上待ってルーターが自動的に再起動するのを待ちます。
結論
Netgear NighthawkのWi-fiネットワークデバイスは、インターネットの問題が少ないことで有名です。 しかし、あなたのnighthawkルーターがまだWi-Fi問題を経験している場合、我々は6つのトラブルシューティングヒントを説明しました。