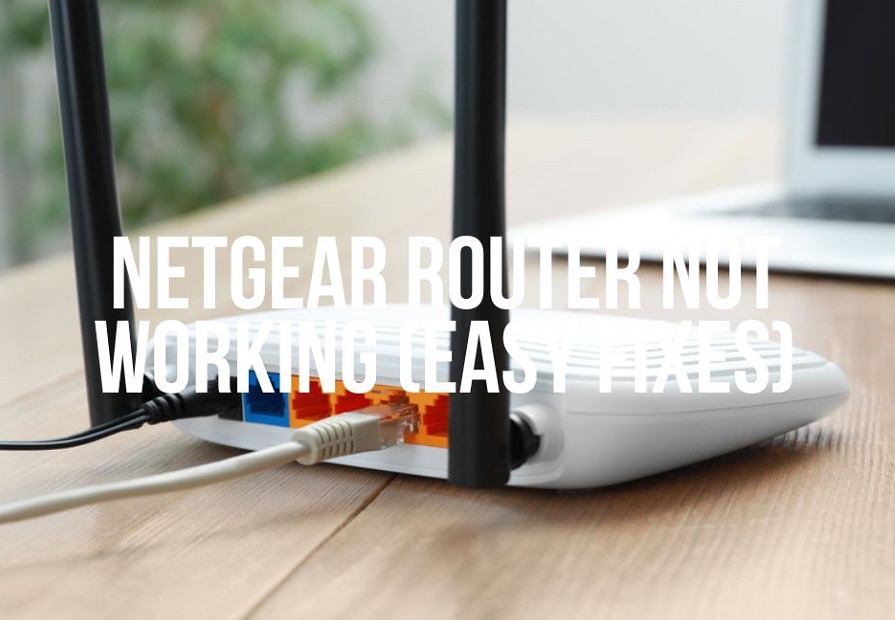Inhoudsopgave
Een Wifi router wordt vaak opgezet, aan de muur bevestigd en voor altijd vergeten, jarenlang in het stof laten liggen en meerdere mobiele telefoons, computers, laptops en spelconsoles met de internetverbinding verbinden.
Soms werkt het niet goed, en dat komt alleen omdat we er niet goed voor zorgen. Door de wifi-router als een essentieel apparaat te behandelen, kunt u zijn rol in het leveren van een geschikte internetverbinding beter begrijpen. Net als elk ander apparaat kan ook de wifi-router stoppen met werken of een softwarefout of -fout ondergaan.
Verder heb je een verstandige keuze gemaakt als je de Netgear router hebt. Zijn nighthawk app mag dan geen responsieve interface hebben, hij blinkt wel uit in internetprestaties.
Dit artikel is een complete gids over verschillende connectiviteitsproblemen en methoden om de Netgear router die niet werkt op te lossen.
Wat is een Netgear Nighthawk Router?
Netgear nighthawk biedt een collectie wifi routers, 5G hotspots, draadloze extenders, mesh systemen en spraakmodems voor een speciale wifi verbinding waar je ook bent. De Netgear router behoort tot de meest geavanceerde en snelste draadloze routers.
De Netgear wifi router is een one-stop apparaat voor al uw Wifi behoeften. Met naadloze prestaties, brede dekking en cybersecurity zijn de Netgear routers de eerste keuze voor een beter draadloos netwerk.
Enkele unieke kenmerken van de Netgear nighthawk router zijn:
- Eenvoudige installatie
- Geavanceerde QoS
- USB 2.0 en 3.0
- Dual-band
- Wifi Beheer App
- Quad-core Processor
- Bescherming tegen cyberdreigingen
- Verbindingsaggregatie
- Beamforming
- Ouderlijk toezicht
- Multi-gig LAN en WAN
Veel voorkomende Netgear router problemen
De Netgear router heeft een indrukwekkende reputatie als onberispelijke draadloze wifi-router. Maar met zo'n ongelooflijke technologie kan men toch tegen internetproblemen aanlopen.
Niets is zo frustrerend als uitzoeken waarom er slecht internet is. Voordat u verschillende methoden bespreekt om de Netgear router die niet werkt op te lossen, moet u de reden erachter identificeren. Hier zijn enkele veelvoorkomende internetproblemen die u kunt tegenkomen als u een draadloze nighthawk-router hebt;
- Trage downloads en uploads
- Wifi signaal valt weg
- Verouderde router firmware
- Verkeerde inloggegevens
- Oververhitte router
- Zwakke internetverbinding
Basis Probleemoplossende Methodes om Netgear Router Niet Werkend Op te lossen
Wat de reden ook is, de hieronder beschreven methoden voor probleemoplossing kunnen elk internetprobleem oplossen.
Zie ook: Whatsapp werkt niet op wifi - eenvoudige oplossing- Inloggen op uw Netgear Nighthawk Router
Van de verschillende tips voor probleemoplossing is inloggen op uw Netgear-router de beste.
Zo log je in:
- Start een internetbrowser (zoals Chrome, Opera, Firefox, enz.)
- Typ in de zoekbalk deze URL in www.routerlogin.net
- Als u geen toegang krijgt tot deze website, kunt u ook het volgende invoeren in uw router IP-adres op de zoekbalk
- Zodra dat is gebeurd, voert u het in, en een login webpagina zal komen
- Schrijf de inloggegevens van uw router, zoals gebruikersnaam en wachtwoord.
- Eenmaal ingelogd zie je het hoofdprobleem van de Netgear router.
- De Netgear Nighthawk Wifi Router uitschakelen
De power cycle is vergelijkbaar met een reboot. Het is echter een handmatig proces. Door je Netgear router power cycle te laten uitvoeren, wordt elke activiteit in de router afgesloten en vernieuwd. Bovendien wist het ook onnodige captcha en gegevens die zouden kunnen verhinderen dat de router geen verbinding maakt met het internet.
Er zijn drie manieren waarop u de router opnieuw kunt opstarten. U kunt elke Netgear Wifi-router opnieuw opstarten door een van deze manieren te volgen:
Met een aan/uit-knop
- Houd de Aan/uit-knop van uw Netgear router
- Laat het los zodra het internet en het stroomlampje uit zijn.
- Wacht 1 minuut en laat uw router volledig afsluiten
- Zet de Netgear router aan door nogmaals op de aan/uit-knop te drukken.
Zonder aan/uit-knop
De aan/uit-knop bevindt zich in bijna elke draadloze Netgear-router. Als u hem echter niet kunt vinden, kunt u deze stappen uitvoeren:
- Haal de stekker van de router uit het stopcontact
- Wacht 30 seconden.
- Sluit de router weer aan op de voeding
Via de Netgear Nighthawk app
U kunt ook proberen de Netgear-routers vanuit de app aan te zetten. Hier leest u hoe;
- Open de Nighthawk app op je telefoon.
- Er komt een dashboard op het scherm.
- Kijk voor de optie "Op afstand verbinden" en selecteer het.
- Klik op het home-pictogram linksboven in het scherm.
- Selecteer "Reboot"
- Er verschijnt een bevestigingsbalk die u kan vragen de inloggegevens .
- Eenmaal getypt, klik je weer op de "Reboot" knop. Een laadbalk van de reboot komt op je scherm, wat aangeeft dat je Netgear Nighthawk router onder reboot is.
Het kan ongeveer 2 tot 5 minuten duren voordat het opnieuw opstarten is voltooid.
- Uw Netgear-router opnieuw opstarten via de webinterface
Als u problemen ondervindt met uw Netgear Nighthawk Wifi Router, moet u proberen hem opnieuw op te starten. Herstarten, algemeen bekend als een herstart, is een proces om uw router te forceren als hij geen verbinding maakt met het internet.
Meestal is een herstart alles wat nodig is om algemene connectiviteitsproblemen op te lossen, zoals trage internetprestaties, beperkte dekking, updatefout, zwak wifi-signaal, enz.
Zo kunt u uw Netgear Wireless Router opnieuw opstarten;
Stap # 01 Ga naar een browser op een telefoon of computer met een internetverbinding van uw Netgear Nighthawk router.
Stap 02 Typ deze URL in www.routerlogin.net, en er verschijnt een aanmeldingsscherm
Stap # 03 Voer de gebruikersnaam en wachtwoord van uw Netgear router
Stap # 04 Zodra u bent ingelogd, wordt u doorverwezen naar de startpagina
Stap # 05 Selecteer de optie "Geavanceerd"
Stap # 06 Scroll en tik op "Herstart. Voor de Pro Gaming-router klikt u op de drie stippen in de rechterbovenhoek en tik op de "Reboot" knop.
Stap # 07 Laat de router zichzelf opnieuw opstarten en probeer verbinding te maken met het internet.
Als het probleem na deze methode blijft bestaan, probeer dan een harde reset uit te voeren op uw router.
Zie ook: Hoe op te lossen Tp-link Smart Plug niet verbinden met Wifi- De Netgear router opnieuw instellen
Het uitvoeren van een reset op een Netgear Nighthawk router wist alle router- en internetinstellingen. Een Netgear router reset kan deze terugbrengen naar de standaard fabrieksinstellingen van de router.
Raadpleeg de onderstaande stappen om een fabrieksreset uit te voeren;
- Controleer of het aan/uit-lampje van uw Netgear Nighthawk router aan is.
- Kijk voor de Reset knop op de achterkant van je router
De resetknop is verzonken, zodat u een puntig voorwerp kunt gebruiken om hem in te drukken, zoals een paperclip.
- Houd met behulp van een paperclip de Factory Reset knop 7 seconden ingedrukt.
- Laat de knop los zodra het stroom- en internetlampje uit zijn.
Wacht even en zet uw router aan. Wanneer u verbinding maakt met deze router, moet u de standaard gebruikersnaam en het standaard wachtwoord invoeren. U vindt deze gegevens in het productvak naast het modelnummer van de router.
- Test bekabelde verbinding via ethernetkabel
Als uw Netgear Nighthawk router in het verleden geen verbinding heeft gemaakt met het internet, voer dan een snelle test uit om te zien of uw Internet Service Provider (ISP) niet de hoofdschuldige is. Volg deze stappen:
Stap # 01 Schakel de draadloze verbinding van uw router uit en verbind hem met een Ethernet-kabel met een computer.
Stap 02 Start uw computer opnieuw op en zoek naar een beschikbaar wifi-netwerk
Stap # 03 Schakel uw Nighthawk-router of een daarop aangesloten modem in en uit. U kunt de modem alleen rechtstreeks op een computer aansluiten in plaats van op uw router.
Neem contact op met de Netgear Support of Internet Service Provider als u geen wi-fi signalen ziet of als de router geen verbinding maakt met het internet.
Bovendien, als u stabiele internettoegang hebt via een bekabelde verbinding, maar problemen in het draadloze netwerk, zou de Netgear nighthawk-router geen Wifi-signaal kunnen uitzenden. Om draadloze routersignalen in te schakelen, gaat u naar de routerinstellingen op het web of de app.
- Controleer de Nighthawk Router Firmware voor een update
Een firmware is een besturingssysteem voor uw router dat voorziet in een interface, systeemprotocollen, configuratiemanieren en beveiligingsinstellingen. De Netgear Nighthawk brengt regelmatig bijgewerkte firmwareversie uit. Firmware speelt een belangrijke rol bij het verbeteren van de connectiviteitsprestaties van uw router.
Om hoge prestaties en de nieuwste functies in uw nighthawk-router te garanderen, moet u ervoor zorgen dat de firmware van de router niet verouderd is. Wij raden u aan de nieuwste firmwareversie te updaten. Zo kunt u updates controleren;
- Sluit de router aan op een computer via een Ethernet kabel.
- Ga naar de Netgear Support site.
- Typ de productnaam en het modelnummer van uw nighthawk router in op de startpagina.
- Selecteer de "Downloads" optie
- Klik op de laatste firmware versie en bevestig de installatie
- U kunt het bestand ook openen als u wilt
- Ga nu naar routerlogin.net en voer de gebruikersnaam en het wachtwoord van uw router in.
- Ga naar de rubriek " Gevorderd" of "Instellingen" (de sectie varieert afhankelijk van het router model)
- Klik op "Administratie"
- Druk op "Router Update" of " Firmware update "
- Selecteer de knop "Kies bestand" en dan " Bladeren op ."
- Zoek en upload het gedownloade zip-bestand van de firmware-update van uw router.
- Klik op " Update" en wacht tot de update begint
Het installeren van de update kan ongeveer 5 minuten duren. Maak niet meteen na de update verbinding met de internetverbinding, maar wacht minstens 20 minuten en laat je router automatisch opnieuw opstarten.
Conclusie
De Wi-fi netwerkapparaten van Netgear Nighthawk staan erom bekend dat ze minder internetproblemen ondervinden. Als uw nighthawk router echter toch Wi-Fi-problemen ondervindt, hebben we zes tips voor probleemoplossing uitgelegd.