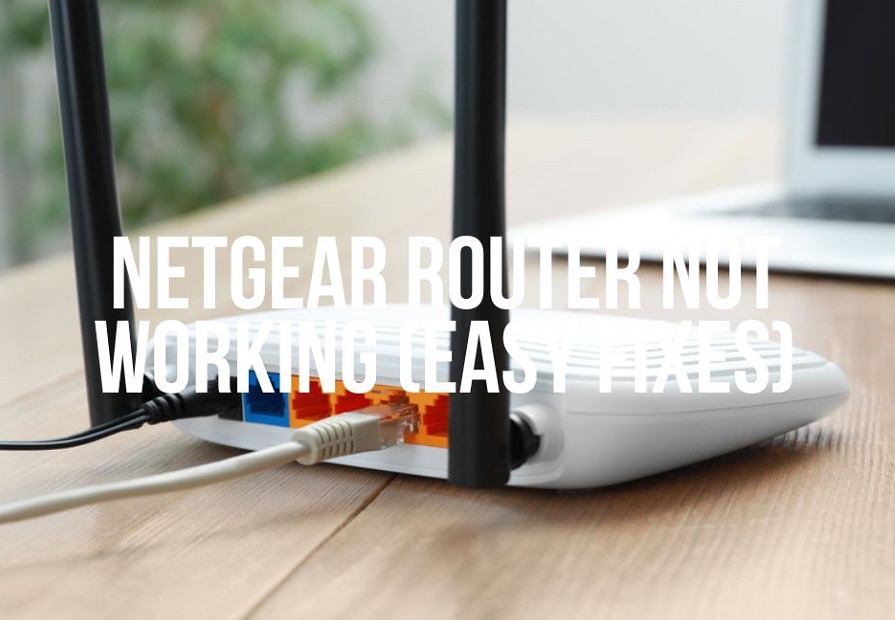Indholdsfortegnelse
Wifi routeren bliver ofte sat op, monteret på væggen og glemt for evigt, og efterlades til at rådne i støv i årevis, hvor den forbinder flere mobiltelefoner, computere, bærbare computere og spilkonsoller til internetforbindelsen.
Nogle gange fungerer den ikke godt, og det er kun fordi vi ikke passer ordentligt på den. Hvis du behandler wifi routeren som en vigtig enhed, kan det hjælpe dig med at forstå dens rolle med hensyn til at levere en passende internetforbindelse. Ligesom alle andre enheder kan wifi routeren også holde op med at fungere eller få softwarefejl.
Desuden har du truffet et fornuftigt valg, hvis du har en Netgear-router. Selv om dens Nighthawk-app måske ikke har en responsiv brugerflade, skiller den sig ud med hensyn til internetydelse.
Denne artikel er en komplet vejledning om forskellige forbindelsesproblemer og metoder til at løse Netgear-routeren, der ikke virker.
Hvad er en Netgear Nighthawk Router
Netgear nighthawk tilbyder en samling af wifi routere, 5G hotspots, trådløse extendere, mesh-systemer og talemodemmer til særlig WiFi-forbindelse, uanset hvor du befinder dig. Netgear routeren er blandt de mest avancerede og hurtigste trådløse routere.
Netgear-wifi-routere er en one-stop-enhed til alle dine behov for wifi. Med problemfri ydeevne, bred dækning og cybersikkerhed er Netgear-routere det første valg til et bedre trådløst netværk.
Nogle af de unikke funktioner i Netgear nighthawk-routeren omfatter:
- Nem opsætning
- Avanceret QoS
- USB 2.0 og 3.0
- Dual-band
- Wifi Management App
- Quad-core-processor
- Beskyttelse mod cybertrusler
- Aggregering af forbindelser
- Stråleformning
- Forældrekontrol
- Multi-gig LAN og WAN
Almindelige problemer med Netgear-routere
Netgear-routeren har et imponerende ry som en ulastelig trådløs wifi router. Men med en så utrolig teknologi kan man stadig løbe ind i internetproblemer.
Intet er mere frustrerende end at finde ud af, hvorfor der er dårlig internetadgang. Før du diskuterer forskellige metoder til at løse Netgear-routeren, der ikke virker, skal du identificere årsagen bag det. Her er nogle almindelige internetproblemer, som du kan støde på, hvis du har en trådløs Nighthawk-router;
- Langsomme downloads og uploads
- Wifi-signal falder bort
- Forældet firmware til routeren
- Forkerte loginoplysninger
- Overophedet router
- Svag internetforbindelse
Grundlæggende fejlfindingsmetoder til at løse Netgear Router virker ikke
Uanset årsagen kan de fejlfindingsmetoder, der er beskrevet nedenfor, løse ethvert internetproblem, du måtte stå over for.
- Log ind på din Netgear Nighthawk Router
Blandt de forskellige tips til fejlfinding er det bedst at logge ind på din Netgear-router.
Sådan logger du ind:
- Start en internetbrowser (såsom Chrome, Opera, Firefox osv.)
- Indtast denne URL i søgelinjen www.routerlogin.net
- Hvis du ikke kan få adgang til dette websted, kan du også skrive i routerens IP-adresse på søgelinjen
- Når det er gjort, skal du indtaste det, og en login-webside vil komme
- Skriv den loginoplysninger af din router, f.eks. brugernavn og adgangskode
- Når du er logget ind, kan du se det primære problem med Netgear-routeren.
- Strømcyklus af Netgear Nighthawk Wifi Router
Strømcyklingen svarer til en genstart, men det er en manuel proces. Strømcyklingen af din Netgear-router lukker og opdaterer alle aktiviteter i routeren. Desuden sletter den også unødvendige captcha og data, der kan forhindre, at routeren ikke kan oprette forbindelse til internettet.
Der er tre måder at genstarte routeren på. Du kan genstarte en Netgear Wifi router på en af disse måder:
Med en tænd/sluk-knap
- Tryk på og hold den Afbryderknap af din Netgear-router
- Slip den, når internettet og strømlyset er slukket
- Vent i 1 minut, og lad routeren lukke helt ned
- Tænd for Netgear-routeren ved at trykke på tænd/sluk-knappen igen
Uden en tænd/sluk-knap
Strømknappen er placeret i næsten alle Netgear trådløse routere. Men hvis du ikke kan finde den, kan du udføre disse trin:
- Tag routeren ud af stikkontakten fra stikkontakten
- Vent i 30 sekunder
- Tilslut routeren til strømforsyningen igen
Via Netgear Nighthawk-appen
Du kan også prøve at slukke for Netgear-routerne fra appen. Sådan gør du;
- Åbn den Nighthawk-app på din telefon.
- Der vises et instrumentbræt på skærmen.
- Se efter muligheden "Forbind fjernt" og vælg det.
- Klik på ikonet Hjem øverst til venstre på skærmen.
- Vælg "Genstart"
- En bekræftelseslinje vises. Den kan bede dig om at indtaste loginoplysninger .
- Når du har skrevet det, skal du klikke på "Reboot"-knappen igen. Der vises en indlæsningslinje for genstart på skærmen, hvilket indikerer, at din Netgear Nighthawk-router er under genstart.
Det kan tage ca. 2 til 5 minutter, før genstart er gennemført.
- Genstart din Netgear-router via webinterface
Hvis du oplever problemer med dit Netgear Nighthawk Wifi Router, bør du prøve at genstarte den. Genstart, almindeligvis kendt som genstart, er en proces til at tvinge din router, hvis den ikke har forbindelse til internettet.
Oftest er en genstart alt, hvad der er nødvendigt for at løse almindelige problemer med forbindelsen, f.eks. langsom netydelse, begrænset dækning, opdateringsfejl, svagt wifi-signal osv. En genstart sletter ikke routerens indstillinger.
Sådan kan du genstarte din trådløse Netgear-router;
Trin # 01 Gå til en browser på en telefon eller computer, der har en internetforbindelse fra din Netgear Nighthawk-router
Trin # 02 Indtast denne URL www.routerlogin.net, og der vises et login-display
Trin # 03 Indtast den brugernavn og adgangskode af din Netgear-router
Trin # 04 Når du er logget ind, vil du blive sendt videre til forside
Trin # 05 Vælg den ønskede indstilling "Avanceret"
Trin # 06 Rul, og tryk på "Genstart." For Pro Gaming-routeren skal du klikke på tre prikker i øverste højre hjørne, og tryk på "Genstart" knap.
Se også: Sådan deler du Wifi fra iPhone til iPadTrin # 07 Lad routeren genstarte sig selv, og prøv at oprette forbindelse til internettet.
Hvis problemet fortsætter efter denne metode, skal du prøve at foretage en hård nulstilling af routeren.
- Hard reset af Netgear-routeren
Hvis du nulstiller en Netgear Nighthawk-router, slettes alle router- og internetindstillingerne. En nulstilling af Netgear-routeren kan bringe den tilbage til standardindstillingerne for routeren fra fabrikken.
Se nedenstående trin for at udføre en fabriksnulstilling;
- Sørg for, at strømindikatoren på din Netgear Nighthawk-router er tændt
- Se efter den Nulstillingsknap på bagsiden af din router
Nulstillingsknappen er forsænket, så du kan bruge en spids genstand til at trykke på den, f.eks. en papirclips.
- Ved hjælp af en papirclips skal du holde knappen Factory Reset nede i 7 sekunder
- Slip knappen, når strøm- og internetlyset er slukket
Vent et øjeblik, og tænd routeren. Når du opretter forbindelse til routeren, skal du indtaste standardlogin-brugernavn og -adgangskode. Du kan finde disse oplysninger i produktboksen ved siden af routerens modelnummer.
- Test kablet forbindelse via Ethernet-kabel
Hvis din Netgear Nighthawk-router tidligere har haft problemer med at oprette forbindelse til internettet, skal du udføre en hurtig test for at se, om det ikke er din internetudbyder (ISP), der er den største synder. Følg disse trin:
Trin # 01 Sluk for routerens trådløse forbindelse, og tilslut den til en computer med et Ethernet-kabel
Trin # 02 Genstart din computer, og søg efter et tilgængeligt wifi-netværk
Trin # 03 Tænd og sluk for din Nighthawk-router eller et eventuelt modem, der er tilsluttet den. Du kan kun tilslutte modemet direkte til en computer i stedet for til din router.
Kontakt Netgear-support eller internetudbyderen, hvis du ikke kan se nogen wi-fi-signaler, eller hvis routeren ikke kan oprette forbindelse til internettet.
Hvis du desuden har stabil internetadgang via en kablet forbindelse, men har problemer med det trådløse netværk, kan det være, at Netgear nighthawk-routeren ikke udsender Wifi-signal. For at aktivere signaler fra den trådløse router skal du gå til routerindstillingerne på nettet eller i appen.
- Tjek Nighthawk-routerens firmware for opdatering
En firmware er et operativsystem til din router, der giver en grænseflade, systemprotokoller, konfigurationsmetoder og sikkerhedsindstillinger. Netgear Nighthawk udgiver regelmæssigt opdaterede firmwareversioner. Firmware spiller en vigtig rolle i forbedringen af din routers forbindelsespræstationer.
For at sikre høj ydeevne og de nyeste funktioner i din nighthawk-router skal du sikre dig, at routerens firmware ikke er forældet. Vi anbefaler, at du opdaterer den nyeste firmwareversion. Her kan du se, hvordan du kan tjekke opdateringer;
- Tilslut routeren til en computer via en Ethernet-kabel.
- Gå til Netgear Support-webstedet.
- Indtast din nighthawk-routers produktnavn og modelnummer på startsiden.
- Vælg den "Downloads" mulighed
- Klik på den seneste firmware-version og bekræfte installationen
- Du kan også åbne filen, hvis du ønsker det
- Gå nu til routerlogin.net og indtast routerens brugernavn og adgangskode
- Gå til afsnittet " Avanceret" eller "Indstillinger" (afsnittet varierer afhængigt af routermodellen)
- Klik på "Administration"
- Tryk på "Router-opdatering" eller " Firmwareopdatering "
- Vælg knappen "Vælg fil" og derefter " Gennemse ."
- Find og upload den downloadede zip-fil med opdateringen af din routers firmware, som du har downloadet.
- Klik på " Opdatering" og vente på, at opdateringen begynder
Opdateringen kan tage ca. 5 minutter at installere. Du må ikke oprette forbindelse til internettet lige efter opdateringen. Vent i stedet mindst 20 minutter, og lad routeren genstarte automatisk.
Se også: Raspberry Pi 4 WiFi virker ikke? Prøv disse løsningerKonklusion
Wi-fi-netværksenhederne fra Netgear Nighthawk er berømte for at have færre internetproblemer. Men hvis din Nighthawk-router stadig har oplevet Wi-fi-problemer, har vi forklaret seks tips til fejlfinding.