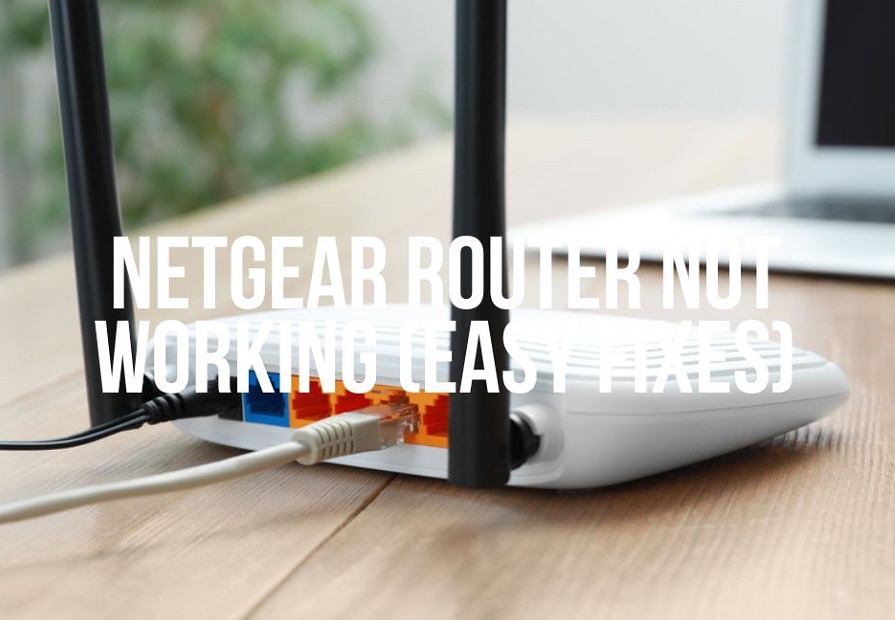สารบัญ
เราเตอร์ Wi-Fi มักจะถูกตั้งค่า ติดตั้งบนผนัง และถูกลืมเลือนไปตลอดกาล ปล่อยให้เน่าเปื่อยเป็นผุยผงเป็นเวลาหลายปี โดยเชื่อมต่อโทรศัพท์มือถือ คอมพิวเตอร์ แล็ปท็อป และเครื่องเล่นเกมหลายเครื่องกับการเชื่อมต่ออินเทอร์เน็ต
บางครั้ง มันใช้งานได้ไม่ดี และเป็นเพียงเพราะเราไม่ดูแลมันอย่างเหมาะสม การปฏิบัติต่อเราเตอร์ wifi เป็นอุปกรณ์สำคัญสามารถช่วยให้คุณเข้าใจบทบาทของเราเตอร์ในการให้บริการการเชื่อมต่ออินเทอร์เน็ตที่เหมาะสม เช่นเดียวกับอุปกรณ์อื่น ๆ เราเตอร์ wifi สามารถหยุดทำงานหรือเกิดความผิดพลาดหรือข้อผิดพลาดของซอฟต์แวร์ได้
ยิ่งไปกว่านั้น คุณได้ตัดสินใจอย่างสมเหตุสมผลแล้วหากคุณมีเราเตอร์ Netgear แม้ว่าแอป nighthawk อาจไม่มีอินเทอร์เฟซที่ตอบสนองได้ แต่ก็โดดเด่นในแง่ของประสิทธิภาพอินเทอร์เน็ต
ดูสิ่งนี้ด้วย: การตั้งค่ากล้อง Merkury Smart WiFiบทความนี้เป็นคำแนะนำฉบับสมบูรณ์เกี่ยวกับปัญหาการเชื่อมต่อต่างๆ และวิธีการแก้ไขเราเตอร์ Netgear ที่ไม่ทำงาน
เราเตอร์ Netgear Nighthawk คืออะไร
Netgear nighthawk นำเสนอคอลเลกชันของเราเตอร์ wifi, ฮอตสปอต 5G, ตัวขยายสัญญาณไร้สาย, ระบบเมช และโมเด็มเสียงสำหรับการเชื่อมต่อ WiFi พิเศษ ไม่ว่าคุณจะอยู่ที่ไหน เราเตอร์ Netgear เป็นหนึ่งในเราเตอร์ไร้สายที่ล้ำสมัยที่สุดและเร็วที่สุด
เราเตอร์ไร้สาย Netgear เป็นอุปกรณ์ครบวงจรสำหรับความต้องการ Wifi ทั้งหมดของคุณ ด้วยประสิทธิภาพที่ไร้รอยต่อ การครอบคลุมที่กว้างขวาง และการรักษาความปลอดภัยทางไซเบอร์ เราเตอร์ Netgear จึงเป็นตัวเลือกแรกสำหรับเครือข่ายไร้สายที่ดีกว่า
คุณลักษณะเฉพาะบางอย่างของเราเตอร์ Netgear nighthawk ประกอบด้วย:
- ติดตั้งง่าย
- QoS ขั้นสูง
- USB 2.0 และ 3.0
- ดูอัลแบนด์
- Wifi แอปการจัดการ
- โปรเซสเซอร์ Quad-core
- การป้องกันภัยคุกคามทางไซเบอร์
- การรวมลิงก์
- Beamforming
- การควบคุมโดยผู้ปกครอง
- Multi-gig LAN และ WAN
ปัญหาเกี่ยวกับเราเตอร์ Netgear ทั่วไป
เราเตอร์ Netgear มีชื่อเสียงที่น่าประทับใจในฐานะเราเตอร์ wifi ไร้สายที่ไม่มีที่ติ อย่างไรก็ตาม ด้วยเทคโนโลยีที่น่าทึ่งเช่นนี้ เรายังคงพบปัญหาอินเทอร์เน็ตได้
ไม่มีอะไรน่าหงุดหงิดไปกว่าการหาคำตอบว่าเหตุใดจึงมีการเข้าถึงอินเทอร์เน็ตที่ไม่ดี ก่อนที่จะพูดถึงวิธีการต่างๆ ในการแก้ไขเราเตอร์ Netgear ไม่ทำงาน คุณต้องระบุสาเหตุที่อยู่เบื้องหลัง ต่อไปนี้คือปัญหาอินเทอร์เน็ตทั่วไปที่คุณอาจพบหากคุณมีเราเตอร์ไร้สาย nighthawk
- การดาวน์โหลดและอัปโหลดช้า
- สัญญาณ Wifi ลดลง
- เฟิร์มแวร์เราเตอร์ที่ล้าสมัย
- ข้อมูลรับรองการเข้าสู่ระบบไม่ถูกต้อง
- เราเตอร์ร้อนเกินไป
- การเชื่อมต่ออินเทอร์เน็ตอ่อน
วิธีแก้ปัญหาเบื้องต้นเพื่อแก้ไขเราเตอร์ Netgear ไม่ทำงาน
อะไรก็ตาม เหตุผล วิธีการแก้ไขปัญหาที่อธิบายด้านล่างสามารถแก้ไขปัญหาอินเทอร์เน็ตที่คุณอาจเผชิญได้
- เข้าสู่ระบบเราเตอร์ Netgear Nighthawk ของคุณ
ท่ามกลางเคล็ดลับการแก้ปัญหาต่างๆ ให้ลงชื่อเข้าใช้ เราเตอร์ Netgear ดีที่สุด
ต่อไปนี้เป็นวิธีการเข้าสู่ระบบ:
- เปิดใช้ อินเทอร์เน็ตเบราว์เซอร์ (เช่น Chrome, Opera, Firefox,ฯลฯ)
- ในแถบค้นหา พิมพ์ URL นี้ www.routerlogin.net
- หากคุณไม่สามารถเข้าถึงเว็บไซต์นี้ คุณยังสามารถพิมพ์ ที่อยู่ IP ของเราเตอร์ของคุณ บนแถบค้นหา
- เมื่อเสร็จแล้ว ให้ป้อน จากนั้น หน้าเว็บสำหรับเข้าสู่ระบบ จะมา
- เขียน ข้อมูลรับรองการเข้าสู่ระบบ ของเราเตอร์ของคุณ เช่นชื่อผู้ใช้และรหัสผ่าน
- เมื่อเข้าสู่ระบบแล้ว คุณจะเห็นปัญหาหลักของเราเตอร์ Netgear
- วงจรไฟฟ้าเราเตอร์ Netgear Nighthawk Wifi
รอบการเปิดเครื่องคล้ายกับการรีบูต อย่างไรก็ตามมันเป็นกระบวนการที่ทำด้วยมือ การหมุนเวียนพลังงานเราเตอร์ Netgear ของคุณจะปิดและรีเฟรชทุกกิจกรรมในเราเตอร์ ยิ่งไปกว่านั้น ยังลบ captcha และข้อมูลที่ไม่จำเป็นซึ่งอาจทำให้เราเตอร์ไม่สามารถเชื่อมต่อกับอินเทอร์เน็ตได้
คุณสามารถรีสตาร์ทเราเตอร์ได้สามวิธี คุณสามารถรีสตาร์ทเราเตอร์ Netgear Wifi โดยทำตามขั้นตอนต่อไปนี้:
ด้วยปุ่มเปิด/ปิด
- กดปุ่ม ปุ่มเปิด/ปิด<11 ค้างไว้> ของเราเตอร์ Netgear ของคุณ
- ปล่อยเมื่ออินเทอร์เน็ตและไฟแสดงการทำงานดับลง
- รอ 1 นาทีและปล่อยให้เราเตอร์ปิดลงอย่างสมบูรณ์
- เปิด Netgear เราเตอร์โดยกดปุ่มเปิด/ปิดอีกครั้ง
ไม่มีปุ่มเปิด/ปิด
ปุ่มเปิดปิดอยู่ในเราเตอร์ไร้สายของ Netgear เกือบทุกตัว อย่างไรก็ตาม หากคุณหาไม่พบ คุณสามารถทำตามขั้นตอนเหล่านี้:
- ถอดปลั๊กเราเตอร์ออกจากแหล่งจ่ายไฟของเต้ารับ
- รอ 30 วินาที
- เชื่อมต่อเราเตอร์กลับไปที่แหล่งจ่ายไฟ
ผ่านแอป Netgear Nighthawk
ดูสิ่งนี้ด้วย: วิธีใช้ AT&T International WiFiคุณยังสามารถลองใช้พลังงานหมุนเวียนเราเตอร์ Netgear ได้จากแอป นี่คือวิธีการ
- เปิด แอป Nighthawk บนโทรศัพท์ของคุณ
- แดชบอร์ดจะปรากฏขึ้นบนหน้าจอ
- มองหาตัวเลือก “เชื่อมต่อระยะไกล” แล้วเลือก
- คลิกไอคอนหน้าแรกที่ด้านบนซ้ายของหน้าจอ
- เลือก “รีบูต”
- แถบยืนยันจะปรากฏขึ้น ระบบอาจแจ้งให้คุณป้อน ข้อมูลรับรองการเข้าสู่ระบบ
- เมื่อพิมพ์แล้ว ให้คลิกที่ปุ่ม "รีบูต" อีกครั้ง แถบการโหลดของการรีบูตจะปรากฏขึ้นบนหน้าจอของคุณ ซึ่งแสดงว่าเราเตอร์ Netgear Nighthawk ของคุณอยู่ระหว่างการรีบูต
อาจใช้เวลาประมาณ 2 ถึง 5 นาทีในการรีบูตจนเสร็จสมบูรณ์
<13หากคุณประสบปัญหาเครือข่าย wifi กับเราเตอร์ Netgear Nighthawk Wifi คุณควรลองรีบูต การรีบูต หรือที่เรียกกันทั่วไปว่าการเริ่มต้นใหม่ เป็นกระบวนการที่จะบังคับเราเตอร์ของคุณหากไม่ได้เชื่อมต่ออินเทอร์เน็ต
โดยส่วนใหญ่แล้ว การรีสตาร์ทเป็นสิ่งที่จำเป็นในการแก้ปัญหาการเชื่อมต่อทั่วไป เช่น ประสิทธิภาพเน็ตช้า ถูกจำกัด ความครอบคลุม ข้อผิดพลาดในการอัปเดต สัญญาณ wifi อ่อน ฯลฯ การรีบูตไม่ได้ลบการตั้งค่าเราเตอร์ของคุณ
นี่คือวิธีที่คุณสามารถรีบูตเราเตอร์ไร้สาย Netgear ของคุณ
ขั้นตอนที่ #01 ไปที่เบราว์เซอร์บนโทรศัพท์หรือคอมพิวเตอร์ที่มีการเชื่อมต่ออินเทอร์เน็ตจากเราเตอร์ Netgear Nighthawk
ขั้นตอน # 02 พิมพ์ URL นี้ www.routerlogin.net และ หน้าจอการเข้าสู่ระบบปรากฏขึ้น
ขั้นตอนที่ # 03 ป้อน ชื่อผู้ใช้และรหัสผ่าน ของเราเตอร์ Netgear ของคุณ
ขั้นตอนที่ #04 เมื่อเข้าสู่ระบบแล้ว ใน คุณจะถูกนำไปที่ หน้าแรก
ขั้นตอนที่ # 05 เลือกตัวเลือก “ขั้นสูง”
ขั้นตอน # 06 เลื่อนและแตะ “รีบูต” สำหรับเราเตอร์ Pro Gaming คลิกที่ จุดสามจุด ที่มุมบนขวาแล้วแตะปุ่ม “รีบูต”
ขั้นตอน # 07 อนุญาตให้เราเตอร์รีบูตตัวเองและลองเชื่อมต่อกับอินเทอร์เน็ต
หากปัญหายังคงอยู่หลังจากวิธีนี้ ให้ลองทำการฮาร์ดรีเซ็ตบนเราเตอร์ของคุณ
- ฮาร์ดรีเซ็ตเราเตอร์ Netgear
การรีเซ็ตเราเตอร์ Netgear Nighthawk ใดๆ จะลบการตั้งค่าเราเตอร์และอินเทอร์เน็ตทั้งหมด การรีเซ็ตเราเตอร์ Netgear อาจทำให้การตั้งค่าเราเตอร์เป็นค่าเริ่มต้นจากโรงงาน
โปรดดูขั้นตอนด้านล่างเพื่อทำการรีเซ็ตเป็นค่าเริ่มต้นจากโรงงาน
- ตรวจสอบให้แน่ใจว่าไฟเปิด/ปิดของเราเตอร์ Netgear Nighthawk ของคุณ เปิดอยู่
- มองหา ปุ่มรีเซ็ต ที่ด้านหลังของเราเตอร์
ปุ่มรีเซ็ตปิดอยู่ ดังนั้นคุณอาจใช้วัตถุปลายแหลมกดได้ เช่น คลิปหนีบกระดาษ
- โดยใช้คลิปหนีบกระดาษ กดปุ่ม Factory Reset ค้างไว้ 7วินาที
- ปล่อยปุ่มเมื่อปิดไฟและสัญญาณอินเทอร์เน็ต
รอสักครู่แล้วเปิดเราเตอร์ เมื่อคุณเชื่อมต่อกับเราเตอร์นี้ คุณจะต้องป้อนชื่อผู้ใช้และรหัสผ่านสำหรับเข้าสู่ระบบเริ่มต้น คุณสามารถดูข้อมูลประจำตัวเหล่านั้นได้ในกล่องผลิตภัณฑ์ข้างหมายเลขรุ่นของเราเตอร์
- ทดสอบการเชื่อมต่อแบบมีสายผ่านสายอีเทอร์เน็ต
หากเราเตอร์ Netgear Nighthawk ของคุณเชื่อมต่อกับ อินเทอร์เน็ตในอดีต เรียกใช้การทดสอบอย่างรวดเร็วเพื่อดูว่าผู้ให้บริการอินเทอร์เน็ต (ISP) ของคุณไม่ใช่ผู้ร้ายหลักหรือไม่ ทำตามขั้นตอนเหล่านี้:
ขั้นตอน #01 ปิดการเชื่อมต่อไร้สายของเราเตอร์และเชื่อมต่อกับคอมพิวเตอร์ด้วยสายอีเทอร์เน็ต
ขั้นตอน #02 รีสตาร์ทคอมพิวเตอร์และค้นหาเครือข่าย wifi ที่ใช้งานได้
ขั้นตอน # 03 เปิดและปิดเราเตอร์ Nighthawk หรือโมเด็มใดๆ ที่เชื่อมต่ออยู่ คุณสามารถเชื่อมต่อโมเด็มโดยตรงกับคอมพิวเตอร์แทนเราเตอร์ของคุณเท่านั้น
ติดต่อฝ่ายสนับสนุนของ Netgear หรือผู้ให้บริการอินเทอร์เน็ต หากคุณไม่เห็นสัญญาณ Wi-Fi หรือเราเตอร์ไม่เชื่อมต่อกับอินเทอร์เน็ต
ยิ่งไปกว่านั้น หากคุณมีอินเทอร์เน็ตที่เสถียรผ่านการเชื่อมต่อแบบใช้สายแต่มีปัญหาในเครือข่ายไร้สาย เราเตอร์ Netgear nighthawk จะไม่สามารถส่งสัญญาณ Wifi ได้ หากต้องการเปิดใช้งานสัญญาณเราเตอร์ไร้สาย ให้ไปที่การตั้งค่าเราเตอร์บนเว็บหรือแอป
- ตรวจสอบเฟิร์มแวร์เราเตอร์ Nighthawk เพื่ออัปเดต
เฟิร์มแวร์คือระบบปฏิบัติการสำหรับเราเตอร์ของคุณที่มีอินเทอร์เฟซ โปรโตคอลระบบ ลักษณะการกำหนดค่า และการตั้งค่าความปลอดภัย Netgear Nighthawk ออกเฟิร์มแวร์เวอร์ชันอัปเดตเป็นประจำ เฟิร์มแวร์มีบทบาทสำคัญในการปรับปรุงประสิทธิภาพการเชื่อมต่อของเราเตอร์ของคุณ
เพื่อให้แน่ใจว่าเราเตอร์ประสิทธิภาพสูงและคุณลักษณะล่าสุดใน nighthawk ของคุณ ตรวจสอบให้แน่ใจว่าเฟิร์มแวร์ของเราเตอร์ไม่ล้าสมัย เราขอแนะนำให้อัปเดตเฟิร์มแวร์เวอร์ชันใหม่ล่าสุด ต่อไปนี้คือวิธีตรวจสอบการอัปเดต
- เชื่อมต่อเราเตอร์กับคอมพิวเตอร์ผ่าน สายอีเทอร์เน็ต
- ไปที่ไซต์สนับสนุน Netgear
- พิมพ์ชื่อผลิตภัณฑ์และหมายเลขรุ่นของเราเตอร์ nighthawk ในหน้าแรก
- เลือกตัวเลือก “ดาวน์โหลด”
- คลิกที่ เฟิร์มแวร์เวอร์ชันล่าสุด และยืนยันการติดตั้ง
- คุณยังสามารถเปิดไฟล์ได้หากต้องการ
- ไปที่ routerlogin.net แล้วพิมพ์ชื่อผู้ใช้และรหัสผ่านของเราเตอร์
- ไปที่ ส่วน “ ขั้นสูง” หรือ “การตั้งค่า” (ส่วนนี้จะแตกต่างกันไปตามรุ่นของเราเตอร์)
- คลิกที่ “การดูแลระบบ”
- แตะที่ “อัปเดตเราเตอร์” หรือ “ อัปเดตเฟิร์มแวร์ “
- เลือกปุ่ม “เลือกไฟล์” จากนั้น “ เรียกดู ”
- ค้นหาและอัปโหลดไฟล์ zip ที่ดาวน์โหลดมาของการอัปเดตเฟิร์มแวร์เราเตอร์ของคุณ
- คลิกที่ “ อัปเดต” และรอการอัปเดตเริ่มต้น
การอัปเดตอาจใช้เวลาประมาณ 5 นาทีในการติดตั้ง อย่าเชื่อมต่ออินเทอร์เน็ตทันทีหลังการอัปเดต แต่ให้รออย่างน้อย 20 นาทีและปล่อยให้เราเตอร์รีสตาร์ทโดยอัตโนมัติ
สรุป
อุปกรณ์เครือข่าย Wi-Fi โดย Netgear Nighthawk มีชื่อเสียงในด้านปัญหาอินเทอร์เน็ตน้อยลง อย่างไรก็ตาม หากเราเตอร์ nighthawk ของคุณยังคงประสบปัญหา Wi-Fi เราได้อธิบายเคล็ดลับในการแก้ปัญหา 6 ข้อ