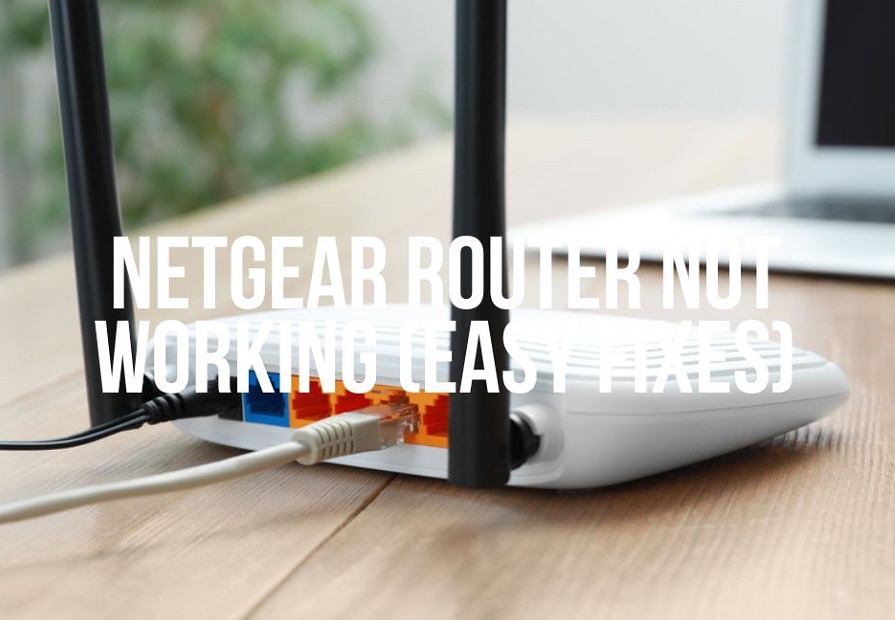Зміст
Wifi роутер часто налаштовують, вішають на стіну і забувають про нього назавжди, залишаючи припадати пилом роками, підключаючи до інтернету кілька мобільних телефонів, комп'ютерів, ноутбуків та ігрових приставок.
Іноді він не працює належним чином, і це лише тому, що ми не дбаємо про нього належним чином. Ставлення до wi-fi роутера як до важливого пристрою може допомогти вам зрозуміти його роль у забезпеченні належного інтернет-з'єднання. Як і будь-який інший пристрій, wi-fi роутер може перестати працювати або зазнати будь-яких програмних збоїв чи помилок.
Крім того, ви зробили розумний вибір, якщо у вас є роутер Netgear. Хоча його додаток nighthawk може не мати адаптивного інтерфейсу, він справді вирізняється високою швидкістю роботи в Інтернеті.
Ця стаття є повним посібником про різні проблеми з підключенням та методи вирішення проблем, пов'язаних з непрацюючим роутером Netgear.
Що таке маршрутизатор Netgear Nighthawk
Netgear nighthawk пропонує колекцію Wi-Fi маршрутизаторів, точок доступу 5G, бездротових подовжувачів, mesh-систем і голосових модемів для спеціального WiFi-з'єднання, де б ви не знаходилися. Маршрутизатор Netgear є одним з найсучасніших і найшвидших бездротових маршрутизаторів.
Wi-Fi-маршрутизатор Netgear - це універсальний пристрій для задоволення всіх ваших потреб у бездротовому зв'язку. Завдяки бездоганній продуктивності, широкому покриттю та кібербезпеці, маршрутизатори Netgear є найкращим вибором для створення кращої бездротової мережі.
Деякі унікальні особливості маршрутизатора Netgear nighthawk включають в себе:
- Просте налаштування
- Розширений QoS
- USB 2.0 і 3.0
- Дводіапазонний
- Додаток для керування Wi-Fi
- Чотирьохядерний процесор
- Захист від кіберзагроз
- Агрегація посилань
- Балочне формоутворення
- Батьківський контроль
- Багатогігабітна локальна та глобальна мережа
Поширені проблеми з маршрутизаторами Netgear
Маршрутизатор Netgear має вражаючу репутацію бездоганного бездротового Wi-Fi маршрутизатора. Однак, маючи таку неймовірну технологію, все одно можна зіткнутися з проблемами в Інтернеті.
Ніщо так не розчаровує, як з'ясування причин поганого доступу до Інтернету. Перш ніж обговорювати різні методи усунення несправності роутера Netgear, ви повинні визначити причину її виникнення. Ось деякі поширені проблеми з Інтернетом, з якими ви можете зіткнутися, якщо у вас є бездротовий роутер nighthawk;
- Повільне завантаження та вивантаження
- Падіння сигналу Wi-Fi
- Застаріла прошивка маршрутизатора
- Неправильні облікові дані для входу
- Перегрів роутера
- Слабке підключення до Інтернету
Основні методи усунення несправностей у роботі маршрутизатора Netgear
Незалежно від причини, описані нижче методи усунення несправностей можуть вирішити будь-яку проблему з інтернетом, з якою ви можете зіткнутися.
- Увійдіть до маршрутизатора Netgear Nighthawk
Серед різних порад щодо усунення несправностей найкращою є вхід до маршрутизатора Netgear.
Ось як увійти в систему:
- Запустити інтернет-браузер (наприклад, Chrome, Opera, Firefox тощо).
- У рядку пошуку введіть цю URL-адресу www.routerlogin.net
- Якщо ви не можете отримати доступ до цього веб-сайту, ви також можете ввести адресу вашого маршрутизатора IP-адреса в рядку пошуку
- Після цього введіть його, і на екрані з'явиться сторінка для входу прийде
- Напишіть облікові дані для входу вашого маршрутизатора, наприклад, ім'я користувача та пароль
- Увійшовши в систему, ви можете побачити основну проблему з роутером Netgear.
- Цикл живлення Wi-Fi-маршрутизатора Netgear Nighthawk
Вимкнення живлення схоже на перезавантаження, але це ручний процес. Вимкнення живлення маршрутизатора Netgear закриває і оновлює всі дії в маршрутизаторі. Крім того, воно також видаляє непотрібні капчі і дані, які можуть перешкоджати підключенню маршрутизатора до Інтернету.
Перезавантажити маршрутизатор можна трьома способами. Ви можете перезавантажити будь-який Wi-Fi-маршрутизатор Netgear будь-яким із цих способів:
За допомогою кнопки живлення
- Натисніть і утримуйте кнопку Кнопка живлення вашого роутера Netgear
- Відпустіть його, коли вимкнеться інтернет і світло
- Зачекайте 1 хвилину і дайте маршрутизатору повністю вимкнутися
- Увімкніть маршрутизатор Netgear, ще раз натиснувши кнопку живлення
Без кнопки живлення
Кнопка ввімкнення знаходиться майже на кожному бездротовому маршрутизаторі Netgear. Однак, якщо ви не можете її знайти, ви можете виконати такі дії:
- Від'єднайте роутер від розетки та вимкніть його з електромережі
- Зачекайте 30 секунд
- Підключіть роутер назад до джерела живлення
За допомогою програми Netgear Nighthawk
Ви також можете спробувати вимкнути живлення маршрутизаторів Netgear з програми. Ось як це зробити;
Дивіться також: Текстові повідомлення не надсилаються через Wi-Fi - ось реальне рішення- Відкрийте Додаток Nighthawk на твоєму телефоні.
- На екрані з'явиться інформаційна панель.
- Шукайте варіант "Підключитися віддалено" і виберіть його.
- Натисніть на головну іконку у верхньому лівому куті екрана.
- Виберіть "Перезавантаження"
- На екрані з'явиться рядок підтвердження, в якому вам може бути запропоновано ввести облікові дані для входу .
- Після введення знову натисніть кнопку "Перезавантажити". На екрані з'явиться панель завантаження перезавантаження, яка вказує на те, що ваш маршрутизатор Netgear Nighthawk перебуває в процесі перезавантаження.
Перезавантаження може зайняти від 2 до 5 хвилин.
- Перезавантажте маршрутизатор Netgear через веб-інтерфейс
Якщо у вас виникли проблеми з мережею Wi-Fi у вашому маршрутизаторі Netgear Nighthawk, спробуйте перезавантажити його. Перезавантаження, також відоме як перезапуск, - це процес примусового ввімкнення маршрутизатора, якщо він не підключається до Інтернету.
У більшості випадків перезавантаження - це все, що потрібно для усунення поширених проблем з підключенням, таких як низька продуктивність мережі, обмежене покриття, помилка оновлення, слабкий сигнал Wi-Fi і т.д. Перезавантаження не стирає налаштування вашого роутера.
Ось як можна перезавантажити бездротовий маршрутизатор Netgear;
Крок № 01 Відкрийте браузер на телефоні або комп'ютері, підключеному до Інтернету через маршрутизатор Netgear Nighthawk.
Крок # 02 Введіть цю URL-адресу www.routerlogin.net, і з'явиться вікно для входу в систему
Крок # 03 Введіть ім'я користувача та пароль вашого роутера Netgear
Крок № 4 Після входу ви потрапите на сторінку головна сторінка
Крок № 05 Виберіть опцію "Просунутий"
Крок № 6 Прокрутіть і торкніться "Перезавантажити". Щоб отримати інформацію про маршрутизатор Pro Gaming, натисніть на три крапки у правому верхньому куті та натисніть кнопку "Перезавантаження" кнопку.
Крок № 07 Дозвольте роутеру перезавантажитися і спробуйте підключитися до інтернету.
Якщо проблема не зникає і після цього методу, спробуйте виконати жорстке скидання налаштувань на маршрутизаторі.
- Повне скидання налаштувань маршрутизатора Netgear
Виконання скидання налаштувань на будь-якому маршрутизаторі Netgear Nighthawk видаляє всі налаштування маршрутизатора та Інтернету. Скидання налаштувань маршрутизатора Netgear може призвести до відновлення заводських налаштувань маршрутизатора за замовчуванням.
Щоб виконати скидання до заводських налаштувань, зверніться до наведених нижче кроків;
- Переконайтеся, що індикатор живлення на маршрутизаторі Netgear Nighthawk увімкнений
- Шукайте Кнопка скидання на задній панелі маршрутизатора
Кнопка скидання заглиблена, тому для її натискання можна використовувати загострені предмети, наприклад, скріпку.
- За допомогою скріпки утримуйте кнопку скидання до заводських налаштувань протягом 7 секунд
- Відпустіть кнопку, коли індикатор живлення та інтернету вимкнеться
Зачекайте хвилину і увімкніть маршрутизатор. При підключенні до цього маршрутизатора вам потрібно буде ввести ім'я користувача та пароль для входу за замовчуванням. Ці облікові дані ви знайдете на коробці з продуктом поруч з номером моделі маршрутизатора.
- Перевірка дротового з'єднання через кабель Ethernet
Якщо ваш маршрутизатор Netgear Nighthawk раніше підключався до Інтернету, виконайте швидкий тест, щоб перевірити, чи не є основним винуватцем проблеми ваш постачальник послуг Інтернету. Виконайте такі дії:
Дивіться також: WiFi не працює на Mac? Ось як це можна виправитиКрок № 01 Вимкніть бездротове з'єднання маршрутизатора та підключіть його до комп'ютера за допомогою кабелю Ethernet
Крок # 02 Перезавантажте комп'ютер і знайдіть доступну мережу Wi-Fi
Крок # 03 Увімкніть і вимкніть маршрутизатор Nighthawk або підключений до нього модем. Ви можете підключити модем безпосередньо до комп'ютера, а не до маршрутизатора.
Зверніться до служби підтримки Netgear або інтернет-провайдера, якщо ви не бачите сигналів wi-fi або якщо маршрутизатор не підключається до Інтернету.
Крім того, якщо у вас стабільний доступ до Інтернету через дротове з'єднання, але проблеми з бездротовою мережею, можливо, маршрутизатор Netgear nighthawk не випромінює сигнал Wi-Fi. Щоб увімкнути сигнал бездротового маршрутизатора, перейдіть до налаштувань маршрутизатора на веб-сайті або в додатку.
- Перевірте прошивку маршрутизатора Nighthawk на наявність оновлень
Мікропрограма - це операційна система для вашого маршрутизатора, яка забезпечує інтерфейс, системні протоколи, способи конфігурації та налаштування безпеки. Netgear Nighthawk регулярно випускає оновлені версії мікропрограм. Мікропрограма відіграє важливу роль у підвищенні продуктивності підключення вашого маршрутизатора.
Щоб забезпечити високу продуктивність і найновіші функції вашого маршрутизатора nighthawk, переконайтеся, що його мікропрограма не застаріла. Ми рекомендуємо оновити найновішу версію мікропрограми. Ось як ви можете перевірити оновлення;
- Підключіть роутер до комп'ютера через Кабель Ethernet.
- Перейдіть на сайт служби підтримки Netgear.
- Введіть назву продукту та номер моделі маршрутизатора nighthawk на домашній сторінці.
- Виберіть пункт "Завантаження" варіант
- Натисніть на кнопку остання версія прошивки і підтвердити встановлення
- Ви також можете відкрити файл, якщо хочете
- Тепер перейдіть на routerlogin.net і введіть ім'я користувача та пароль вашого маршрутизатора
- Перейдіть до розділу " Просунутий" або "Налаштування" (розділ залежить від моделі роутера)
- Натисніть на "Адміністрація"
- Натисніть на "Оновлення маршрутизатора" або " Оновлення мікропрограми "
- Натисніть кнопку "Вибрати файл" а потім " Переглянути ."
- Знайдіть і завантажте завантажений zip-файл з оновленням прошивки вашого маршрутизатора.
- Натисніть на " Оновлення" і дочекайтеся початку оновлення
Встановлення оновлення може зайняти близько 5 хвилин. Не підключайтеся до інтернету одразу після оновлення. Зачекайте принаймні 20 хвилин і дайте маршрутизатору автоматично перезавантажитися.
Висновок
Мережеві пристрої Wi-Fi від Netgear Nighthawk славляться тим, що у них рідше виникають проблеми з інтернетом. Однак, якщо у вашого маршрутизатора Nighthawk все ж виникли проблеми з Wi-Fi, ми надали шість порад щодо їх усунення.