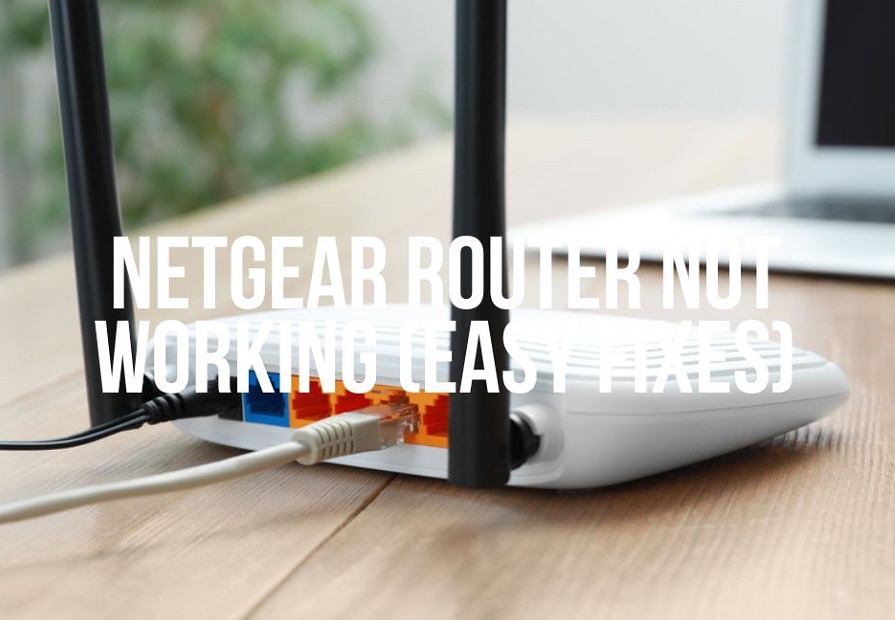Cuprins
Routerul Wifi este adesea instalat, montat pe perete și uitat pentru totdeauna, lăsat să putrezească în praf ani de zile, conectând mai multe telefoane mobile, computere, laptopuri și console de jocuri la conexiunea la internet.
Uneori, acesta nu funcționează bine și asta doar pentru că nu avem grijă de el în mod corespunzător. Tratarea routerului wifi ca pe un dispozitiv esențial vă poate ajuta să înțelegeți rolul său în asigurarea unei conexiuni la internet adecvate. Ca orice alt dispozitiv, routerul wifi poate, de asemenea, să nu mai funcționeze sau să sufere orice defecțiune sau eroare de software.
În plus, ați făcut o alegere rațională dacă aveți routerul Netgear. Deși aplicația sa nighthawk nu are o interfață receptivă, se remarcă în ceea ce privește performanța internetului.
Acest articol este un ghid complet despre diferite probleme de conectivitate și metode de rezolvare a problemei routerului Netgear care nu funcționează.
Ce este un router Netgear Nighthawk Router
Netgear nighthawk oferă o colecție de routere wifi, hotspot-uri 5G, extender wireless, sisteme mesh și modemuri de voce pentru o conexiune WiFi specială oriunde te-ai afla. Routerul Netgear se numără printre cele mai de ultimă generație și mai rapide routere wireless.
Routerul wifi Netgear este un dispozitiv unic pentru toate nevoile dvs. de Wifi. Cu performanțe fără cusur, acoperire largă și securitate cibernetică, routerele Netgear sunt prima alegere pentru o rețea wireless mai bună.
Unele caracteristici unice ale routerului Netgear nighthawk includ:
- Configurare ușoară
- QoS avansat
- USB 2.0 și 3.0
- Bandă dublă
- Aplicație de gestionare a Wifi
- Procesor Quad-core
- Protecția împotriva amenințărilor cibernetice
- Agregarea legăturilor
- Formarea de fascicule
- Controale parentale
- Multi-gig LAN și WAN
Probleme comune ale routerului Netgear
Routerul Netgear are o reputație impresionantă de router wifi wireless imaculat. Cu toate acestea, cu o tehnologie atât de incredibilă, se pot întâmpina totuși probleme cu internetul.
Nimic nu este mai frustrant decât să îți dai seama de ce există un acces slab la internet. Înainte de a discuta despre diferite metode de rezolvare a routerului Netgear care nu funcționează, trebuie să identifici motivul din spatele acestuia. Iată câteva probleme comune legate de internet pe care le poți întâmpina dacă ai un router wireless nighthawk;
- Descărcări și încărcări lente
- Semnalul Wifi scade
- Firmware de router învechit
- Credențiale de autentificare greșite
- Router supraîncălzit
- Conexiune slabă la Internet
Metode de depanare de bază pentru a repara routerul Netgear care nu funcționează
Oricare ar fi motivul, metodele de depanare descrise mai jos pot rezolva orice problemă de internet cu care vă confruntați.
- Conectați-vă la routerul Netgear Nighthawk
Dintre diferitele sfaturi de depanare, conectarea la routerul Netgear este cea mai bună.
Iată cum să vă conectați:
- Lansați un browser de internet (cum ar fi Chrome, Opera, Firefox, etc.)
- În bara de căutare, tastați următorul URL www.routerlogin.net
- Dacă nu puteți accesa acest site web, puteți de asemenea să tastați adresa de e-mail a routerului dvs. Adresa IP pe bara de căutare
- După aceea, introduceți-o și un pagina web de conectare va veni
- Scrieți credențiale de conectare a routerului, cum ar fi numele de utilizator și codul de acces
- După ce v-ați conectat, puteți vedea problema principală a routerului Netgear.
- Ciclul de alimentare a routerului Netgear Nighthawk Wifi
Ciclul de alimentare este similar cu o repornire. Cu toate acestea, este un proces manual. Ciclul de alimentare a routerului Netgear închide și reîmprospătează fiecare activitate din router. Mai mult, șterge și capturile și datele inutile care ar putea împiedica routerul să se conecteze la internet.
Există trei moduri în care puteți reporni routerul. Puteți reporni orice router Netgear Wifi urmând oricare dintre aceste moduri:
Cu un buton de pornire
- Apăsați și mențineți apăsat butonul Butonul de alimentare a routerului Netgear
- Eliberați-o după ce internetul și lumina de alimentare sunt oprite.
- Așteptați 1 minut și lăsați routerul să se închidă complet.
- Porniți routerul Netgear apăsând din nou butonul de alimentare.
Fără buton de pornire
Butonul de alimentare se află în aproape toate routerele fără fir Netgear. Cu toate acestea, dacă nu îl găsiți, puteți efectua acești pași:
- Deconectați routerul de la sursa de alimentare a prizei de perete
- Așteptați 30 de secunde
- Conectați din nou routerul la sursa de alimentare
Prin intermediul aplicației Netgear Nighthawk
De asemenea, puteți încerca să porniți routerele Netgear din aplicație. Iată cum;
- Deschideți fereastra Aplicația Nighthawk pe telefon.
- Pe ecran se va afișa un tablou de bord.
- Căutați opțiunea "Conectare de la distanță" și selectați-o.
- Dați clic pe pictograma "Acasă" din stânga sus a ecranului.
- Selectați "Reboot"
- Se va afișa o bară de confirmare. Este posibil să vi se solicite să introduceți codul credențiale de conectare .
- Odată tastat, faceți clic din nou pe butonul "Reboot". Pe ecran va apărea o bară de încărcare a repornirii, indicând că routerul Netgear Nighthawk este în curs de repornire.
Este posibil să dureze între 2 și 5 minute până la finalizarea repornirii.
- Repornirea routerului Netgear prin interfața web
Dacă întâmpinați probleme de rețea wifi cu routerul dvs. Netgear Nighthawk Wifi, ar trebui să încercați să îl reporniți. Repornirea, cunoscută în mod obișnuit sub numele de restart, este un proces de forțare a routerului dacă acesta nu se conectează la internet.
De cele mai multe ori, o repornire este tot ceea ce este necesar pentru a rezolva problemele comune de conectivitate, cum ar fi performanțe lente ale rețelei, acoperire limitată, erori de actualizare, semnal wifi slab etc. O repornire nu șterge setările routerului.
Iată cum puteți reporni routerul wireless Netgear;
Pasul # 01 Accesați un browser de pe un telefon sau un computer care are o conexiune la internet de la routerul Netgear Nighthawk.
Pasul # 02 Tastați acest URL www.routerlogin.net și apare un afișaj de autentificare
Pasul # 03 Introduceți numărul nume de utilizator și parolă a routerului Netgear
Pasul # 04 După ce v-ați conectat, veți fi direcționat către pagina pagina de start
Pasul # 05 Selectați opțiunea "Avansat"
Pasul # 06 Derulați și apăsați pe "Reboot." Pentru routerul Pro Gaming, faceți clic pe butonul trei puncte din colțul din dreapta sus și atingeți butonul "Reboot" buton.
Pasul # 07 Lăsați routerul să se repornească singur și încercați să vă conectați la internet.
Vezi si: Configurarea MSRM WiFi Extender: Ghidul complet de configurareDacă problema persistă după această metodă, încercați să efectuați o resetare completă a routerului.
- Resetarea hard reset a routerului Netgear
Efectuarea unei resetări pe orice router Netgear Nighthawk șterge toate setările routerului și ale internetului. O resetare a routerului Netgear îl poate aduce la setările implicite din fabrică ale routerului.
Consultați pașii de mai jos pentru a efectua o resetare din fabrică;
- Asigurați-vă că lumina de alimentare a routerului Netgear Nighthawk este aprinsă.
- Căutați Buton de resetare pe partea din spate a routerului dvs.
Butonul de resetare este încastrat, astfel încât puteți folosi un obiect ascuțit pentru a-l apăsa, cum ar fi o agrafă de hârtie.
- Cu ajutorul unei agrafe de hârtie, țineți apăsat butonul Factory Reset timp de 7 secunde.
- Eliberați butonul odată ce lumina de alimentare și de internet este stinsă
Așteptați un minut și porniți routerul. Când vă conectați la acest router, vi se va cere să introduceți numele de utilizator și parola de conectare implicite. Puteți găsi aceste credențiale în caseta produsului de lângă numărul de model al routerului.
- Testați conexiunea cu fir prin cablu Ethernet
Dacă routerul Netgear Nighthawk s-a conectat la internet în trecut, efectuați un test rapid pentru a vedea dacă furnizorul de servicii de internet (ISP) nu este principalul vinovat. Urmați acești pași:
Pasul # 01 Dezactivați conectivitatea fără fir a routerului și conectați-l la un computer cu un cablu Ethernet.
Pasul # 02 Reporniți computerul și căutați o rețea wifi disponibilă.
Pasul # 03 Porniți și opriți routerul Nighthawk sau orice modem conectat la acesta. Puteți conecta modemul doar direct la un computer în locul routerului.
Contactați serviciul de asistență Netgear sau furnizorul de servicii de internet dacă nu vedeți niciun semnal wi-fi sau dacă routerul nu se conectează la internet.
În plus, dacă aveți acces stabil la internet printr-o conexiune prin cablu, dar probleme în rețeaua wireless, este posibil ca routerul Netgear nighthawk să nu emită semnal Wifi. Pentru a activa semnalele routerului wireless, accesați setările routerului pe web sau în aplicație.
- Verificați dacă firmware-ul routerului Nighthawk este actualizat
Un firmware este un sistem de operare pentru routerul dvs. care oferă o interfață, protocoale de sistem, maniere de configurare și setări de securitate. Netgear Nighthawk lansează în mod regulat versiuni actualizate de firmware. Firmware-ul joacă un rol semnificativ în îmbunătățirea performanței de conectivitate a routerului dvs.
Vezi si: Cum să activați Wifi pe UbuntuPentru a asigura performanțe ridicate și cele mai recente caracteristici ale routerului dvs. nighthawk, asigurați-vă că firmware-ul routerului nu este depășit. Vă recomandăm să actualizați cea mai nouă versiune de firmware. Iată cum puteți verifica actualizările;
- Conectați routerul la un computer prin intermediul unui Cablu Ethernet.
- Accesați site-ul de asistență Netgear.
- Tastați numele produsului și numărul modelului routerului nighthawk pe pagina principală.
- Selectați "Descărcări" opțiunea
- Faceți clic pe butonul cea mai recentă versiune de firmware și confirmați instalarea
- De asemenea, puteți deschide fișierul dacă doriți
- Acum mergeți la routerlogin.net și introduceți numele de utilizator și parola routerului dvs.
- Mergeți la secțiunea " Avansat" sau "Setări" (secțiunea variază în funcție de modelul de router)
- Faceți clic pe "Administrație"
- Apăsați pe "Actualizare router" sau " Actualizarea firmware-ului "
- Selectați butonul "Choose File" și apoi " Răsfoiți ."
- Localizați și încărcați fișierul zip descărcat cu actualizarea firmware-ului routerului.
- Faceți clic pe " Actualizare" și așteptați ca actualizarea să înceapă
Instalarea actualizării poate dura aproximativ 5 minute. Nu vă conectați la conexiunea la internet imediat după actualizare, ci așteptați cel puțin 20 de minute și permiteți routerului să repornească automat.
Concluzie
Dispozitivele de rețea Wi-fi de la Netgear Nighthawk sunt renumite pentru faptul că se confruntă cu mai puține probleme de internet. Cu toate acestea, dacă routerul dvs. nighthawk a întâmpinat în continuare probleme Wi-Fi, am explicat șase sfaturi de depanare.