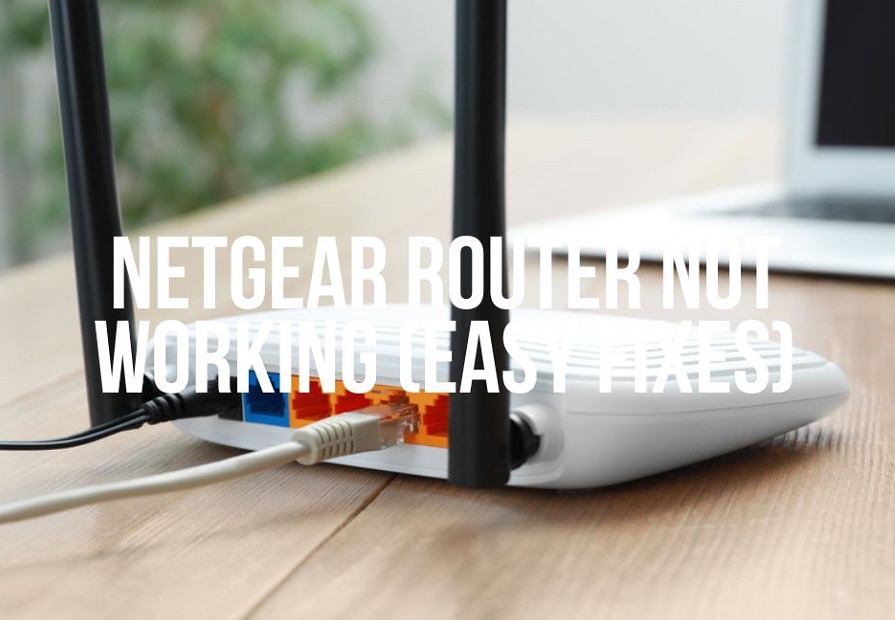فهرست مطالب
روتر Wifi اغلب راهاندازی میشود، روی دیوار نصب میشود، و برای همیشه فراموش میشود، سالها در گرد و غبار پوسیده میشود و چندین تلفن همراه، رایانه، لپتاپ، و کنسولهای بازی را به اتصال اینترنت متصل میکند.
گاهی اوقات ، عملکرد خوبی ندارد و فقط به این دلیل است که ما به درستی از آن مراقبت نمی کنیم. در نظر گرفتن روتر وای فای به عنوان یک دستگاه ضروری می تواند به شما در درک نقش آن در ارائه یک اتصال اینترنتی مناسب کمک کند. مانند هر دستگاه دیگری، روتر وایفای نیز میتواند کار نکند یا دچار هر گونه اشکال یا خطای نرمافزاری شود.
بهعلاوه، اگر روتر Netgear دارید، انتخاب معقولی انجام دادهاید. اگرچه برنامه nighthawk آن ممکن است یک رابط پاسخگو نداشته باشد، اما از نظر عملکرد اینترنت متمایز است.
این مقاله راهنمای کاملی در مورد مسائل مختلف اتصال و روشهای رفع مشکل کار نکردن روتر Netgear است.
روتر Netgear Nighthawk چیست
Netgear nighthawk مجموعهای از روترهای وایفای، نقاط اتصال 5G، توسعهدهندههای بیسیم، سیستمهای مش و مودمهای صوتی را برای اتصال ویژه WiFi در هر کجا که هستید ارائه میدهد. روتر Netgear یکی از پیشرفته ترین و سریع ترین روترهای بی سیم است.
روتر وای فای Netgear یک دستگاه یک مرحله ای برای تمام نیازهای Wifi شما است. با عملکرد یکپارچه، پوشش گسترده و امنیت سایبری، روترهای Netgear اولین انتخاب برای یک شبکه بی سیم بهتر هستند.
برخی از ویژگی های منحصر به فردروتر Netgear nighthawk شامل:
- Easy Setup
- Advanced QoS
- USB 2.0 and 3.0
- Dual-band
- Wifi برنامه مدیریت
- پردازنده چهار هسته ای
- محافظت از تهدید سایبری
- تجمع پیوند
- Beamforming
- کنترل های والدین
- LAN و WAN چند گیگ
مشکلات رایج روتر Netgear
روتر Netgear به عنوان یک روتر بیسیم بیعیب شهرت چشمگیری دارد. با این حال، با چنین فناوری باورنکردنی، هنوز هم میتوان با مشکلات اینترنت مواجه شد.
هیچ چیز خستهکنندهتر از این نیست که بفهمیم چرا دسترسی ضعیف به اینترنت وجود دارد. قبل از بحث در مورد روشهای مختلف برای رفع مشکل کار نکردن روتر Netgear، باید دلیل آن را شناسایی کنید. در اینجا برخی از مشکلات رایج اینترنت وجود دارد که ممکن است در صورت داشتن روتر بی سیم nighthawk با آنها مواجه شوید؛
- دانلودها و آپلودهای آهسته
- کاهش سیگنال Wifi
- سیستم افزار قدیمی روتر
- معتبر ورود اشتباه
- روتر بیش از حد گرم شده
- اتصال ضعیف اینترنت
روش های عیب یابی اساسی برای رفع مشکل کار نکردن روتر Netgear
هر چه باشد به همین دلیل، روشهای عیبیابی شرح دادهشده در زیر میتواند هر مشکل اینترنتی را که ممکن است با آن مواجه شوید حل کند.
- ورود به Netgear Nighthawk Router
از میان نکات مختلف عیبیابی، ورود به سیستم خود روتر Netgear بهترین است.
در اینجا نحوه ورود به سیستم آمده است:
- یک مرورگر اینترنتی را راه اندازی کنید (مانند Chrome، Opera، Firefox،و غیره)
- در نوار جستجو، این URL را تایپ کنید www.routerlogin.net
- اگر نمی توانید به این وب سایت دسترسی پیدا کنید، می توانید آدرس IP روتر خود را نیز وارد کنید. در نوار جستجو
- پس از انجام، آن را وارد کنید، و صفحه وب ورود می آید
- مطابقات ورود روتر خود را بنویسید مانند نام کاربری و رمز عبور
- بعد از ورود به سیستم، میتوانید مشکل اصلی روتر Netgear را مشاهده کنید.
- چرخه برق روتر Wifi Netgear Nighthawk
چرخه برق مشابه راه اندازی مجدد است. با این حال، این یک فرآیند دستی است. چرخه برق روتر Netgear شما همه فعالیتهای روتر را بسته و تازه میکند. علاوه بر این، کپچا و دادههای غیرضروری را که میتوانند مانع از اتصال روتر به اینترنت شوند، پاک میکند.
سه راه برای راهاندازی مجدد روتر وجود دارد. میتوانید هر روتر Wifi Netgear را با دنبال کردن یکی از راههای زیر راهاندازی مجدد کنید:
با یک دکمه روشن/خاموش
- دکمه روشن/خاموش را فشار داده و نگه دارید روتر Netgear خود را
- هنگامی که اینترنت و چراغ برق خاموش شد آن را رها کنید
- 1 دقیقه صبر کنید و اجازه دهید روتر شما به طور کامل خاموش شود
- روشن Netgear روتر با فشار دادن مجدد دکمه پاور
بدون دکمه پاور
دکمه پاور تقریباً در هر روتر بی سیم Netgear قرار دارد. با این حال، اگر نمی توانید آن را پیدا کنید، می توانید این مراحل را انجام دهید:
- روتر را از منبع تغذیه جدا کنیدپریز دیواری
- 30 ثانیه صبر کنید
- روتر را دوباره به منبع تغذیه وصل کنید
از طریق برنامه Netgear Nighthawk
همچنین میتوانید چرخه برق روترهای Netgear را از برنامه امتحان کنید. به این صورت است؛
- برنامه Nighthawk را در تلفن خود باز کنید.
- یک داشبورد روی صفحه نمایش داده می شود.
- به دنبال گزینه بگردید. "Connect Remotely" و آن را انتخاب کنید.
- روی نماد خانه در سمت چپ بالای صفحه کلیک کنید.
- انتخاب "Reboot"
- یک نوار تایید نمایش داده می شود. ممکن است از شما بخواهد که اعتبارنامه ورود را وارد کنید.
- پس از تایپ، دوباره روی دکمه "راه اندازی مجدد" کلیک کنید. نوار بارگیری راهاندازی مجدد روی صفحه نمایش شما ظاهر میشود که نشان میدهد روتر Netgear Nighthawk شما در حال راهاندازی مجدد است.
ممکن است حدود 2 تا 5 دقیقه طول بکشد تا راهاندازی مجدد کامل شود.
- روتر Netgear خود را از طریق رابط وب راه اندازی مجدد کنید
اگر با مشکل شبکه وای فای با روتر Wifi Netgear Nighthawk خود مواجه هستید، باید سعی کنید آن را راه اندازی مجدد کنید. راهاندازی مجدد، که معمولاً به عنوان راهاندازی مجدد شناخته میشود، فرآیندی است برای مجبور کردن روتر شما در صورت عدم اتصال به اینترنت.
بیشتر اوقات، راهاندازی مجدد تنها چیزی است که برای عیبیابی مشکلات رایج اتصال مانند عملکرد کند شبکه، محدود بودن آن لازم است. پوشش دهی، خطای به روز رسانی، سیگنال ضعیف وای فای و غیره. راه اندازی مجدد تنظیمات روتر شما را پاک نمی کند.
در اینجا نحوه راه اندازی مجدد روتر بی سیم Netgear آمده است؛
مرحله #01 به مرورگری در تلفن یا رایانه ای بروید که از طریق روتر Netgear Nighthawk شما به اینترنت متصل است
مرحله شماره 02 این URL را تایپ کنید www.routerlogin.net و نمایش ورود به سیستم ظاهر می شود
مرحله شماره 03 نام کاربری و رمز عبور روتر Netgear خود را وارد کنید
همچنین ببینید: نحوه دریافت وای فای بدون ارائه دهنده اینترنتمرحله شماره 04 پس از ثبت نام در، به صفحه اصلی
مرحله شماره 05 گزینه "پیشرفته" را انتخاب کنید
همچنین ببینید: بهترین توسعه دهنده محدوده Wifi در فضای باز - راهنمای خریدارانمرحله شماره 06 پیمایش کنید و روی "راه اندازی مجدد" ضربه بزنید. برای روتر Pro Gaming، روی سه نقطه در گوشه بالا سمت راست کلیک کنید و روی دکمه "Reboot" ضربه بزنید.
مرحله # 07 اجازه دهید روتر خود را راه اندازی مجدد کند و سعی کنید به اینترنت وصل شوید.
اگر بعد از این روش مشکل همچنان ادامه داشت، سعی کنید یک هارد ریست را در روتر خود انجام دهید.
- هارد ریست روتر Netgear
انجام بازنشانی در هر روتر Netgear Nighthawk، تمام تنظیمات روتر و اینترنت را پاک می کند. بازنشانی روتر Netgear ممکن است آن را به تنظیمات پیش فرض روتر کارخانه خود برساند.
برای انجام بازنشانی به تنظیمات کارخانه به مراحل زیر مراجعه کنید؛
- مطمئن شوید که چراغ Power روتر Netgear Nighthawk شما روشن است. روشن است
- به دنبال دکمه تنظیم مجدد در قسمت پشتی روتر خود بگردید
دکمه تنظیم مجدد فرو رفته است، بنابراین می توانید از یک شی نوک تیز برای فشار دادن آن استفاده کنید. مانند گیره
- با کمک گیره، دکمه Factory Reset را به مدت 7 نگه دارید.ثانیه
- پس از خاموش شدن چراغ برق و اینترنت دکمه را رها کنید
یک دقیقه صبر کنید و روتر خود را روشن کنید. هنگامی که به این روتر متصل می شوید، باید نام کاربری و رمز عبور پیش فرض ورود به سیستم را وارد کنید. میتوانید این اعتبارنامهها را در جعبه محصول در کنار شماره مدل روتر بیابید.
- آزمایش اتصال سیمی از طریق کابل اترنت
اگر روتر Netgear Nighthawk شما به اینترنت در گذشته، یک آزمایش سریع انجام دهید تا ببینید آیا ارائه دهنده خدمات اینترنت (ISP) شما مقصر اصلی نیست. این مراحل را دنبال کنید:
مرحله شماره 01 اتصال بی سیم روتر خود را خاموش کنید و آن را با کابل اترنت به رایانه متصل کنید
مرحله شماره 02 کامپیوتر خود را مجددا راه اندازی کنید و شبکه وای فای موجود را جستجو کنید
مرحله شماره 03 روتر Nighthawk یا هر مودم متصل به آن را روشن و خاموش کنید. فقط میتوانید مودم را بهجای روترتان مستقیماً به رایانه وصل کنید.
اگر سیگنالهای Wi-Fi یا روتر متصل به اینترنت را نمیبینید، با پشتیبانی Netgear یا ارائهدهنده خدمات اینترنت تماس بگیرید.
بهعلاوه، اگر از طریق اتصال سیمی به اینترنت دسترسی پایدار دارید اما در شبکه بیسیم مشکل دارید، روتر Netgear nighthawk نمیتواند سیگنال Wifi را منتشر کند. برای فعال کردن سیگنالهای روتر بیسیم، به تنظیمات روتر در وب یا برنامه بروید.
- سیستمافزار روتر Nighthawk را بررسی کنیدبه روز رسانی
سیستم عامل سیستم عاملی برای روتر شما است که یک رابط، پروتکل های سیستم، شیوه های پیکربندی و تنظیمات امنیتی را ارائه می دهد. Netgear Nighthawk نسخه سیستم عامل به روز شده را به طور مرتب منتشر می کند. سفتافزار نقش مهمی در بهبود عملکرد اتصال روتر شما ایفا میکند.
برای اطمینان از عملکرد بالا و آخرین ویژگیهای روتر nighthawk خود، مطمئن شوید که میانافزار روتر قدیمی نیست. توصیه می کنیم جدیدترین نسخه سیستم عامل را به روز کنید. در اینجا میتوانید بهروزرسانیها را بررسی کنید؛
- روتر را از طریق کابل اترنت به رایانه وصل کنید.
- به سایت پشتیبانی Netgear بروید.
- نام محصول و شماره مدل روتر nighthawk خود را در صفحه اصلی تایپ کنید.
- گزینه "دانلودها" را انتخاب کنید
- روی آخرین نسخه سیستم عامل کلیک کنید و نصب را تایید کنید
- در صورت تمایل می توانید فایل را نیز باز کنید
- اکنون به routerlogin.net بروید و نام کاربری و رمز عبور روتر خود را تایپ کنید
- به بخش " پیشرفته" یا "تنظیمات" (بخش بسته به مدل روتر متفاوت است)
- روی "Administration" کلیک کنید
- روی "بهروزرسانی روتر" یا " بهروزرسانی میانافزار "
- دکمه "انتخاب فایل" و سپس "<10" را انتخاب کنید>Browse ."
- فایل zip دانلود شده به روز رسانی سیستم عامل روتر خود را پیدا کرده و آپلود کنید.
- روی " Update" کلیک کنید و منتظر بمانید تا به روز رسانی شود.start
نصب بهروزرسانی ممکن است حدود 5 دقیقه طول بکشد. بلافاصله پس از بهروزرسانی به اینترنت متصل نشوید. در عوض، حداقل 20 دقیقه صبر کنید و اجازه دهید روتر خود به طور خودکار راه اندازی مجدد شود.
نتیجه گیری
دستگاه های شبکه Wi-Fi توسط Netgear Nighthawk به دلیل مشکلات کمتر اینترنت مشهور هستند. با این حال، اگر روتر nighthawk شما هنوز مشکلات Wi-Fi را تجربه کرده است، ما شش نکته عیب یابی را توضیح داده ایم.