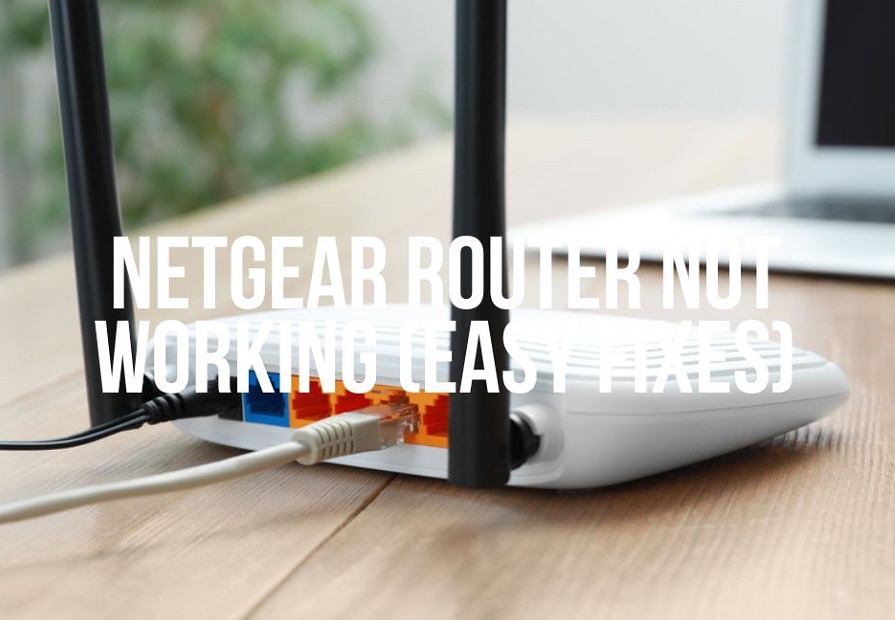Inhaltsverzeichnis
Wifi-Router werden oft aufgestellt, an der Wand montiert und dann für immer vergessen. Sie verrotten jahrelang im Staub und verbinden mehrere Mobiltelefone, Computer, Laptops und Spielkonsolen mit dem Internetanschluss.
Manchmal funktioniert er nicht gut, und das nur, weil wir uns nicht richtig um ihn kümmern. Wenn Sie den WLAN-Router als ein wichtiges Gerät betrachten, können Sie seine Rolle bei der Bereitstellung einer angemessenen Internetverbindung besser verstehen. Wie jedes andere Gerät kann auch der WLAN-Router aufhören zu funktionieren oder einen Softwarefehler aufweisen.
Außerdem haben Sie mit dem Netgear-Router eine vernünftige Wahl getroffen: Die Nighthawk-App hat zwar keine reaktionsschnelle Benutzeroberfläche, dafür aber eine hervorragende Internetleistung.
Dieser Artikel ist ein vollständiger Leitfaden über verschiedene Verbindungsprobleme und Methoden zur Behebung der Netgear-Router nicht funktioniert.
Was ist ein Netgear Nighthawk Router
Netgear nighthawk bietet eine Reihe von WLAN-Routern, 5G-Hotspots, Wireless-Extendern, Mesh-Systemen und Voice-Modems für eine besondere WLAN-Verbindung, wo immer Sie sind. Der Netgear-Router gehört zu den modernsten und schnellsten WLAN-Routern.
Der Netgear WLAN-Router ist ein Gerät für alle Ihre WLAN-Bedürfnisse. Mit nahtloser Leistung, großer Reichweite und Cybersicherheit sind die Netgear-Router die erste Wahl für ein besseres drahtloses Netzwerk.
Einige einzigartige Merkmale des Netgear Nighthawk Routers sind:
- Einfache Einrichtung
- Erweiterte QoS
- USB 2.0 und 3.0
- Dual-Band
- Wifi Management App
- Quad-Core-Prozessor
- Schutz vor Cyber-Bedrohungen
- Link-Aggregation
- Beamforming
- Elterliche Kontrolle
- Multi-Gig-LAN und -WAN
Häufige Netgear Router-Probleme
Der Netgear-Router hat einen beeindruckenden Ruf als makelloser WLAN-Router, doch auch bei dieser unglaublichen Technologie kann es zu Problemen mit dem Internet kommen.
Nichts ist frustrierender, als herauszufinden, warum der Internetzugang schlecht ist. Bevor Sie verschiedene Methoden zur Behebung des Netgear-Routers, der nicht funktioniert, erörtern, müssen Sie den Grund dafür herausfinden. Hier sind einige häufige Internet-Probleme, die auftreten können, wenn Sie einen Nighthawk Wireless-Router haben;
- Langsame Downloads und Uploads
- Wifi-Signal fällt aus
- Veraltete Router-Firmware
- Falsche Anmeldedaten
- Überhitzter Router
- Schwache Internetverbindung
Grundlegende Fehlerbehebungsmethoden zur Behebung eines nicht funktionierenden Netgear-Routers
Was auch immer der Grund sein mag, mit den unten beschriebenen Methoden zur Fehlerbehebung können Sie jedes Internetproblem beheben.
- Anmeldung bei Ihrem Netgear Nighthawk Router
Unter den verschiedenen Tipps zur Fehlerbehebung ist die Anmeldung bei Ihrem Netgear-Router die beste.
So melden Sie sich an:
- Start einer Internet-Browser (wie z.B. Chrome, Opera, Firefox, etc.)
- Geben Sie in der Suchleiste die folgende URL ein: www.routerlogin.net
- Wenn Sie auf diese Website nicht zugreifen können, können Sie auch die Adresse Ihres Routers eingeben IP-Adresse in der Suchleiste
- Geben Sie ihn ein, und ein Login-Webseite wird kommen
- Schreiben Sie die Anmeldeinformationen Ihres Routers, z. B. Benutzername und Kennwort
- Sobald Sie angemeldet sind, können Sie das Hauptproblem des Netgear-Routers sehen.
- Ausschalten des Netgear Nighthawk Wifi Routers
Der Power Cycle ähnelt einem Neustart, ist jedoch ein manueller Vorgang. Durch das Ausschalten des Netgear-Routers werden alle Aktivitäten im Router beendet und aufgefrischt. Außerdem werden unnötige Captchas und Daten gelöscht, die verhindern könnten, dass der Router keine Verbindung zum Internet herstellt.
Es gibt drei Möglichkeiten, den Router neu zu starten. Sie können jeden Netgear Wifi-Router auf eine dieser Arten neu starten:
Mit einer Power-Taste
- Drücken und halten Sie die Einschalttaste Ihres Netgear-Routers
- Lassen Sie die Taste los, sobald das Internet und die Netzbeleuchtung ausgeschaltet sind.
- Warten Sie 1 Minute und lassen Sie Ihren Router vollständig herunterfahren
- Schalten Sie den Netgear-Router ein, indem Sie die Power-Taste erneut drücken.
Ohne Einschaltknopf
Die Einschalttaste befindet sich in fast allen Netgear-Wireless-Routern. Wenn Sie sie jedoch nicht finden können, können Sie die folgenden Schritte ausführen:
- Trennen Sie den Router von der Stromversorgung der Steckdose
- 30 Sekunden lang warten
- Schließen Sie den Router wieder an das Stromnetz an.
Über die Netgear Nighthawk App
Sie können auch versuchen, die Netgear-Router über die App auszuschalten, und zwar wie folgt;
- Öffnen Sie die Nighthawk-App auf Ihrem Telefon.
- Auf dem Bildschirm wird ein Dashboard angezeigt.
- Suchen Sie nach der Option "Aus der Ferne verbinden" und wählen Sie es aus.
- Klicken Sie auf das Home-Symbol oben links auf dem Bildschirm.
- Wählen Sie "Neustart"
- Es wird eine Bestätigungsleiste angezeigt, in der Sie möglicherweise aufgefordert werden, die Anmeldeinformationen .
- Nach der Eingabe klicken Sie erneut auf die Schaltfläche "Reboot". Auf Ihrem Bildschirm erscheint ein Ladebalken des Reboots, der anzeigt, dass Ihr Netgear Nighthawk-Router gerade neu gestartet wird.
Es kann etwa 2 bis 5 Minuten dauern, bis der Neustart abgeschlossen ist.
- Neustart des Netgear-Routers über die Webschnittstelle
Wenn Sie Probleme mit Ihrem Netgear Nighthawk Wifi Router haben, sollten Sie versuchen, ihn neu zu starten. Reboot, allgemein bekannt als Neustart, ist ein Prozess, um Ihren Router zu erzwingen, wenn er nicht mit dem Internet verbunden ist.
In den meisten Fällen reicht ein Neustart aus, um gängige Verbindungsprobleme zu beheben, z. B. langsame Netzleistung, eingeschränkte Netzabdeckung, Aktualisierungsfehler, schwaches WLAN-Signal usw. Ein Neustart löscht nicht die Einstellungen Ihres Routers.
Hier erfahren Sie, wie Sie Ihren Netgear Wireless Router neu starten können;
Schritt # 01 Rufen Sie einen Browser auf einem Telefon oder Computer auf, der über Ihren Netgear Nighthawk-Router mit dem Internet verbunden ist.
Schritt # 02 Geben Sie diese URL www.routerlogin.net ein, und es erscheint eine Anmeldeanzeige
Schritt # 03 Geben Sie die Benutzernamen und Passwort Ihres Netgear-Routers
Schritt # 04 Sobald Sie angemeldet sind, werden Sie zur Seite Hauptseite
Schritt # 05 Wählen Sie die Option "Fortgeschritten"
Schritt # 06 Blättern Sie und tippen Sie auf "Neustart". Für den Pro Gaming-Router klicken Sie auf die Schaltfläche drei Punkte in der oberen rechten Ecke und tippen Sie auf die "Neustart" Taste.
Schritt # 07 Lassen Sie den Router neu starten und versuchen Sie, eine Verbindung mit dem Internet herzustellen.
Wenn das Problem nach dieser Methode weiterhin besteht, versuchen Sie, Ihren Router auf die Werkseinstellungen zurückzusetzen.
- Netgear Router hart zurücksetzen
Wenn Sie einen Netgear Nighthawk-Router zurücksetzen, werden alle Router- und Interneteinstellungen gelöscht. Ein Netgear-Router-Reset kann ihn auf die werkseitigen Router-Standardeinstellungen zurücksetzen.
Führen Sie die folgenden Schritte aus, um ein Zurücksetzen auf die Werkseinstellungen durchzuführen;
- Vergewissern Sie sich, dass die Betriebsanzeige Ihres Netgear Nighthawk-Routers eingeschaltet ist.
- Suchen Sie nach dem Reset-Taste auf der Rückseite des Routers
Die Reset-Taste ist vertieft, so dass Sie sie mit einem spitzen Gegenstand, z. B. einer Büroklammer, drücken können.
- Halten Sie die Taste für den Werksreset mit einer Büroklammer 7 Sekunden lang gedrückt.
- Lassen Sie die Taste los, sobald die Strom- und Internetanzeige erloschen ist.
Warten Sie eine Minute und schalten Sie den Router ein. Wenn Sie eine Verbindung zu diesem Router herstellen, müssen Sie den Standard-Benutzernamen und das Passwort eingeben. Sie finden diese Anmeldedaten in der Produktbox neben der Modellnummer des Routers.
- Kabelgebundene Verbindung über Ethernet-Kabel testen
Wenn Ihr Netgear Nighthawk Router in der Vergangenheit eine Verbindung zum Internet hergestellt hat, führen Sie einen kurzen Test durch, um festzustellen, ob Ihr Internet Service Provider (ISP) der Hauptverursacher ist. Gehen Sie wie folgt vor:
Schritt # 01 Schalten Sie die drahtlose Verbindung Ihres Routers aus und verbinden Sie ihn über ein Ethernet-Kabel mit einem Computer.
Schritt # 02 Starten Sie Ihren Computer neu und suchen Sie nach einem verfügbaren WiFi-Netzwerk.
Schritt # 03 Schalten Sie Ihren Nighthawk-Router oder ein daran angeschlossenes Modem ein und aus. Sie können das Modem nur direkt an einen Computer und nicht an Ihren Router anschließen.
Wenden Sie sich an den Netgear-Support oder den Internetdienstanbieter, wenn Sie keine Wi-Fi-Signale sehen oder der Router keine Verbindung zum Internet herstellt.
Siehe auch: So ändern Sie den NAT-Typ auf dem RouterWenn Sie einen stabilen Internetzugang über eine kabelgebundene Verbindung haben, aber Probleme im drahtlosen Netzwerk, kann es sein, dass der Netgear Nighthawk-Router kein Wifi-Signal sendet. Um drahtlose Routersignale zu aktivieren, gehen Sie zu den Router-Einstellungen im Web oder in der App.
Siehe auch: AT&T WiFi verbunden, aber nicht in Betrieb? Hier ist eine einfache Lösung- Prüfen Sie die Firmware des Nighthawk Routers auf Updates
Eine Firmware ist ein Betriebssystem für Ihren Router, das eine Schnittstelle, Systemprotokolle, Konfigurationsmethoden und Sicherheitseinstellungen bereitstellt. Der Netgear Nighthawk veröffentlicht regelmäßig aktualisierte Firmware-Versionen. Die Firmware spielt eine wichtige Rolle bei der Verbesserung der Verbindungsleistung Ihres Routers.
Um eine hohe Leistung und die neuesten Funktionen Ihres Nighthawk-Routers zu gewährleisten, sollten Sie sicherstellen, dass die Firmware des Routers nicht veraltet ist. Wir empfehlen, die neueste Firmware-Version zu aktualisieren. Hier erfahren Sie, wie Sie Updates überprüfen können;
- Verbinden Sie den Router mit einem Computer über eine Ethernet-Kabel.
- Rufen Sie die Netgear Support-Website auf.
- Geben Sie auf der Startseite den Produktnamen und die Modellnummer Ihres Nighthawk-Routers ein.
- Wählen Sie die "Downloads" Option
- Klicken Sie auf das neueste Firmware-Version und bestätigen Sie die Installation
- Sie können die Datei auch öffnen, wenn Sie möchten
- Gehen Sie nun auf routerlogin.net und geben Sie den Benutzernamen und das Passwort Ihres Routers ein
- Gehen Sie zum Abschnitt " Fortgeschrittene" oder "Einstellungen" (der Abschnitt ist je nach Routermodell unterschiedlich)
- Klicken Sie auf "Verwaltung"
- Tippen Sie auf "Router-Update" oder " Firmware-Aktualisierung "
- Wählen Sie die Schaltfläche "Datei auswählen" und dann " durchsuchen ."
- Suchen Sie die heruntergeladene Zip-Datei mit dem Firmware-Update für Ihren Router und laden Sie sie hoch.
- Klicken Sie auf " Update" und warten, bis die Aktualisierung beginnt
Die Installation des Updates kann etwa 5 Minuten dauern. Verbinden Sie sich nicht sofort nach dem Update mit dem Internet, sondern warten Sie mindestens 20 Minuten und lassen Sie Ihren Router automatisch neu starten.
Schlussfolgerung
Die Wi-Fi-Netzwerkgeräte von Netgear Nighthawk sind dafür bekannt, dass sie weniger Probleme mit dem Internet haben. Wenn Ihr Nighthawk-Router dennoch Wi-Fi-Probleme hat, haben wir sechs Tipps zur Fehlerbehebung erklärt.