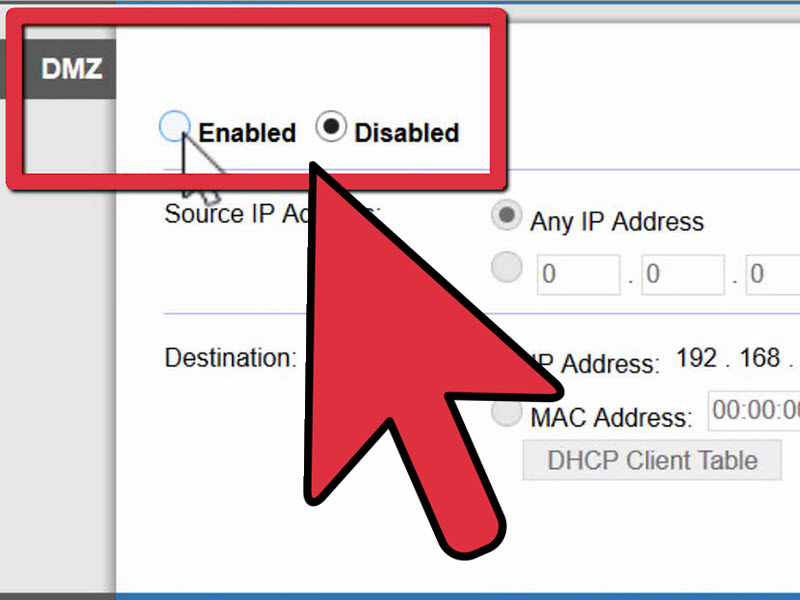Inhaltsverzeichnis
Kennen Sie die peinliche Verzögerung bei Online-Spielen? Das passiert wegen des strengen NAT-Typs. Aber leider stört das auch Ihre Videogespräche, Streaming und andere Audio/Video-Kommunikation.
Da ein Host bei Online-Spielen eine Sitzung erstellt, müssen andere Benutzer eine Verbindung zu dieser Sitzung herstellen, um ein nahtloses Spielerlebnis zu gewährleisten. Der strenge NAT-Typ kann jedoch dazu führen, dass Sie nicht an der Spielsitzung teilnehmen können. Infolgedessen kommt es zu Verzögerungen und Sie verlieren Ihren Punktestand im Spiel.
Die gute Nachricht ist jedoch, dass Sie Ihren NAT-Typ ändern und auf eine weniger einschränkende Einstellung konfigurieren können. Auf diese Weise können Ihre Spielkonsole und andere Geräte eine ununterbrochene Internetverbindung erhalten.
In diesem Leitfaden erfahren Sie, was NAT ist, welche Arten von NAT es gibt und wie Sie Ihr NAT über die Router-Einstellungen ändern können.
Was ist Network Address Translation (NAT)?
Ein NAT-Typ (Network Address Translation) bestimmt, mit welchen Benutzern Sie während der Online-Aktivität eine Verbindung herstellen können. Sie können die Auswirkungen von NAT zum Beispiel beim Online-Gaming sehen, da eine Hochgeschwindigkeitsverbindung erforderlich ist, um eine Verbindung zum Gaming-Netzwerk des Hosts herzustellen.
Durch NAT erhalten alle Geräte, die direkt an Ihr lokales Netzwerk angeschlossen sind, eine eindeutige IP-Adresse. Wenn Sie also beispielsweise einen TP-Linksys-Router mit einer Internetverbindung verwenden, verwenden alle Geräte, die an dieses lokale Netzwerk angeschlossen sind, dieselbe IP-Adresse.
Aber warum ist der NAT-Typ für Online-Spiele wichtig? Verwendet Ihre Spielkonsole, wie Xbox oder PlayStation, eine NAT-Konfiguration?
Ja. Ihre Spielkonsole stellt den für Online-Spiele geeigneten NAT-Typ ein. Der automatisch eingestellte NAT-Typ stimmt jedoch möglicherweise nicht mit den Einstellungen Ihres Routers überein, was zu Verzögerungen führt.
Bevor wir uns also damit beschäftigen, wie Sie Ihren NAT-Typ ändern können, sollten Sie zunächst die drei NAT-Typen kennenlernen, die üblicherweise von Spielkonsolen und anderen Geräten verwendet werden.
Arten der Netzwerkadressübersetzung (NAT)
NAT wandelt die private IP-Adresse Ihrer Spielkonsole in einem lokalen Netzwerk in eine öffentliche IP-Adresse um. Die neue IP-Adresse ist für das öffentliche Netzwerk, z. B. das weltweite Internet.
Ihre private IP-Adresse ist nun verborgen, und es besteht kein Risiko eines Cyberdiebstahls. Allerdings erhalten diese Geräte Daten von Ihrer öffentlichen IP-Adresse, wenn Sie sich mit anderen Computern oder Spielkonsolen verbinden, um Online-Spiele zu spielen.
Das ist das Erfordernis des ständig wachsenden Internets, denn es ist keine gute Idee, jedem Gerät eine eigene IP-Adresse zuzuweisen, da dies zu einem Chaos auf den Spielservern führen würde.
Der NAT-Typ gibt an, wie zugänglich Sie für Online-Aktivitäten sind. Natürlich hat jedes Gerät seinen eigenen NAT-Typ, was bedeutet, dass Sie bei der Verbindung mit einer anderen Spielkonsole aufgrund von Unterschieden im NAT-Typ auf Verbindungsprobleme stoßen könnten.
Daher müssen Sie Ihren NAT-Typ mit den in diesem Artikel beschriebenen Methoden ändern.
Beim Ändern der Einstellungen finden Sie drei NAT-Typen:
Siehe auch: So positionieren Sie WiFi-Antennen- Öffnen Sie
- Mäßig
- Streng
Die Firewall eines Wi-Fi-Routers legt den NAT-Typ fest, während der Hersteller Ihrer Spielkonsole diesen interpretiert. Wenn Sie sich beispielsweise bei Ihrem PlayStation Network-Konto anmelden und mit einem Xbox-Benutzer online spielen, können die NAT-Typen beider Konsolen unterschiedlich sein.
Ihre PlayStation hat möglicherweise den NAT-Typ Moderat und die Xbox den Typ Offenes NAT.
NAT-Typ öffnen
Open NAT bedeutet, dass Ihr Gerät keine Netzwerkbeschränkungen hat. Es ist direkt mit dem Internet verbunden, mit oder ohne Router. Seine Netzwerkports sind offen, wenn Sie mit einem Wi-Fi-Router verbunden sind.
Der Typ Open NAT ist mit allen anderen NAT-Typen kompatibel, d.h. es spielt keine Rolle, ob ein Gerät aus einem anderen oder demselben Netz stammt; es wird jede eingehende Verbindungsanfrage empfangen.
Open NAT ist jedoch riskant, da Ihr Gerät alle Datenpakete akzeptiert, ohne die Quelle zu überprüfen. Die Firewall des Routers stellt sicher, dass die legalen Datenpakete Ihre Spielkonsole erreichen.
Wenn Sie NAT auf Offen stellen, prüft die Firewall den Header des Pakets nicht mehr. Aber keine Sorge, solche Cyberangriffe sind auf Spielkonsolen selten. Sie müssen jedoch auf Ihren NAT-Typ achten, wenn Sie die Einstellungen auf Ihrem Computer ändern.
Moderater NAT-Typ
Moderates NAT bedeutet, dass Ihr Gerät an einen Router angeschlossen ist. Da Router den NAT-Typ festlegen, interpretiert das angeschlossene Gerät diesen NAT-Typ. Der Router hat auch die erforderlichen Ports geöffnet, um Verbindungsanfragen zu empfangen.
Moderate NAT ist mit den Typen Open und Moderate kompatibel, lässt sich aber nicht mit Strict NAT verbinden.
Strenger NAT-Typ
Ihr Gerät ist mit dem Router verbunden und leitet keine eingehenden Verbindungsanfragen an Ihre Spielkonsole weiter. Das liegt daran, dass der NAT-Typ Strict nur Verbindungen zum Open NAT zulässt. Deshalb ist es schwierig, Spielen beizutreten, wenn Ihr Gerät auf Strict eingestellt ist.
Siehe auch: Bester Outdoor Wifi Range Extender - EinkaufsführerAußerdem können Sie aufgrund der eingeschränkten Netzwerkübersetzungseinstellungen keine Online-Spiele hosten. Sie können nur eine Verbindung zu einem Spiel herstellen, das von einer Spielekonsole des Typs Open NAT gehostet wird.
Ein weiteres Sicherheitsmerkmal des strikten Modus ist, dass Sie keine Erlaubnis für das Matchmaking von Spielern im Peer-to-Peer-System erhalten.
Methoden zum Ändern Ihres NAT-Typs
Da du die Bedeutung des NAT-Typs deiner Spielkonsole erkannt hast, wollen wir sehen, wie du ihn ändern kannst, um dein Spielerlebnis zu maximieren.
Netzwerk-Entdeckung
Die Netzwerkerkennungsmethode (Open NAT) unter Windows ist die erste Möglichkeit, den NAT-Typ zu ändern. Es ist die einfachste Methode für Computer- und Laptop-Spieler. Folgen Sie also diesen Schritten.
Gehen Sie zu den Wi-Fi-Einstellungen
- Klicken Sie auf die Windows-Suchleiste.
- Geben Sie "Einstellungen" ein.
- Gehen Sie zu Netzwerk und Internet.
- Wählen Sie Wi-Fi, sobald Sie sich in den Netzwerkeinstellungen befinden.
Vergewissern Sie sich, bevor Sie etwas unternehmen, dass Sie mit demselben Netzwerk verbunden sind, mit dem auch andere Geräte verbunden sind, denn eine Änderung des NAT-Typs wirkt sich auf andere Benutzer aus, insbesondere auf Online-Spieler.
Bevor Sie also die Anzahl der IP-Adressen in einem privaten Netzwerk verringern, überprüfen Sie den Status Ihrer Netzwerkbenutzer. Sobald Sie die Zustimmung erteilt haben, gehen Sie zu Erweiterte Freigabeoptionen ändern.
Freigabeoptionen ändern
Befolgen Sie diese Schritte in den erweiterten Freigabeoptionen> Privates Netzwerk:
- Aktivieren Sie zunächst das Kontrollkästchen "Netzwerkerkennung einschalten".
- Aktivieren Sie als Nächstes das Kontrollkästchen "Automatische Einrichtung von mit dem Netzwerk verbundenen Geräten einschalten".
UPnP-Router-Einstellungen
Die zweite Methode besteht darin, die UPnP-Einstellungen zu ändern. UPnP oder "Universal Plug and Play" ist eine Sammlung von Netzwerkprotokollen, die es Ihren Geräten ermöglichen, andere Geräte im selben Netzwerk zu erkennen. Die folgenden Geräte können beispielsweise über Wi-Fi eine Verbindung zu anderen ähnlichen Geräten herstellen:
- Computer
- Laptops
- Drucker
- Zugangspunkte
UPnP sorgt für einen nahtlosen Verbindungsaufbau zwischen solchen Geräten. Darüber hinaus ermöglicht dieser Satz von Netzwerkprotokollen eine automatische Portweiterleitung, d. h. die angeschlossenen Geräte können selbst Regeln zum Ändern der Ports festlegen.
Denken Sie daran, die automatisch zugewiesene IP-Adresse in eine statische IP-Adresse umzuwandeln, bevor Sie die UPnP-Einstellungen ändern (siehe unten).
DHCP in statische IP-Adresse ändern
- Öffnen Sie die Windows-Suchleiste.
- Typ ncpa.cpl und drücken Sie die Eingabetaste.
- Wählen Sie den Netzwerkadapter aus der Liste der Verbindungen aus. Wählen Sie dann die Verbindung mit einem grünen Häkchen aus. Das bedeutet, dass dies die Verbindung ist, die Sie verwenden.
- Klicken Sie mit der rechten Maustaste auf den Netzwerkadapter, falls das Menü nicht angezeigt wird, und wählen Sie Eigenschaften aus dem Dropdown-Menü.
- Wählen Sie Internet Protocol Version 4 (TCP/IPc4).
- Wählen Sie "Folgende IP-Adresse verwenden".
- Geben Sie die IP-Adresse und die Subnetzmaske ein, die Sie für das lokale Netzwerk benötigen.
- Speichern Sie die Netzwerkeinstellungen.
Sie können die automatische Zuweisung von IP-Adressen jederzeit mit der oben beschriebenen Methode einstellen. Aktivieren wir nun UPnP in den Router-Einstellungen.
UPnP aktivieren
- Öffnen Sie einen Webbrowser.
- Geben Sie die Standard-IP-Adresse oder das Standard-Gateway in die Adressleiste ein.
- Drücken Sie die Eingabetaste.
- Geben Sie den Benutzernamen und das Passwort des Administrators ein.
- Gehen Sie nun über die Konfigurationsseite zu den Einstellungen des Routers.
- Aktivieren Sie UPnP.
Die Aktivierung von UPnP ermöglicht die automatische Weiterleitung von Ports in den angeschlossenen Geräten, so dass die angeschlossenen Geräte die beste Verbindungsroute für ein nahtloses Spielerlebnis wählen können.
Portweiterleitung
Die Methode der Portweiterleitung ermöglicht es Ihrer Spielkonsole, sich mit einem anderen Gerät zu verbinden. Der Prozess findet in einem privaten Netzwerk statt, in dem Ihre interne IP-Adresse einen externen Port für ein bestimmtes Gerät erhält.
Ein Gerät befindet sich bei der Portweiterleitung aufgrund des NAT-Typs immer hinter einem Router. Wenn Sie die Portweiterleitung aktivieren, erlauben Sie anderen Geräten, sich mit Ihrem Spielgerät zu verbinden, das mit einem Router verbunden ist.
Auf diese Weise können Sie eine Verbindung herstellen und problemlos Spieleserver auf anderen Geräten hosten oder ihnen beitreten. Sehen wir uns also an, wie man die Portweiterleitung konfiguriert.
- Öffnen Sie einen Webbrowser.
- Geben Sie das Standard-Gateway Ihres Routers in die Adressleiste ein und drücken Sie die Eingabetaste.
- Geben Sie den Benutzernamen und das Passwort ein, um auf das Bedienfeld des Routers zuzugreifen.
- Gehen Sie nun zu den Einstellungen und suchen Sie die Option Portweiterleitung.
- Aktivieren Sie diese Option auf der Registerkarte Portweiterleitung.
- Geben Sie anschließend die Portnummer für Spiele ein. Siehe Schritt 7, wenn Sie nicht wissen, wie Sie die Portnummern Ihres gesamten Netzwerks überprüfen können.
- Windows-Taste> Tippen Sie "cmd"> Tippen Sie netstat -a und drücken Sie die Eingabetaste, um alle Anschlussnummern zu sehen.
- Geben Sie IP-Adressen für jede Anschlussnummer ein.
- Wählen Sie ein Gerät aus, dem Sie einen Anschluss zuweisen möchten.
- Wählen Sie dann die Optionen UDP und TCP.
- Speichern Sie die Änderungen
Denken Sie daran, dass das Bedienfeld des Routers die Einstellungen zwar speichert, sie aber erst nach einem Neustart des Routers umgesetzt werden. Starten Sie daher den Router neu und aktivieren Sie die Portweiterleitung.
Datei-Konfiguration
Die Änderungen, die Sie im Router-Bedienfeld vornehmen, werden in Dateien gespeichert. Der Router lädt diese Dateien immer dann, wenn der Administrator oder der Benutzer die Einstellungen des Routers konfiguriert. Sie müssen also die Portweiterleitung manuell konfigurieren, indem Sie Änderungen in der Routerdatei vornehmen.
- Loggen Sie sich in das Kontrollpanel der Route ein.
- Wählen Sie die Option "Konfiguration suchen oder wiederherstellen". Leider unterscheidet sich diese Option bei Netgear- und Linksys-Routern, so dass Sie möglicherweise im Handbuch des Routers nachsehen müssen.
- Wählen Sie Konfiguration sichern. Die Sicherungsdatei steht zur Verfügung, um die Standardeinstellungen des Anschlusses wiederherzustellen.
- Erstellen Sie eine Kopie und speichern Sie die Sicherungsdatei.
- Öffnen Sie nun die Konfigurationsdatei.
- Geben Sie "bind application=CONE(UDP) port=xxxx-xxxx" (ersetzen Sie x durch die Portnummer, die Ihre Konsole verwendet) unter "last bind" ein. Sie können weitere Ports öffnen, indem Sie diese Schritte ausführen. Erstellen Sie einfach weitere Zeilen und geben Sie die Portnummer ein, um sie zu öffnen.
- Speichern Sie die Datei.
- Zurück zum Hauptmenü.
- Nun müssen Sie die neue Konfigurationsdatei laden. Suchen Sie also diese Datei und laden Sie sie.
- Wählen Sie Konfiguration wiederherstellen.
- Warten Sie, bis die Konfiguration geladen ist.
- Starten Sie anschließend Ihren Router neu, um die Änderungen am Forward Port zu übernehmen.
Jetzt verwendet Ihr Router neue Ports für Spiele, und Sie werden keine Verbindungsprobleme aufgrund des NAT-Typs haben.
Verbindungsstatus anzeigen
Sie können den Verbindungsstatus Ihres Windows-Computers oder -Laptops anzeigen, indem Sie die folgenden Schritte ausführen:
- Öffnen Sie das Windows-Menü.
- Typ Einstellungen.
- Gehen Sie zu den Netzwerk- und Interneteinstellungen. Oben auf der Seite sehen Sie den Verbindungsstatus.
Folgen Sie nun diesen Schritten, um den Netzwerkstatus Ihrer PS4 zu überprüfen:
- Schalten Sie Ihre Konsole ein.
- Gehen Sie zu Einstellungen.
- Gehen Sie zum Netzwerk.
- Wählen Sie Verbindungsstatus anzeigen. Das System wird geladen und ermittelt den NAT-Typ und den Verbindungsstatus.
- Danach werden der Verbindungsstatus und der NAT-Typ auf dem Bildschirm angezeigt.
Sie benötigen die IP-Adresse der Konsole, um den NAT-Typ zu ändern. Sie können den NAT-Typ jedoch nicht direkt von Ihrer Konsole aus ändern.
FAQs
Was ist eine private IP-Adresse?
Es ist die IP-Adresse, die Ihr Gerät verwendet, um online zu gehen. Obwohl sie eindeutig ist, übersetzt NAT sie in eine öffentliche IP-Adresse und versteckt die ursprüngliche IP-Adresse Ihres Geräts.
Wie ändere ich meinen NAT-Typ in Offen?
Folgen Sie der Option Network Discovery und aktivieren Sie sie. Dadurch wird NAT auf Open geschaltet. Die Option Network Discovery macht Ihr Gerät für andere Geräte im gesamten Internet auffindbar.
Das könnte riskant sein, aber die Firewall des Routers kann die Sicherheit trotz der NAT-ähnlichen Änderungen problemlos gewährleisten.
Wie kann ich den NAT-Typ meines Routers überprüfen?
Folgen Sie diesen Schritten in den Einstellungen Ihres Routers:
- Gehen Sie zu Einstellungen.
- Wählen Sie Allgemein.
- Wählen Sie Netzwerkeinstellungen.
- Klicken Sie auf NAT-Typ testen.
Nach der Aktualisierung der Router-Firmware sollten Sie den NAT-Typ überprüfen, da dies zu einem NAT-Problem führen kann. Bei einem solchen Netzwerkproblem leitet Ihr Router die empfangenen Datenpakete nicht an die richtige Konsole oder den richtigen Computer weiter.
Kann der NAT-Typ geändert werden?
Glücklicherweise können Sie den NAT-Typ ändern und so Verzögerungen beim Spielen von Online-Spielen vermeiden. Außerdem wird durch die Änderung des NAT-Typs die Stabilität von Sprach-/Videoanrufen und Verbindungen verbessert.
Letzte Worte
Sie müssen die Risiken und Nachteile einer Änderung der NAT-Einstellungen kennen. Daher ist es besser, die Auswirkungen einer Änderung des NAT-Typs zu verstehen. Befolgen Sie daher die oben genannten Methoden, um den NAT-Typ Ihrer Verbindung zu ändern und ein nahtloses Spielerlebnis zu genießen.