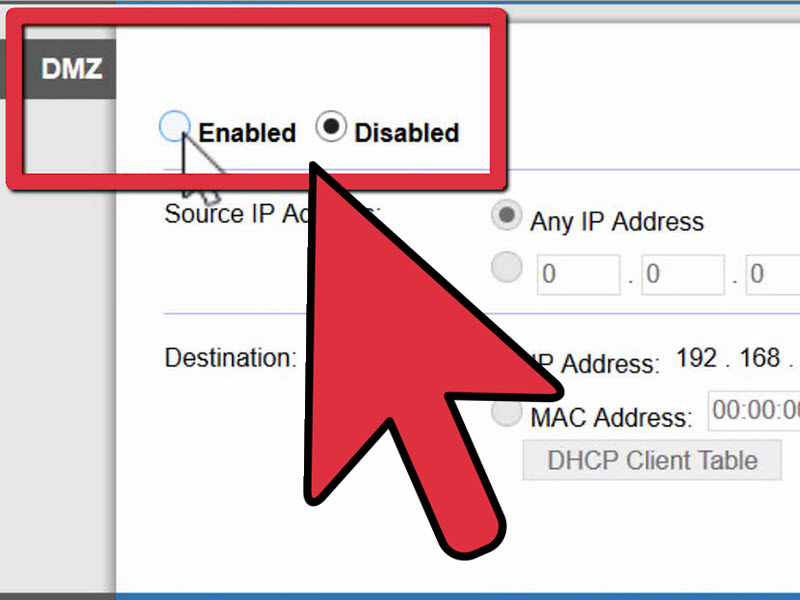সুচিপত্র
অনলাইন গেমিংয়ের সময় আপনি কি কখনও পিছিয়ে যাওয়ার বিব্রত বোধ করেন? এটি কঠোর NAT প্রকারের কারণে ঘটে। কিন্তু, দুর্ভাগ্যবশত, এটি আপনার ভিডিও কলিং, স্ট্রিমিং, এবং অন্যান্য অডিও/ভিডিও যোগাযোগকেও বিরক্ত করে।
যেহেতু একটি হোস্ট অনলাইন গেমিংয়ের সময় একটি সেশন তৈরি করে, তাই অন্য ব্যবহারকারীদের অবশ্যই সেই সেশনের সাথে সংযোগহীন গেমিং অভিজ্ঞতার জন্য সংযোগ করতে হবে। যাইহোক, কঠোর NAT প্রকার আপনাকে গেমিং সেশনে যোগদান থেকে সীমাবদ্ধ করতে পারে। ফলস্বরূপ, আপনি পিছিয়ে পড়েন এবং গেমে আপনার স্কোর হারান৷
কিন্তু ভালো খবর হল আপনি আপনার NAT প্রকার পরিবর্তন করতে পারেন এবং এটিকে কম সীমাবদ্ধ সেটিংয়ে কনফিগার করতে পারেন৷ এইভাবে, আপনার গেমিং কনসোল এবং অন্যান্য ডিভাইসগুলি একটি নিরবচ্ছিন্ন ইন্টারনেট সংযোগ পেতে পারে৷
এই নির্দেশিকা আপনাকে দেখাবে NAT কী, NAT প্রকার এবং কীভাবে আপনার রাউটার সেটিংস থেকে আপনার NAT পরিবর্তন করতে হয়৷
নেটওয়ার্ক ঠিকানা অনুবাদ (NAT) কি?
একটি নেটওয়ার্ক ঠিকানা অনুবাদ (NAT) প্রকার নির্ধারণ করে যে আপনি অনলাইন কার্যকলাপের সময় কোন ব্যবহারকারীদের সাথে সংযোগ করতে পারেন৷ উদাহরণস্বরূপ, আপনি অনলাইন গেমিংয়ের সময় NAT এর প্রভাব দেখতে পারেন, কারণ এটি হোস্টের গেমিং নেটওয়ার্কের সাথে সংযোগ করার জন্য একটি উচ্চ-গতির সংযোগের দাবি করে৷
আরো দেখুন: কেন হোটেল এখনও ওয়াইফাই জন্য চার্জ?NAT আপনার সাথে সরাসরি সংযুক্ত সমস্ত ডিভাইসে একটি অনন্য IP ঠিকানা প্রদান করে স্থানীয় নেটওয়ার্ক. সুতরাং, উদাহরণস্বরূপ, আপনি যদি একটি ইন্টারনেট সংযোগ সহ একটি TP-Linksys রাউটার ব্যবহার করেন, সেই স্থানীয় নেটওয়ার্কের সাথে সংযুক্ত সমস্ত ডিভাইস একই IP ঠিকানা ব্যবহার করবে৷
কিন্তু কেন NAT প্রকার গুরুত্বপূর্ণ?রাউটারের ফার্মওয়্যার, কারণ এটি একটি NAT সমস্যা সৃষ্টি করতে পারে। এই ধরনের নেটওয়ার্ক সমস্যার সময়, আপনার রাউটার প্রাপ্ত ডেটা প্যাকেটটি সঠিক কনসোল বা কম্পিউটারে ফরোয়ার্ড করে না।
NAT টাইপ কি পরিবর্তন করা যেতে পারে?
সৌভাগ্যবশত, আপনি NAT টাইপ পরিবর্তন করতে পারেন এবং অনলাইন গেম খেলার সময় ল্যাগ এড়াতে পারেন। উপরন্তু, NAT প্রকার পরিবর্তন করলে ভয়েস/ভিডিও কল এবং সংযোগের স্থিতিশীলতা বৃদ্ধি পায়।
চূড়ান্ত শব্দ
আপনাকে অবশ্যই NAT সেটিংস পরিবর্তনের ঝুঁকি এবং অসুবিধাগুলি জানতে হবে। সুতরাং, NAT প্রকার পরিবর্তনের প্রভাবগুলি বোঝা ভাল। অতএব, আপনার সংযোগের NAT প্রকার পরিবর্তন করতে এবং একটি বিরামহীন গেমিং অভিজ্ঞতা উপভোগ করতে উপরের পদ্ধতিগুলি অনুসরণ করুন৷
অনলাইন গেমিংয়ের জন্য? আপনার গেমিং কনসোল, যেমন Xbox বা PlayStation, NAT কনফিগারেশন ব্যবহার করে?হ্যাঁ। আপনার গেমিং কনসোল অনলাইন গেমগুলির জন্য উপযুক্ত NAT প্রকার সেট করে৷ যাইহোক, স্বয়ংক্রিয়ভাবে সেট করা NAT টাইপ আপনার রাউটারের সেটিংসের সাথে নাও মিলতে পারে যার কারণে ল্যাগ হয়।
তাই আপনার NAT টাইপ কীভাবে পরিবর্তন করতে হয় সেদিকে এগিয়ে যাওয়ার আগে, প্রথমে গেমিং কনসোল এবং অন্যান্য দ্বারা ব্যবহৃত তিনটি NAT প্রকারের কথা জেনে নেওয়া যাক। ডিভাইস।
নেটওয়ার্ক অ্যাড্রেস ট্রান্সলেশন (NAT) প্রকার
NAT একটি স্থানীয় নেটওয়ার্কে আপনার গেমিং কনসোলের ব্যক্তিগত IP ঠিকানা নেয় এবং এটিকে একটি সর্বজনীন IP ঠিকানায় রূপান্তর করে। নতুন আইপি ঠিকানাটি বিশ্বব্যাপী ইন্টারনেটের মতো সর্বজনীন নেটওয়ার্কের জন্য৷
আপনার ব্যক্তিগত আইপি ঠিকানাটি এখন লুকানো আছে এবং সাইবার চুরির কোনো ঝুঁকি নেই৷ যাইহোক, আপনি যখন অনলাইন গেম খেলতে অন্য কম্পিউটার বা গেমিং কনসোলের সাথে সংযোগ করবেন তখন সেই ডিভাইসগুলি আপনার সর্বজনীন IP ঠিকানা থেকে ডেটা পাবে৷
এটি ক্রমবর্ধমান ইন্টারনেটের প্রয়োজন, কারণ এটি বরাদ্দ করা ভাল ধারণা নয় প্রতিটি ডিভাইস একটি অনন্য আইপি ঠিকানা। এটি গেম সার্ভারে একটি বিশৃঙ্খলা তৈরি করবে৷
NAT প্রকারটি নির্দেশ করে যে আপনি অনলাইন কার্যকলাপের জন্য কতটা অ্যাক্সেসযোগ্য৷ অবশ্যই, প্রতিটি ডিভাইসের নিজস্ব NAT প্রকার রয়েছে, যার অর্থ অন্য গেমিং কনসোলে সংযোগ করার সময়, NAT প্রকারের পার্থক্যের কারণে আপনি সংযোগ সমস্যার সম্মুখীন হতে পারেন।
অতএব, আপনাকে অবশ্যই পদ্ধতিগুলি ব্যবহার করে আপনার NAT প্রকার পরিবর্তন করতে হবে এই নিবন্ধটি৷
আপনি তিনটি NAT প্রকার পাবেন৷সেটিংস পরিবর্তন করার সময়:
- ওপেন
- মডারেট
- কঠোর
ওয়াই-ফাই রাউটারের ফায়ারওয়াল NAT প্রকার সেট করে যখন আপনার গেমিং কনসোলের নির্মাতা এটি ব্যাখ্যা করে। সুতরাং, উদাহরণস্বরূপ, আপনি যদি আপনার প্লেস্টেশন নেটওয়ার্ক অ্যাকাউন্টে সাইন ইন করেন এবং একজন Xbox ব্যবহারকারীর সাথে অনলাইনে খেলতে পারেন, তাহলে উভয় কনসোলের NAT প্রকার আলাদা হতে পারে।
আপনার প্লেস্টেশনে মডারেট NAT প্রকার এবং Open NAT প্রকার থাকতে পারে Xbox।
NAT প্রকার খুলুন
NAT খুলুন মানে আপনার ডিভাইসে কোনো নেটওয়ার্ক সীমাবদ্ধতা নেই। এটি রাউটার সহ বা ছাড়াই সরাসরি ইন্টারনেটের সাথে সংযুক্ত। আপনি Wi-Fi রাউটারের সাথে সংযুক্ত থাকলে এর নেটওয়ার্ক পোর্টগুলি খোলা থাকে৷
ওপেন NAT প্রকারটি অন্য সমস্ত NAT প্রকারের সাথে সামঞ্জস্যপূর্ণ৷ সুতরাং, একটি ডিভাইস ভিন্ন বা একই নেটওয়ার্কের কিনা তা বিবেচ্য নয়; এটি প্রতিটি আগত সংযোগের অনুরোধ গ্রহণ করবে৷
তবে, ওপেন NAT ঝুঁকিপূর্ণ কারণ আপনার ডিভাইসটি উত্স পরীক্ষা না করেই সমস্ত ডেটা প্যাকেট গ্রহণ করে৷ রাউটারের ফায়ারওয়াল নিশ্চিত করে যে বৈধ ডেটা প্যাকেটগুলি আপনার গেমিং কনসোল গ্রহণ করে৷
যখন আপনি NAT খুলতে সেট করেন, ফায়ারওয়াল আর প্যাকেটের হেডার পরীক্ষা করে না৷ কিন্তু চিন্তা করবেন না; এই ধরনের সাইবার আক্রমণ গেমিং কনসোলে বিরল। যাইহোক, আপনি যদি আপনার কম্পিউটারে সেটিংস পরিবর্তন করে থাকেন তবে আপনাকে অবশ্যই আপনার NAT প্রকারের বিষয়ে সতর্ক থাকতে হবে।
NAT প্রকার মাঝারি
মডারেট NAT বলতে আপনার ডিভাইসটি রাউটারের সাথে সংযুক্ত করাকে বোঝায়। যেহেতু রাউটার NAT টাইপ সেট করে, তাই ডিভাইসএটির সাথে সংযুক্ত NAT প্রকারের ব্যাখ্যা করবে। সংযোগের অনুরোধ পাওয়ার জন্য রাউটারটি প্রয়োজনীয় পোর্টগুলিও খুলেছে৷
মধ্যম NAT ওপেন এবং মাঝারি ধরণের সাথে সামঞ্জস্যপূর্ণ৷ যাইহোক, এটি স্ট্রিক্ট NAT এর সাথে কানেক্ট করে না।
স্ট্রিক্ট NAT টাইপ
আপনার ডিভাইস রাউটারের সাথে কানেক্ট করা আছে এবং আপনার গেমিং কনসোলে কোনো ইনকামিং কানেকশন রিকোয়েস্ট ফরওয়ার্ড করবে না। কারণ স্ট্রিক্ট NAT টাইপ শুধুমাত্র ওপেন NAT-এর সাথে সংযোগ করার অনুমতি দেয়। এই কারণেই যখন আপনার ডিভাইস কঠোরভাবে চালু থাকে তখন গেমে যোগ দেওয়া চ্যালেঞ্জিং।
নিষিদ্ধ নেটওয়ার্ক অনুবাদ সেটিংসের কারণে আপনি অনলাইন গেমিং সেশনগুলিও হোস্ট করতে পারবেন না। আপনি শুধুমাত্র ওপেন NAT টাইপ গেমিং কনসোল দ্বারা হোস্ট করা একটি গেমের সাথে সংযোগ করতে পারেন৷
কঠোর মোডের আরেকটি নিরাপত্তা বৈশিষ্ট্য হল আপনি পিয়ার-টু-পিয়ার সিস্টেম প্লেয়ারদের ম্যাচমেকিংয়ের অনুমতি পাবেন না৷
আপনার NAT টাইপ পরিবর্তন করার পদ্ধতিগুলি
যেমন আপনি আপনার গেমিং কনসোলের NAT প্রকারের গুরুত্ব উপলব্ধি করেছেন, চলুন দেখে নেওয়া যাক কিভাবে আপনার গেমিং অভিজ্ঞতা বাড়াতে এটি পরিবর্তন করতে হয়।
নেটওয়ার্ক আবিষ্কার
আপনার উইন্ডোজের নেটওয়ার্ক ডিসকভারি (ওপেন NAT) পদ্ধতি হল আপনার NAT টাইপ পরিবর্তন করার প্রথম উপায়। কম্পিউটার এবং ল্যাপটপ গেমারদের জন্য এটি সবচেয়ে সহজ পদ্ধতি। সুতরাং, এই পদক্ষেপগুলি অনুসরণ করুন৷
Wi-Fi সেটিংসে যান
- উইন্ডোজ অনুসন্ধান বারে ক্লিক করুন৷
- "সেটিংস" টাইপ করুন৷
- নেটওয়ার্ক এবং ইন্টারনেটে যান৷
- আপনি একবার নেটওয়ার্কে থাকলে Wi-Fi নির্বাচন করুন৷সেটিংস৷
কিছু করার আগে, নিশ্চিত করুন যে আপনি একই নেটওয়ার্কের সাথে সংযুক্ত আছেন যেগুলি অন্যান্য ডিভাইস সংযুক্ত রয়েছে৷ আবার, এর কারণ হল NAT টাইপ পরিবর্তন করা অন্য ব্যবহারকারীদের, বিশেষ করে অনলাইন গেমারদের প্রভাবিত করবে৷
তাই একটি ব্যক্তিগত নেটওয়ার্কে IP ঠিকানার সংখ্যা কমানোর আগে, আপনার নেটওয়ার্ক ব্যবহারকারীদের অবস্থা পরীক্ষা করুন৷ একবার আপনি সম্মতি নিলে, চেঞ্জ অ্যাডভান্সড শেয়ারিং বিকল্পগুলিতে যান৷
শেয়ারিং বিকল্পগুলি পরিবর্তন করুন
উন্নত শেয়ারিং বিকল্পগুলিতে এই পদক্ষেপগুলি অনুসরণ করুন > ব্যক্তিগত নেটওয়ার্ক:
- প্রথমে, "নেটওয়ার্ক আবিষ্কার চালু করুন" বাক্সে টিক চিহ্ন দিন৷
- এরপর, "নেটওয়ার্ক-সংযুক্ত ডিভাইসগুলির স্বয়ংক্রিয় সেটআপ চালু করুন" বক্সটি চেক করুন৷
UPnP রাউটার সেটিংস
দ্বিতীয় পদ্ধতি হল UPnP সেটিংস পরিবর্তন করা। UPnP, বা "ইউনিভার্সাল প্লাগ অ্যান্ড প্লে," হল নেটওয়ার্কিং প্রোটোকলগুলির একটি সংগ্রহ যা আপনার ডিভাইসগুলিকে একই নেটওয়ার্কে অন্যান্য ডিভাইসগুলি আবিষ্কার করতে দেয়৷ উদাহরণস্বরূপ, নিম্নলিখিত ডিভাইসগুলি Wi-Fi-এর মাধ্যমে অন্যান্য অনুরূপ ডিভাইসগুলির সাথে সংযোগ করে:
- কম্পিউটার
- ল্যাপটপ
- প্রিন্টার
- অ্যাক্সেস পয়েন্ট<8
UPnP এই ধরনের ডিভাইসগুলির মধ্যে বিরামহীন সংযোগ স্থাপন নিশ্চিত করে৷ এছাড়াও, নেটওয়ার্ক প্রোটোকলের এই সেটটি স্বয়ংক্রিয় পোর্ট ফরওয়ার্ডিং সক্ষম করে, যার মানে সংযুক্ত ডিভাইসগুলি পোর্টগুলি পরিবর্তন করার জন্য নিয়ম সেট করতে পারে৷
UPnP পরিবর্তন করার আগে স্বয়ংক্রিয়ভাবে নির্ধারিত IP ঠিকানাটিকে একটি স্ট্যাটিক আইপি ঠিকানাতে পরিবর্তন করতে মনে রাখবেন সেটিংস. এখানে কিভাবে করতে হয়সেটি।
DHCP কে স্ট্যাটিক আইপি ঠিকানাতে পরিবর্তন করুন
- উইন্ডোজ সার্চ বার খুলুন।
- টাইপ করুন ncpa.cpl এবং এন্টার টিপুন।
- সংযোগের তালিকা থেকে নেটওয়ার্ক অ্যাডাপ্টার চয়ন করুন৷ তারপরে, সবুজ চেক মার্ক সহ একটি চয়ন করুন। এর মানে আপনি যে সংযোগটি ব্যবহার করছেন সেটিই৷
- এখন, ড্রপ-ডাউন মেনু থেকে বৈশিষ্ট্যগুলিতে যান৷ মেনু না দেখালে নেটওয়ার্ক অ্যাডাপ্টারে ডান-ক্লিক করুন৷
- ইন্টারনেট প্রোটোকল সংস্করণ 4 (TCP/IPc4) চয়ন করুন৷
- "নিম্নলিখিত IP ঠিকানা ব্যবহার করুন" নির্বাচন করুন৷
- স্থানীয় নেটওয়ার্কের জন্য আপনি যে আইপি ঠিকানা এবং সাবনেট মাস্ক চান তা টাইপ করুন।
- নেটওয়ার্ক সেটিংস সংরক্ষণ করুন।
আপনি সর্বদা অনুসরণ করে আইপি ঠিকানাগুলির স্বয়ংক্রিয় বরাদ্দ সেট করতে পারেন। উপরের পদ্ধতি। এখন, রাউটার সেটিংস থেকে UPnP চালু করা যাক।
আরো দেখুন: পিসিতে কীভাবে ওয়াইফাই ম্যাক ঠিকানা খুঁজে পাবেনUPnP সক্ষম করুন
- একটি ওয়েব ব্রাউজার খুলুন।
- ডিফল্ট আইপি ঠিকানা বা ডিফল্ট গেটওয়ে টাইপ করুন ঠিকানা বার।
- এন্টার টিপুন।
- প্রশাসকের ইউজারনেম এবং পাসওয়ার্ড টাইপ করুন।
- এখন, কনফিগারেশন পেজ থেকে রাউটারের সেটিংসে যান।
- টার্ন করুন। UPnP-এ।
UPnP সক্ষম করলে সংযুক্ত ডিভাইসগুলিতে স্বয়ংক্রিয় পোর্ট ফরওয়ার্ডিং করা যায়। এটি সংযুক্ত ডিভাইসগুলিকে নির্বিঘ্ন গেমিং অভিজ্ঞতার জন্য সর্বোত্তম সংযোগ রুট বেছে নিতে দেয়৷
পোর্ট ফরওয়ার্ডিং
পোর্ট ফরওয়ার্ডিং পদ্ধতি আপনার গেমিং কনসোলকে অন্য ডিভাইসের সাথে সংযোগ করতে দেয়৷ প্রক্রিয়াটি একটি ব্যক্তিগত নেটওয়ার্কে ঘটে যেখানে আপনার অভ্যন্তরীণ আইপি ঠিকানা পাওয়া যায়একটি নির্দিষ্ট ডিভাইসের জন্য একটি বাহ্যিক পোর্ট।
NAT প্রকারের কারণে পোর্ট ফরওয়ার্ডিং-এ একটি ডিভাইস সবসময় রাউটারের পিছনে থাকে। আপনি যখন পোর্ট ফরওয়ার্ডিং সক্ষম করেন, তখন আপনি অন্য ডিভাইসগুলিকে আপনার গেমিং ডিভাইসের সাথে সংযোগ করার অনুমতি দেন, যা একটি রাউটারের সাথে সংযুক্ত থাকে৷
এইভাবে, আপনি একটি সংযোগ স্থাপন করতে পারেন এবং সহজেই হোস্ট করতে পারেন বা অন্যান্য ডিভাইসে গেম সার্ভারে যোগ দিতে পারেন৷ তো, আসুন দেখি কিভাবে পোর্ট ফরওয়ার্ডিং কনফিগার করতে হয়।
- একটি ওয়েব ব্রাউজার খুলুন।
- অ্যাড্রেস বারে আপনার রাউটারের ডিফল্ট গেটওয়ে টাইপ করুন এবং এন্টার টিপুন।
- টাইপ করুন রাউটারের কন্ট্রোল প্যানেল অ্যাক্সেস করতে ব্যবহারকারীর নাম এবং পাসওয়ার্ড।
- এখন, সেটিংসে যান এবং পোর্ট ফরওয়ার্ডিং বিকল্পটি খুঁজুন।
- পোর্ট ফরওয়ার্ডিং ট্যাব থেকে সেই বিকল্পটি সক্রিয় করুন।
- পরে যে, গেমিংয়ের জন্য পোর্ট নম্বর লিখুন। আপনার পুরো নেটওয়ার্কের পোর্ট নম্বর কিভাবে চেক করতে হয় তা না জানলে ধাপ 7 দেখুন।
- Windows কী > টাইপ করুন "cmd" > netstat -a টাইপ করুন এবং এন্টার টিপুন। আপনি সমস্ত পোর্ট নম্বর দেখতে পাবেন।
- প্রতিটি পোর্ট নম্বরের বিপরীতে IP ঠিকানা টাইপ করুন।
- আপনি একটি পোর্ট নির্দেশ করতে চান এমন একটি ডিভাইস চয়ন করুন।
- তারপর, UDP নির্বাচন করুন এবং TCP বিকল্প।
- পরিবর্তনগুলি সংরক্ষণ করুন
মনে রাখবেন যে রাউটারের কন্ট্রোল প্যানেল সেটিংস সংরক্ষণ করবে কিন্তু আপনার রাউটিং ডিভাইসটি পুনরায় চালু করার আগে প্রয়োগ করা হবে না। অতএব, রাউটারটি রিবুট করুন এবং পোর্ট ফরওয়ার্ডিং সক্ষম করুন৷
ফাইল কনফিগারেশন
রাউটারের প্যানেলে আপনি যে পরিবর্তনগুলি করেন তা ফাইলগুলিতে সংরক্ষণ করা হয়৷ দ্যযখনই অ্যাডমিন বা ব্যবহারকারী রাউটারের সেটিংস কনফিগার করে তখন রাউটার এই ফাইলগুলি লোড করে। তাই, রাউটারের ফাইলে পরিবর্তন করে আপনাকে ম্যানুয়ালি পোর্ট ফরওয়ার্ডিং কনফিগার করতে হবে।
- রুটের কন্ট্রোল প্যানেলে লগ ইন করুন।
- "Find or Restore Configuration" বিকল্পে যান। দুর্ভাগ্যবশত, সেই বিকল্পটি Netgear এবং Linksys রাউটারে আলাদা, তাই আপনাকে রাউটারের ম্যানুয়াল চেক করতে হতে পারে।
- ব্যাক আপ কনফিগারেশন নির্বাচন করুন। ব্যাকআপ ফাইলটি ডিফল্ট পোর্ট সেটিংসে ফিরে যাওয়ার জন্য উপলব্ধ হবে৷
- একটি অনুলিপি তৈরি করুন এবং ব্যাকআপ ফাইলটি সংরক্ষণ করুন৷
- এখন, কনফিগারেশন ফাইলটি খুলুন৷
- টাইপ করুন " bind application=CONE(UDP) port=xxxx-xxxx" (আপনার কনসোল ব্যবহার করা পোর্ট নম্বর দিয়ে x প্রতিস্থাপন করুন) "শেষ বাঁধন" এর অধীনে। আপনি এই পদক্ষেপগুলি অনুসরণ করে আরও পোর্ট খুলতে পারেন। সহজভাবে আরও লাইন তৈরি করুন এবং এটি খুলতে পোর্ট নম্বর টাইপ করুন।
- ফাইলটি সংরক্ষণ করুন।
- প্রধান মেনুতে ফিরে যান।
- এখন, আপনাকে অবশ্যই নতুন কনফিগারেশন ফাইলটি লোড করতে হবে . সুতরাং, সেই ফাইলটি খুঁজুন এবং এটি লোড করুন।
- পুনরুদ্ধার কনফিগারেশন নির্বাচন করুন।
- কনফিগারেশন লোড হওয়া পর্যন্ত অপেক্ষা করুন।
- এর পর, ফরোয়ার্ড পোর্ট পরিবর্তনগুলি বাস্তবায়ন করতে আপনার রাউটারটি পুনরায় চালু করুন .
এখন আপনার রাউটার গেমিংয়ের জন্য নতুন পোর্ট ব্যবহার করবে, এবং NAT প্রকারের কারণে আপনি কোনো সংযোগ সমস্যার সম্মুখীন হবেন না।
সংযোগের অবস্থা দেখুন
আপনি এই ধাপগুলি অনুসরণ করে আপনার উইন্ডোজ কম্পিউটার বা ল্যাপটপের সংযোগের অবস্থা দেখতে পারেন:
- উইন্ডোজ মেনু খুলুন।
- টাইপ করুনসেটিংস৷
- নেটওয়ার্ক এবং ইন্টারনেট সেটিংসে যান৷ আপনি পৃষ্ঠার শীর্ষে সংযোগের স্থিতি দেখতে পাবেন৷
এখন, আপনার PS4-এ নেটওয়ার্ক স্থিতি পরীক্ষা করতে এই পদক্ষেপগুলি অনুসরণ করুন:
- আপনার কনসোলটি চালু করুন৷
- সেটিংসে যান।
- নেটওয়াকে যান।
- ভিউ কানেকশন স্ট্যাটাস নির্বাচন করুন। সিস্টেমটি লোড করবে এবং NAT প্রকার এবং সংযোগের স্থিতি খুঁজে পাবে।
- এর পরে, আপনি পর্দায় সংযোগের অবস্থা এবং NAT প্রকার দেখতে পাবেন।
আপনার অবশ্যই কনসোলের আইপি প্রয়োজন হবে NAT টাইপ পরিবর্তন করতে ঠিকানা। যাইহোক, আপনি আপনার কনসোল থেকে সরাসরি NAT প্রকার পরিবর্তন করতে পারবেন না।
FAQs
একটি ব্যক্তিগত IP ঠিকানা কী?
এটি হল সেই IP ঠিকানা যা আপনার ডিভাইস অনলাইন হতে ব্যবহার করে। যদিও অনন্য, NAT এটিকে একটি সর্বজনীন IP ঠিকানায় অনুবাদ করে এবং আপনার ডিভাইসের আসল IP ঠিকানা লুকিয়ে রাখে।
আমি কীভাবে আমার NAT প্রকার খুলতে পরিবর্তন করব?
নেটওয়ার্ক ডিসকভারি বিকল্পটি অনুসরণ করুন এবং এটি সক্রিয় করুন। এটি NAT-কে ওপেনে স্যুইচ করবে। নেটওয়ার্ক ডিসকভারি বিকল্পটি আপনার ডিভাইসটিকে ইন্টারনেট জুড়ে অন্যান্য ডিভাইসে আবিষ্কারযোগ্য করে তোলে।
এটি ঝুঁকিপূর্ণ হতে পারে, কিন্তু রাউটারের ফায়ারওয়াল NAT- প্রকার পরিবর্তন সত্ত্বেও সহজেই নিরাপত্তা পরিচালনা করতে পারে।
কিভাবে আমি কি আমার রাউটারে NAT টাইপ চেক করব?
আপনার রাউটারের সেটিংসে এই ধাপগুলি অনুসরণ করুন:
- সেটিংসে যান।
- সাধারণ নির্বাচন করুন।
- নেটওয়ার্ক সেটিংস নির্বাচন করুন।
- টেস্ট NAT টাইপ ক্লিক করুন।
আপনাকে আপডেট করার পর NAT প্রকার পরীক্ষা করা উচিত