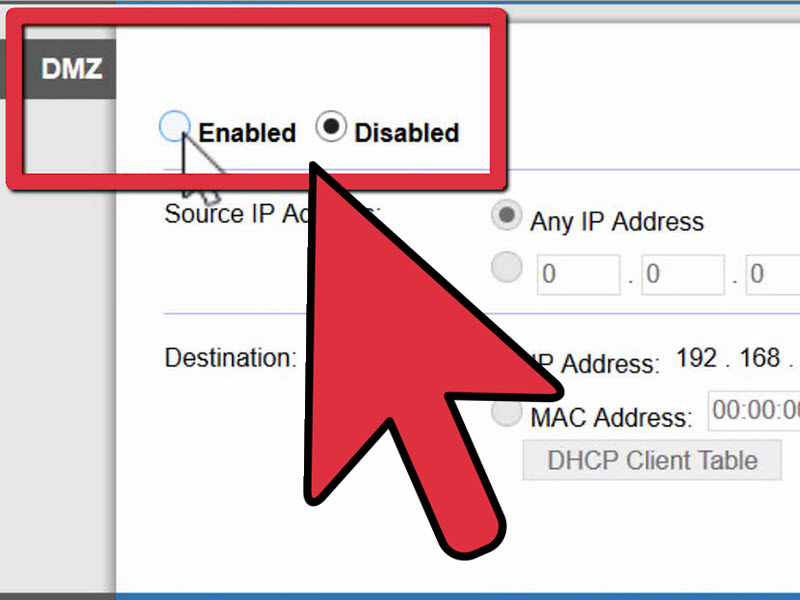Mục lục
Bạn có bao giờ cảm thấy bối rối khi chơi game trực tuyến không? Điều đó xảy ra vì loại NAT nghiêm ngặt. Tuy nhiên, thật không may, điều đó cũng làm phiền cuộc gọi video, phát trực tuyến và giao tiếp âm thanh/video khác của bạn.
Vì người tổ chức tạo phiên trong khi chơi trò chơi trực tuyến nên những người dùng khác phải kết nối với phiên đó để có trải nghiệm chơi trò chơi liền mạch. Tuy nhiên, loại NAT nghiêm ngặt có thể hạn chế bạn tham gia phiên trò chơi. Kết quả là bạn bị lag và mất điểm trong trò chơi.
Tuy nhiên, tin vui là bạn có thể thay đổi loại NAT của mình và định cấu hình thành cài đặt ít hạn chế hơn. Bằng cách đó, bảng điều khiển trò chơi của bạn và các thiết bị khác có thể nhận được kết nối internet không bị gián đoạn.
Hướng dẫn này sẽ cho bạn biết NAT là gì, các loại NAT và cách thay đổi NAT của bạn từ cài đặt bộ định tuyến.
Dịch địa chỉ mạng (NAT) là gì?
Loại Dịch địa chỉ mạng (NAT) xác định những người dùng mà bạn có thể kết nối trong hoạt động trực tuyến. Ví dụ: bạn có thể thấy tác dụng của NAT khi chơi trò chơi trực tuyến vì nó yêu cầu kết nối tốc độ cao để kết nối với mạng trò chơi của máy chủ.
NAT cung cấp một địa chỉ IP duy nhất cho tất cả các thiết bị được kết nối trực tiếp với máy chủ của bạn. mạng nội bộ. Vì vậy, ví dụ: nếu bạn sử dụng bộ định tuyến TP-Linksys có kết nối internet, tất cả các thiết bị được kết nối với mạng cục bộ đó sẽ sử dụng cùng một địa chỉ IP.
Nhưng tại sao loại NAT lại quan trọngchương trình cơ sở của bộ định tuyến, vì nó có thể gây ra sự cố NAT. Trong sự cố mạng như vậy, bộ định tuyến của bạn không chuyển tiếp gói dữ liệu đã nhận đến đúng bảng điều khiển hoặc máy tính.
Có thể thay đổi loại NAT không?
May mắn thay, bạn có thể thay đổi kiểu NAT và tránh bị lag khi chơi trò chơi trực tuyến. Ngoài ra, việc thay đổi loại NAT sẽ nâng cao tính ổn định của cuộc gọi thoại/video và kết nối.
Lời cuối cùng
Bạn phải biết những rủi ro và bất lợi của việc thay đổi cài đặt NAT. Vì vậy, tốt hơn hết là bạn nên hiểu tác động của việc thay đổi Loại NAT. Do đó, hãy làm theo các phương pháp trên để thay đổi loại NAT của kết nối và tận hưởng trải nghiệm chơi trò chơi liền mạch.
để chơi game trực tuyến? Bảng điều khiển trò chơi của bạn, như Xbox hoặc PlayStation, có sử dụng cấu hình NAT không?Có. Bảng điều khiển trò chơi của bạn đặt loại NAT phù hợp với các trò chơi trực tuyến. Tuy nhiên, loại NAT được đặt tự động có thể không khớp với cài đặt bộ định tuyến của bạn, điều này gây ra độ trễ.
Vì vậy, trước khi chúng tôi chuyển sang cách thay đổi loại NAT của bạn, trước tiên hãy tìm hiểu ba loại NAT thường được sử dụng bởi bảng điều khiển trò chơi và các loại khác thiết bị.
Các loại dịch địa chỉ mạng (NAT)
NAT lấy địa chỉ IP riêng của bảng điều khiển trò chơi của bạn trên mạng cục bộ và chuyển đổi địa chỉ đó thành địa chỉ IP công cộng. Địa chỉ IP mới dành cho mạng công cộng, chẳng hạn như Internet toàn cầu.
Địa chỉ IP riêng của bạn hiện đã bị ẩn và không có nguy cơ bị đánh cắp qua mạng. Tuy nhiên, những thiết bị đó sẽ nhận dữ liệu từ địa chỉ IP công khai của bạn khi bạn kết nối với các máy tính hoặc bảng điều khiển trò chơi khác để chơi trò chơi trực tuyến.
Đó là nhu cầu của Internet ngày càng phát triển, vì việc phân bổ không phải là một ý hay mỗi thiết bị một địa chỉ IP duy nhất. Điều đó sẽ tạo ra sự lộn xộn trong các máy chủ trò chơi.
Loại NAT cho biết mức độ truy cập của bạn đối với các hoạt động trực tuyến. Tất nhiên, mỗi thiết bị có loại NAT riêng, nghĩa là trong khi kết nối với máy chơi game khác, bạn có thể gặp sự cố kết nối do sự khác biệt về loại NAT.
Do đó, bạn phải thay đổi loại NAT của mình bằng cách sử dụng các phương pháp trong bài viết này.
Bạn sẽ tìm thấy ba loại NATtrong khi thay đổi cài đặt:
- Mở
- Trung bình
- Nghiêm ngặt
Tường lửa của bộ định tuyến Wi-Fi đặt loại NAT trong khi nhà sản xuất bảng điều khiển trò chơi của bạn diễn giải nó. Vì vậy, ví dụ: nếu bạn đăng nhập vào tài khoản PlayStation Network của mình và chơi trực tuyến với người dùng Xbox, thì loại NAT của cả hai bảng điều khiển có thể khác nhau.
PlayStation của bạn có thể có loại NAT vừa phải và loại NAT mở được bật Xbox.
Loại NAT mở
NAT mở có nghĩa là thiết bị của bạn không có hạn chế về mạng. Nó được kết nối trực tiếp với internet có hoặc không có bộ định tuyến. Các cổng mạng của nó mở nếu bạn kết nối với bộ định tuyến Wi-Fi.
Loại NAT mở tương thích với tất cả các loại NAT khác. Vì vậy, không có vấn đề gì nếu một thiết bị đến từ cùng một mạng hoặc cùng một mạng; nó sẽ nhận mọi yêu cầu kết nối đến.
Tuy nhiên, Open NAT có rủi ro vì thiết bị của bạn chấp nhận tất cả các gói dữ liệu mà không cần kiểm tra nguồn. Tường lửa của bộ định tuyến đảm bảo rằng các gói dữ liệu hợp lệ nhận được bảng điều khiển trò chơi của bạn.
Khi bạn đặt NAT thành Mở, tường lửa sẽ không kiểm tra tiêu đề của gói nữa. Nhưng đừng lo lắng; các cuộc tấn công mạng như vậy rất hiếm xảy ra trên máy chơi game. Tuy nhiên, bạn phải cảnh giác với loại NAT của mình nếu bạn đang thay đổi cài đặt trên máy tính của mình.
Loại NAT vừa phải
NAT vừa phải có nghĩa là thiết bị của bạn được kết nối với bộ định tuyến. Vì các bộ định tuyến đặt loại NAT, thiết bịđược kết nối với nó sẽ diễn giải loại NAT đó. Bộ định tuyến cũng đã mở các cổng cần thiết để nhận yêu cầu kết nối.
NAT vừa phải tương thích với các loại Mở và Trung bình. Tuy nhiên, nó không kết nối với NAT nghiêm ngặt.
Loại NAT nghiêm ngặt
Thiết bị của bạn được kết nối với bộ định tuyến và sẽ không chuyển tiếp bất kỳ yêu cầu kết nối đến nào tới bảng điều khiển trò chơi của bạn. Đó là vì loại Strict NAT chỉ cho phép kết nối với Open NAT. Đó là lý do tại sao việc tham gia trò chơi là một thách thức khi thiết bị của bạn ở chế độ Nghiêm ngặt.
Bạn cũng không thể tổ chức các phiên chơi trò chơi trực tuyến do cài đặt dịch mạng bị hạn chế. Bạn chỉ có thể kết nối với một trò chơi được lưu trữ bởi bảng điều khiển trò chơi loại Open NAT.
Một tính năng bảo mật khác của Chế độ nghiêm ngặt là bạn sẽ không được phép mai mối những người chơi trên hệ thống ngang hàng.
Các phương pháp để thay đổi loại NAT của bạn
Vì bạn đã nhận ra tầm quan trọng của loại NAT trên bảng điều khiển trò chơi của mình, hãy xem cách thay đổi nó để tối đa hóa trải nghiệm chơi trò chơi của bạn.
Khám phá mạng
Phương pháp Network Discovery (Open NAT) trên Windows của bạn là cách đầu tiên để thay đổi loại NAT của bạn. Đây là phương pháp đơn giản nhất dành cho người chơi máy tính và máy tính xách tay. Vì vậy, hãy làm theo các bước sau.
Chuyển đến Cài đặt Wi-Fi
- Nhấp vào thanh tìm kiếm của Windows.
- Nhập “Cài đặt”.
- Chuyển đến Mạng và Internet.
- Chọn Wi-Fi sau khi bạn ở trong mạngcài đặt.
Trước khi thực hiện bất kỳ điều gì, hãy đảm bảo rằng bạn đã kết nối với cùng một mạng mà các thiết bị khác đã kết nối. Một lần nữa, đó là vì việc thay đổi loại NAT sẽ ảnh hưởng đến những người dùng khác, đặc biệt là những người chơi game trực tuyến.
Xem thêm: Cách khắc phục WiFi cực chậm của AirPortVì vậy, trước khi giảm số lượng địa chỉ IP trên mạng riêng, hãy kiểm tra trạng thái của người dùng mạng của bạn. Sau khi bạn đồng ý, hãy chuyển đến Thay đổi tùy chọn chia sẻ nâng cao.
Thay đổi tùy chọn chia sẻ
Làm theo các bước sau trong tùy chọn chia sẻ nâng cao > Mạng riêng:
- Trước tiên, hãy chọn hộp “Bật khám phá mạng”.
- Tiếp theo, hãy chọn hộp “Bật thiết lập tự động của thiết bị kết nối mạng”.
Cài đặt bộ định tuyến UPnP
Phương pháp thứ hai là thay đổi cài đặt UPnP. UPnP, hay “Universal Plug and Play,” là tập hợp các giao thức mạng cho phép thiết bị của bạn khám phá các thiết bị khác trên cùng một mạng. Ví dụ: các thiết bị sau kết nối với các thiết bị tương tự khác qua Wi-Fi:
- Máy tính
- Máy tính xách tay
- Máy in
- Điểm truy cập
UPnP đảm bảo thiết lập kết nối liền mạch giữa các thiết bị đó. Ngoài ra, bộ giao thức mạng này cho phép chuyển tiếp cổng tự động, nghĩa là các thiết bị được kết nối có thể tự đặt quy tắc để thay đổi cổng.
Hãy nhớ thay đổi địa chỉ IP được gán tự động thành địa chỉ IP tĩnh trước khi thay đổi UPnP cài đặt. Đây là cách thực hiệnđó.
Thay đổi DHCP thành Địa chỉ IP tĩnh
- Mở thanh tìm kiếm của Windows.
- Nhập ncpa.cpl và nhấn enter.
- Chọn bộ điều hợp mạng từ danh sách kết nối. Sau đó, chọn cái có dấu kiểm màu xanh lá cây. Điều đó có nghĩa đó là kết nối bạn đang sử dụng.
- Bây giờ, hãy chuyển đến thuộc tính từ menu thả xuống. Nhấp chuột phải vào bộ điều hợp mạng nếu menu không hiển thị.
- Chọn Giao thức Internet Phiên bản 4 (TCP/IPc4).
- Chọn “Sử dụng địa chỉ IP sau.”
- Nhập địa chỉ IP và mặt nạ mạng con bạn muốn cho mạng cục bộ.
- Lưu cài đặt mạng.
Bạn luôn có thể đặt tự động phân bổ địa chỉ IP bằng cách làm theo hướng dẫn phương pháp trên. Bây giờ, hãy bật UPnP từ cài đặt bộ định tuyến.
Bật UPnP
- Mở trình duyệt web.
- Nhập địa chỉ IP mặc định hoặc cổng mặc định vào thanh địa chỉ.
- Nhấn enter.
- Nhập tên người dùng và mật khẩu của quản trị viên.
- Bây giờ, hãy chuyển đến phần cài đặt của bộ định tuyến từ trang cấu hình.
- Rẽ trên UPnP.
Việc bật UPnP cho phép tự động chuyển tiếp cổng trong các thiết bị được kết nối. Điều đó cho phép các thiết bị được kết nối chọn tuyến kết nối tốt nhất để có trải nghiệm chơi trò chơi liền mạch.
Chuyển tiếp cổng
Phương pháp chuyển tiếp cổng cho phép bảng điều khiển trò chơi của bạn kết nối với thiết bị khác. Quá trình xảy ra trên một mạng riêng nơi địa chỉ IP nội bộ của bạn đượcmột cổng bên ngoài cho một thiết bị cụ thể.
Một thiết bị luôn ở phía sau bộ định tuyến trong quá trình chuyển tiếp cổng do loại NAT. Khi bật chuyển tiếp cổng, bạn cho phép các thiết bị khác kết nối với thiết bị chơi trò chơi của mình, thiết bị này được kết nối với bộ định tuyến.
Bằng cách đó, bạn có thể thiết lập kết nối và dễ dàng lưu trữ hoặc tham gia máy chủ trò chơi trên các thiết bị khác. Vì vậy, hãy xem cách định cấu hình chuyển tiếp cổng.
- Mở trình duyệt web.
- Nhập cổng mặc định của bộ định tuyến vào thanh địa chỉ và nhấn enter.
- Nhập tên người dùng và mật khẩu để truy cập bảng điều khiển của bộ định tuyến.
- Bây giờ, hãy đi tới cài đặt và tìm tùy chọn chuyển tiếp cổng.
- Bật tùy chọn đó từ tab chuyển tiếp cổng.
- Sau đó, nhập số cổng để chơi game. Xem bước 7 nếu bạn không biết cách kiểm tra số cổng của toàn bộ mạng của mình.
- Phím Windows > Nhập “cmd” > Nhập netstat -a và nhấn enter. Bạn sẽ thấy tất cả các số cổng.
- Nhập địa chỉ IP vào từng số cổng.
- Chọn thiết bị mà bạn muốn trỏ cổng tới.
- Sau đó, chọn UDP và chọn Tùy chọn TCP.
- Lưu thay đổi
Hãy nhớ rằng bảng điều khiển của bộ định tuyến sẽ lưu cài đặt nhưng sẽ không được thực hiện trước khi bạn khởi động lại thiết bị định tuyến của mình. Do đó, hãy khởi động lại bộ định tuyến và bật chuyển tiếp cổng.
Cấu hình tệp
Những thay đổi bạn thực hiện trong bảng điều khiển của bộ định tuyến sẽ được lưu trữ trong các tệp. Cácbộ định tuyến tải các tệp này bất cứ khi nào quản trị viên hoặc người dùng định cấu hình cài đặt của bộ định tuyến. Vì vậy, bạn phải định cấu hình chuyển tiếp cổng theo cách thủ công bằng cách thực hiện các thay đổi trong tệp của bộ định tuyến.
- Đăng nhập vào bảng điều khiển của tuyến đường.
- Chuyển đến tùy chọn “Tìm hoặc khôi phục cấu hình”. Thật không may, tùy chọn đó khác nhau trong bộ định tuyến Netgear và Linksys, vì vậy bạn có thể cần kiểm tra hướng dẫn sử dụng của bộ định tuyến.
- Chọn Sao lưu cấu hình. Tệp sao lưu sẽ có sẵn để hoàn nguyên về cài đặt cổng mặc định.
- Tạo một bản sao và lưu tệp sao lưu.
- Bây giờ, hãy mở tệp cấu hình.
- Nhập “ ứng dụng liên kết=CONE(UDP) cổng=xxxx-xxxx” (thay thế x bằng số cổng mà bảng điều khiển của bạn sử dụng) trong “liên kết cuối cùng”. Bạn có thể mở nhiều cổng hơn bằng cách làm theo các bước sau. Chỉ cần tạo thêm dòng và nhập số cổng để mở.
- Lưu tệp.
- Quay lại menu chính.
- Bây giờ, bạn phải tải tệp cấu hình mới . Vì vậy, hãy tìm tệp đó và tải tệp đó.
- Chọn Khôi phục cấu hình.
- Đợi cho đến khi cấu hình tải lên.
- Sau đó, hãy khởi động lại bộ định tuyến của bạn để thực hiện các thay đổi về cổng chuyển tiếp .
Giờ đây, bộ định tuyến của bạn sẽ sử dụng các cổng mới để chơi trò chơi và bạn sẽ không gặp phải bất kỳ sự cố kết nối nào do loại NAT.
Xem Trạng thái kết nối
Bạn có thể xem trạng thái kết nối của máy tính hoặc máy tính xách tay Windows của bạn bằng cách làm theo các bước sau:
Xem thêm: Cách thay đổi mật khẩu WiFi Xfinity- Mở menu Windows.
- NhậpCài đặt.
- Chuyển đến Cài đặt mạng và internet. Bạn sẽ thấy trạng thái kết nối ở đầu trang.
Bây giờ, hãy làm theo các bước sau để kiểm tra trạng thái mạng trên PS4 của bạn:
- Bật bảng điều khiển của bạn.
- Đi tới Cài đặt.
- Đi tới Mạng.
- Chọn Xem trạng thái kết nối. Hệ thống sẽ tải và tìm loại NAT và trạng thái kết nối.
- Sau đó, bạn sẽ thấy trạng thái kết nối và loại NAT trên màn hình.
Bạn phải cần IP của bảng điều khiển địa chỉ để thay đổi loại NAT. Tuy nhiên, bạn không thể trực tiếp thay đổi loại NAT từ bảng điều khiển của mình.
Câu hỏi thường gặp
Địa chỉ IP riêng là gì?
Đó là địa chỉ IP mà thiết bị của bạn sử dụng để truy cập trực tuyến. Mặc dù là duy nhất, nhưng NAT chuyển nó thành địa chỉ IP công khai và ẩn địa chỉ IP ban đầu của thiết bị của bạn.
Làm cách nào để thay đổi Loại NAT của tôi thành Mở?
Làm theo tùy chọn Network Discovery và bật tùy chọn này. Điều đó sẽ chuyển NAT thành Open. Tùy chọn Khám phá mạng làm cho thiết bị của bạn có thể được phát hiện bởi các thiết bị khác trên internet.
Điều đó có thể rủi ro nhưng tường lửa của bộ định tuyến có thể dễ dàng quản lý bảo mật bất chấp những thay đổi về loại NAT.
Cách thực hiện Tôi có kiểm tra Loại NAT trên Bộ định tuyến của mình không?
Làm theo các bước sau trong phần cài đặt của bộ định tuyến:
- Đi tới Cài đặt.
- Chọn Cài đặt chung.
- Chọn Cài đặt mạng.
- Nhấp vào Kiểm tra loại NAT.
Bạn nên kiểm tra loại NAT sau khi cập nhật