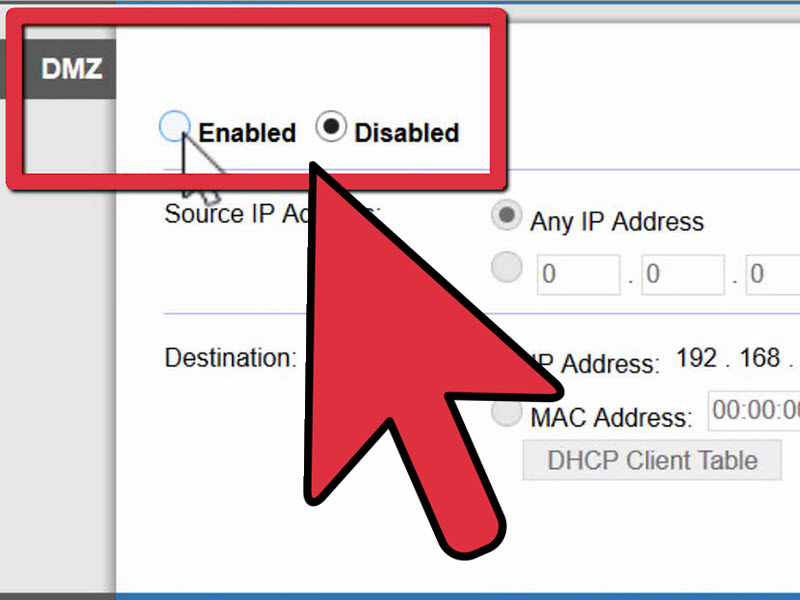Efnisyfirlit
Finnur þú einhvern tíma fyrir vandræðunni sem fylgir töf við netspilun? Það gerist vegna strangrar NAT gerð. En því miður truflar það líka myndsímtölin þín, streymi og önnur hljóð-/myndsamskipti.
Þar sem gestgjafi býr til lotu meðan á netspilun stendur verða aðrir notendur að tengjast þeirri lotu til að fá óaðfinnanlega leikupplifun. Hins vegar gæti ströng NAT gerð takmarkað þig frá því að taka þátt í leikjalotunni. Fyrir vikið lendir þú í töf og missir stigið þitt í leiknum.
En góðu fréttirnar eru þær að þú getur breytt NAT gerðinni þinni og stillt hana í minna takmarkandi stillingu. Þannig geta leikjatölvan þín og önnur tæki fengið truflaða nettengingu.
Þessi handbók sýnir þér hvað NAT er, NAT-gerðir og hvernig á að breyta NAT úr stillingum beinisins.
Hvað er Network Address Translation (NAT)?
A Network Address Translation (NAT) gerð ákvarðar hvaða notendur þú getur tengst meðan á netvirkni stendur. Til dæmis geturðu séð áhrif NAT meðan á netspilun stendur, þar sem það krefst háhraðatengingar til að tengjast leikjaneti gestgjafans.
NAT veitir einstakt IP-tölu fyrir öll tæki sem eru tengd beint við tölvuna þína. staðarnet. Svo, til dæmis, ef þú notar TP-Linksys bein með nettengingu, munu öll tæki sem tengjast því staðarneti nota sömu IP tölu.
En hvers vegna er NAT gerð mikilvægvélbúnaðar leiðarinnar, þar sem það gæti valdið NAT vandamáli. Meðan á slíkum netvanda stendur, sendir beininn þinn ekki móttekna gagnapakkann á rétta stjórnborðið eða tölvuna.
Sjá einnig: Hvernig á að laga vandamálið „Roomba tengist ekki Wifi“Er hægt að breyta NAT gerð?
Sem betur fer geturðu breytt NAT gerðinni og forðast töf meðan þú spilar netleiki. Að auki eykur breyting á NAT gerð radd-/myndsímtalsins og tengingarstöðugleika.
Lokaorð
Þú verður að þekkja áhættuna og ókostina við að breyta NAT stillingunum. Svo það er betra að skilja áhrif þess að breyta NAT gerðinni. Fylgdu því ofangreindum aðferðum til að breyta NAT gerð tengingarinnar og njóttu óaðfinnanlegrar leikjaupplifunar.
fyrir netspilun? Notar leikjatölvan þín, eins og Xbox eða PlayStation, NAT stillingar?Já. Leikjatölvan þín setur NAT gerð sem hentar fyrir netleiki. Hins vegar gæti sjálfvirkt stillta NAT-gerðin ekki passað við stillingar beinisins þíns sem veldur töfum.
Svo áður en við förum að því hvernig á að breyta NAT-gerðinni, skulum við fyrst læra þær þrjár NAT-gerðir sem venjulega eru notaðar af leikjatölvum og öðrum tæki.
Netfangsþýðing (NAT) Tegund
NAT tekur einka IP tölu leikjatölvunnar á staðarneti og breytir því í opinbera IP tölu. Nýja IP-talan er fyrir almenna netið, eins og alheimsnetið.
Einka IP-talan þín er nú falin og engin hætta er á netþjófnaði. Hins vegar munu þessi tæki fá gögn frá opinberu IP tölu þinni þegar þú tengist öðrum tölvum eða leikjatölvum til að spila netleiki.
Það er þörf hins sívaxandi internets, þar sem það er ekki góð hugmynd að úthluta hvert tæki einstakt IP-tölu. Það mun skapa óreiðu á leikjaþjónum.
NAT-gerðin gefur til kynna hversu aðgengilegur þú ert fyrir athafnir á netinu. Auðvitað hefur hvert tæki sína eigin NAT gerð, sem þýðir að á meðan þú tengist annarri leikjatölvu gætirðu lent í tengingarvandamálum vegna mismunandi NAT gerða.
Þess vegna verður þú að breyta NAT gerðinni þinni með því að nota aðferðirnar í þessa grein.
Þú finnur þrjár NAT-gerðirmeðan stillingum er breytt:
- Open
- Hóflega
- Strangt
Eldveggurinn á Wi-Fi beini setur NAT gerðina meðan framleiðandi leikjatölvunnar þinnar túlkar hana. Svo, til dæmis, ef þú skráir þig inn á PlayStation Network reikninginn þinn og spilar á netinu með Xbox notanda, gætu NAT gerðir báðar leikjatölvunnar verið mismunandi.
Playstation þín gæti verið með Moderate NAT gerð og Open NAT gerð á Xbox.
Open NAT Type
Open NAT þýðir að tækið þitt hefur engar nettakmarkanir. Það er beintengt við internetið með eða án beins. Nettengi þess eru opin ef þú ert tengdur við Wi-Fi bein.
Opna NAT tegundin er samhæf við allar aðrar NAT gerðir. Svo það skiptir ekki máli hvort tæki er frá öðru eða sama neti; það mun taka á móti öllum tengingarbeiðnum sem berast.
Hins vegar er Open NAT áhættusamt þar sem tækið þitt tekur við öllum gagnapökkum án þess að athuga upprunann. Eldveggur beinisins tryggir að lögmætir gagnapakkar fái leikjatölvuna þína.
Þegar þú stillir NAT á Opið athugar eldveggurinn ekki lengur haus pakkans. En ekki hafa áhyggjur; slíkar netárásir eru sjaldgæfar á leikjatölvum. Hins vegar verður þú að vera vakandi fyrir NAT gerðinni þinni ef þú ert að breyta stillingum á tölvunni þinni.
Miðlungs NAT gerð
Hófleg NAT vísar til þess að tækið þitt sé tengt við bein. Þar sem beinar stilla NAT gerð, tækiðtengdur við það mun túlka þá NAT gerð. Bein hefur einnig opnað nauðsynlegar tengi til að taka á móti tengingarbeiðnum.
Moderate NAT er samhæft við Open og Moderate gerðir. Hins vegar tengist það ekki Strict NAT.
Strict NAT Type
Tækið þitt er tengt við beininn og mun ekki framsenda neina móttekna tengingarbeiðni til leikjatölvunnar. Það er vegna þess að Strict NAT gerðin leyfir aðeins tengingu við Open NAT. Þess vegna er erfitt að taka þátt í leikjum þegar tækið þitt er á Strict.
Þú getur heldur ekki hýst leikjalotur á netinu vegna takmarkaðra netþýðingastillinga. Þú getur aðeins tengst leik sem hýst er af Open NAT leikjatölvunni.
Annar öryggiseiginleika Strict mode er að þú munt ekki fá leyfi fyrir samsvörun á jafningjakerfisspilurum.
Aðferðir til að breyta NAT gerðinni þinni
Þegar þú hefur áttað þig á mikilvægi NAT gerð leikjatölvunnar, skulum við sjá hvernig á að breyta henni til að hámarka leikjaupplifun þína.
Network Discovery
Network Discovery (Open NAT) aðferðin á Windows þínum er fyrsta leiðin til að breyta NAT gerðinni þinni. Það er auðveldasta aðferðin fyrir tölvu- og fartölvuspilara. Svo, fylgdu þessum skrefum.
Farðu í Wi-Fi stillingar
- Smelltu á Windows leitarstikuna.
- Sláðu inn „Stillingar“.
- Farðu í Network and Internet.
- Veldu Wi-Fi þegar þú ert á netinustillingar.
Áður en þú gerir eitthvað skaltu ganga úr skugga um að þú sért tengdur við sama net sem önnur tæki eru tengd við. Aftur, það er vegna þess að breyting á NAT-gerðinni mun hafa áhrif á aðra notendur, sérstaklega netspilara.
Svo áður en þú fækkar IP-tölum á einkaneti skaltu athuga stöðu netnotenda þinna. Þegar þú hefur samþykkt samþykki skaltu fara í Breyta ítarlegum deilingarvalkostum.
Breyta deilingarvalkostum
Fylgdu þessum skrefum í Ítarlegri deilingarvalkostum > Einkanet:
- Kveiktu fyrst á reitnum „Kveikja á netuppgötvun“.
- Næst skaltu haka við „Kveikja á sjálfvirkri uppsetningu nettengdra tækja“.
Stillingar UPnP leiðar
Önnur aðferðin er að breyta UPnP stillingum. UPnP, eða „Universal Plug and Play,“ er safn netsamskiptareglur sem gera tækjum þínum kleift að uppgötva önnur tæki á sama neti. Til dæmis tengjast eftirfarandi tæki við önnur svipuð tæki í gegnum Wi-Fi:
- Tölvur
- Fartölvur
- Prentarar
- Aðgangsstaðir
UPnP tryggir óaðfinnanlega tengingu milli slíkra tækja. Að auki gerir þetta netsamskiptareglur sjálfvirka framsendingu gátta, sem þýðir að tengd tæki geta sett reglur til að breyta höfnunum sjálfum.
Mundu að breyta sjálfkrafa úthlutaðri IP tölu í fasta IP tölu áður en UPnP er breytt. stillingar. Svona á að geraþað.
Breyttu DHCP í Static IP Address
- Opnaðu Windows leitarstikuna.
- Sláðu inn ncpa.cpl og ýttu á enter.
- Veldu netkortið af listanum yfir tengingar. Veldu síðan þann sem er með grænu hakinu. Það þýðir að það er tengingin sem þú ert að nota.
- Nú, farðu í eiginleika úr fellivalmyndinni. Hægrismelltu á netkortið ef valmyndin birtist ekki.
- Veldu Internet Protocol Version 4 (TCP/IPc4).
- Veldu „Notaðu eftirfarandi IP-tölu“.
- Sláðu inn IP-tölu og undirnetmaska sem þú vilt fyrir staðarnetið.
- Vista netstillingarnar.
Þú getur alltaf stillt sjálfvirka úthlutun IP-tala með því að fylgja ofangreind aðferð. Nú skulum við kveikja á UPnP úr stillingum beinisins.
Virkja UPnP
- Opnaðu vafra.
- Sláðu inn sjálfgefna IP tölu eða sjálfgefna gátt í heimilisfangastikan.
- Ýttu á enter.
- Sláðu inn notandanafn og lykilorð stjórnandans.
- Farðu nú í stillingar beinisins af stillingasíðunni.
- Snúið á UPnP.
Að virkja UPnP leyfir sjálfvirka framsendingu gátta í tengdum tækjum. Það gerir tengdum tækjum kleift að velja bestu tengileiðina fyrir óaðfinnanlega leikjaupplifun.
Port Forwarding
Gáttarframsendingaraðferðin gerir leikjatölvunni þinni kleift að tengjast öðru tæki. Ferlið á sér stað á einkaneti þar sem innri IP tölu þín færytri tengi fyrir tiltekið tæki.
Eitt tæki er alltaf fyrir aftan beini í framsendingu hafna vegna NAT gerðarinnar. Þegar þú kveikir á framsendingu ports leyfirðu öðrum tækjum að tengjast leikjatækinu þínu, sem er tengt við bein.
Þannig geturðu komið á tengingu og auðveldlega hýst eða tengst leikjaþjónum á öðrum tækjum. Svo, við skulum sjá hvernig á að stilla framsendingu hafna.
- Opnaðu vefvafra.
- Sláðu inn sjálfgefna hlið beinisins í veffangastikuna og ýttu á enter.
- Type notendanafn og lykilorð til að fá aðgang að stjórnborði beinisins.
- Farðu nú í stillingar og finndu valmöguleikann fyrir framsendingu ports.
- Virkjaðu þann valkost á flipanum um framsendingu ports.
- Eftir það, sláðu inn gáttarnúmerið fyrir leiki. Sjá skref 7 ef þú veist ekki hvernig á að athuga gáttarnúmer alls netkerfisins.
- Windows lykill > Sláðu inn "cmd" > Sláðu inn netstat -a og ýttu á enter. Þú munt sjá öll gáttarnúmerin.
- Sláðu inn IP-tölur á móti hverju gáttarnúmeri.
- Veldu tæki sem þú vilt benda á gátt.
- Veldu síðan UDP og TCP valkostir.
- Vista breytingarnar
Mundu að stjórnborð beinsins vistar stillingarnar en verður ekki útfært áður en þú endurræsir leiðarbúnaðinn þinn. Þess vegna skaltu endurræsa beininn og virkja áframsendingu gátta.
Sjá einnig: Hvernig á að hringja úr iPad í gegnum Wi-FiSkráarstillingar
Breytingarnar sem þú gerir á spjaldi beinsins verða geymdar í skrám. Thebeini hleður þessum skrám í hvert sinn sem stjórnandinn eða notandinn stillir stillingar beinisins. Þannig að þú verður að stilla framsendingu hafna handvirkt með því að gera breytingar á skrá beinisins.
- Skráðu þig inn á stjórnborð leiðarinnar.
- Farðu í "Finna eða endurheimta stillingar" valkostinn. Því miður er sá valkostur frábrugðinn í Netgear og Linksys beinum, svo þú gætir þurft að skoða handbók beinisins.
- Veldu Back up configuration. Afritaskráin verður tiltæk til að fara aftur í sjálfgefnar tengistillingar.
- Taktu afrit og vistaðu öryggisafritið.
- Opnaðu nú stillingarskrána.
- Sláðu inn " bind application=CONE(UDP) port=xxxx-xxxx” (skipta um x með gáttarnúmerinu sem vélin þín notar) undir „síðasta bindingu“. Þú getur opnað fleiri höfn með því að fylgja þessum skrefum. Búðu einfaldlega til fleiri línur og sláðu inn gáttarnúmerið til að opna hana.
- Vista skrána.
- Farðu aftur í aðalvalmyndina.
- Nú verður þú að hlaða nýju stillingarskránni . Svo, finndu þá skrá og hlaðið henni.
- Veldu Endurheimta stillingar.
- Bíddu þar til stillingarnar hlaðast upp.
- Eftir það skaltu endurræsa beininn þinn til að innleiða framhliðarbreytingarnar .
Nú mun beininn þinn nota nýjar tengi fyrir leiki og þú munt ekki standa frammi fyrir neinum tengingarvandamálum vegna NAT tegundar.
Skoða tengingarstöðu
Þú getur skoðað tengingarstöðu Windows tölvunnar eða fartölvunnar með því að fylgja þessum skrefum:
- Opnaðu Windows valmyndina.
- TegnunStillingar.
- Farðu í net- og internetstillingar. Þú munt sjá tengingarstöðuna efst á síðunni.
Fylgdu nú þessum skrefum til að athuga netkerfisstöðuna á PS4:
- Kveiktu á vélinni þinni.
- Farðu í Stillingar.
- Farðu í Network.
- Veldu Skoða tengingarstöðu. Kerfið mun hlaða og finna NAT tegund og tengingarstöðu.
- Eftir það muntu sjá tengingarstöðu og NAT tegund á skjánum.
Þú verður að þurfa IP stjórnborðið heimilisfang til að breyta NAT gerðinni. Hins vegar geturðu ekki breytt NAT-gerðinni beint úr stjórnborðinu þínu.
Algengar spurningar
Hvað er einka IP-tala?
Þetta er IP-talan sem tækið þitt notar til að fara á netið. Þótt NAT sé einstakt þýðir það það í opinbera IP tölu og felur upprunalega IP tölu tækisins þíns.
Hvernig breyti ég NAT gerðinni minni í að opna?
Fylgdu Network Discovery valkostinum og virkjaðu hann. Það mun breyta NAT í Opið. Network Discovery valmöguleikinn gerir tækið þitt greinanlegt fyrir önnur tæki um allt internetið.
Það gæti verið áhættusamt, en eldvegg beinsins getur auðveldlega stjórnað örygginu þrátt fyrir breytingar af NAT-gerð.
Hvernig Á ég að athuga NAT-gerðina á leiðinni mínum?
Fylgdu þessum skrefum í stillingum beinisins:
- Farðu í Stillingar.
- Veldu Almennar.
- Veldu netstillingar.
- Smelltu á Test NAT type.
Þú ættir að athuga NAT-gerðina eftir að hafa uppfært