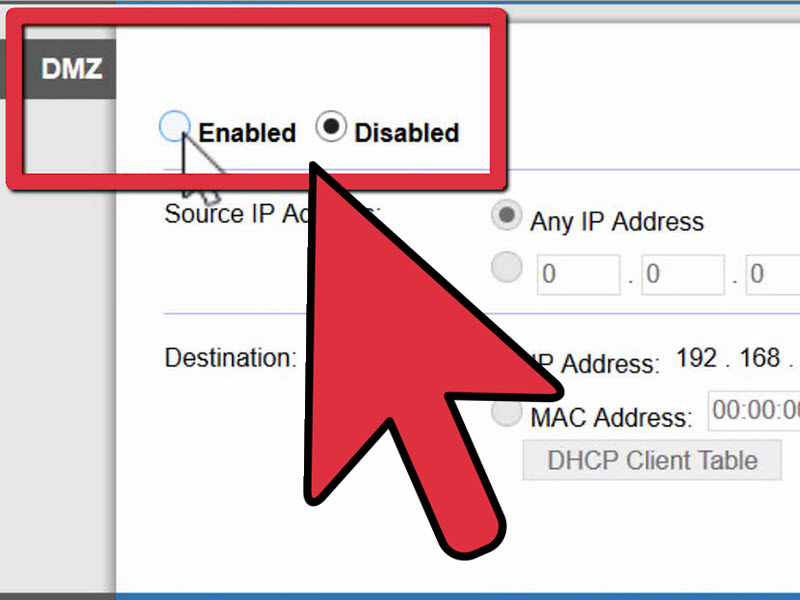Innehållsförteckning
Känner du någonsin att det är pinsamt med fördröjning när du spelar online? Det händer på grund av den strikta NAT-typen. Men tyvärr stör det också dina videosamtal, streaming och annan ljud-/videokommunikation.
Eftersom en värd skapar en session vid onlinespel måste andra användare ansluta till sessionen för att få en smidig spelupplevelse. Den strikta NAT-typen kan dock hindra dig från att ansluta till spelsessionen. Som en följd av detta drabbas du av fördröjning och förlorar dina poäng i spelet.
Men den goda nyheten är att du kan ändra din NAT-typ och konfigurera den till en mindre begränsande inställning. På så sätt kan din spelkonsol och andra enheter få en oavbruten internetanslutning.
I den här guiden får du veta vad NAT är, vilka typer av NAT det är och hur du ändrar NAT från routerns inställningar.
Vad är Network Address Translation (NAT)?
En NAT-typ (Network Address Translation) avgör vilka användare du kan ansluta till under onlineaktiviteten. Du kan till exempel se effekten av NAT när du spelar online, eftersom det krävs en höghastighetsanslutning för att ansluta till värdföretagets spelnätverk.
NAT ger en unik IP-adress till alla enheter som är direkt anslutna till ditt lokala nätverk. Om du till exempel använder en TP-Linksys-router med internetanslutning kommer alla enheter som är anslutna till det lokala nätverket att använda samma IP-adress.
Men varför är NAT-typen viktig för onlinespel? Använder din spelkonsol, som Xbox eller PlayStation, NAT-konfiguration?
Ja. Spelkonsolen ställer in den NAT-typ som är lämplig för onlinespel. Den automatiskt inställda NAT-typen kanske inte stämmer överens med routerns inställningar, vilket orsakar fördröjningar.
Innan vi går vidare till hur du ändrar din NAT-typ ska vi först lära oss vilka tre NAT-typer som vanligtvis används av spelkonsoler och andra enheter.
Typer av NAT (Network Address Translation)
NAT tar spelkonsolens privata IP-adress i ett lokalt nätverk och omvandlar den till en offentlig IP-adress. Den nya IP-adressen är avsedd för det offentliga nätverket, till exempel det globala internet.
Din privata IP-adress är nu dold och det finns ingen risk för cyberstöld. Dessa enheter kommer dock att få data från din offentliga IP-adress när du ansluter till andra datorer eller spelkonsoler för att spela onlinespel.
Det är ett behov av det ständigt växande internet, eftersom det inte är någon bra idé att tilldela varje enhet en unik IP-adress, eftersom det skulle skapa oreda på spelservrarna.
NAT-typen anger hur tillgänglig du är för onlineaktiviteter. Naturligtvis har varje enhet sin egen NAT-typ, vilket innebär att när du ansluter till en annan spelkonsol kan du få problem med anslutningen på grund av skillnader i NAT-typen.
Därför måste du ändra din NAT-typ med hjälp av metoderna i den här artikeln.
Du hittar tre NAT-typer när du ändrar inställningarna:
- Öppna
- Måttlig
- Strikt
Brandväggen i en Wi-Fi-router anger NAT-typen medan spelkonsolens tillverkare tolkar den. Om du till exempel loggar in på ditt PlayStation Network-konto och spelar online med en Xbox-användare kan de båda konsolernas NAT-typer skilja sig åt.
Din PlayStation kan ha typen Moderate NAT och Open NAT på Xbox.
Öppen NAT Typ
Öppen NAT innebär att din enhet inte har några nätverksbegränsningar. Den är direkt ansluten till internet med eller utan router. Nätverksportarna är öppna om du är ansluten till en Wi-Fi-router.
Den öppna NAT-typen är kompatibel med alla andra NAT-typer, så det spelar ingen roll om en enhet kommer från ett annat eller samma nätverk; den tar emot varje inkommande anslutningsbegäran.
Open NAT är dock riskabelt eftersom enheten accepterar alla datapaket utan att kontrollera källan. Routerns brandvägg ser till att lagliga datapaket når fram till spelkonsolen.
När du ställer in NAT på Open kontrollerar brandväggen inte längre paketets rubrik. Men oroa dig inte, sådana cyberattacker är sällsynta på spelkonsoler. Du måste dock vara uppmärksam på din NAT-typ om du ändrar inställningarna på din dator.
Måttlig NAT Typ
Moderat NAT innebär att enheten är ansluten till en router. Eftersom routrar anger NAT-typen tolkar den enhet som är ansluten till routern den NAT-typen. Routern har också öppnat de portar som krävs för att ta emot anslutningsförfrågningar.
Moderate NAT är kompatibel med Open och Moderate typerna, men kan inte anslutas till Strict NAT.
Strikt NAT Typ
Din enhet är ansluten till routern och vidarebefordrar inga inkommande anslutningsförfrågningar till spelkonsolen. Det beror på att den strikta NAT-typen endast tillåter anslutning till den öppna NAT-typen. Det är därför det är svårt att ansluta till spel när enheten är inställd på Strikt.
Du kan inte heller vara värd för onlinespelsessioner på grund av de begränsade inställningarna för nätverksöversättning. Du kan bara ansluta till ett spel som spelkonsolen av typen Open NAT är värd för.
En annan säkerhetsfunktion i Strict-läget är att du inte får tillåtelse för matchmaking för spelare i peer-to-peer-systemet.
Metoder för att ändra din NAT-typ
Nu när du har insett vikten av NAT-typen på din spelkonsol ska vi se hur du ändrar den för att maximera din spelupplevelse.
Upptäckt av nätverk
Metoden Network Discovery (Open NAT) i Windows är det första sättet att ändra NAT-typen. Det är den enklaste metoden för spelare på datorer och bärbara datorer. Följ de här stegen.
Se även: Hur man delar WiFi-lösenord: en komplett guideGå till Wi-Fi-inställningar
- Klicka på sökfältet i Windows.
- Skriv "Inställningar".
- Gå till Nätverk och Internet.
- Välj Wi-Fi när du är i nätverksinställningarna.
Innan du gör något ska du se till att du är ansluten till samma nätverk som andra enheter är anslutna till. Det beror på att om du ändrar NAT-typen kommer det att påverka andra användare, särskilt online-spelare.
Innan du minskar antalet IP-adresser i ett privat nätverk bör du kontrollera statusen för dina nätverksanvändare. När du har gett ditt samtycke går du till Ändra avancerade delningsalternativ.
Ändra delningsalternativ
Följ de här stegen i Avancerade delningsalternativ> Privat nätverk:
- Markera först rutan "Aktivera nätverksidentifiering".
- Markera sedan rutan "Aktivera automatisk inställning av nätverksanslutna enheter".
UPnP Router-inställningar
Den andra metoden är att ändra UPnP-inställningarna. UPnP, eller "Universal Plug and Play", är en samling nätverksprotokoll som gör det möjligt för dina enheter att upptäcka andra enheter i samma nätverk. Följande enheter kan till exempel ansluta till andra liknande enheter via Wi-Fi:
- Datorer
- Bärbara datorer
- Skrivare
- Tillträdespunkter
UPnP säkerställer sömlös anslutning mellan sådana enheter. Dessutom möjliggör denna uppsättning nätverksprotokoll automatisk portvidarebefordran, vilket innebär att de anslutna enheterna själva kan ställa in regler för att ändra portarna.
Kom ihåg att ändra den automatiskt tilldelade IP-adressen till en statisk IP-adress innan du ändrar UPnP-inställningarna. Så här gör du.
Se även: Hur åtgärdar du vanliga Wifi-problem på MacBook Pro?Ändra DHCP till statisk IP-adress
- Öppna sökfältet i Windows.
- Typ ncpa.cpl och tryck på enter.
- Välj nätverkskortet i listan över anslutningar. Välj sedan den med en grön bock. Det betyder att det är den anslutningen du använder.
- Gå nu till Egenskaper från rullgardinsmenyn. Högerklicka på nätverkskortet om menyn inte visas.
- Välj Internet Protocol Version 4 (TCP/IPc4).
- Välj "Använd följande IP-adress".
- Ange den IP-adress och subnätmask som du vill ha för det lokala nätverket.
- Spara nätverksinställningarna.
Du kan alltid ställa in den automatiska tilldelningen av IP-adresser genom att följa ovanstående metod. Låt oss nu aktivera UPnP från routerns inställningar.
Aktivera UPnP
- Öppna en webbläsare.
- Skriv standard-IP-adressen eller standard-gatewayen i adressfältet.
- Tryck på enter.
- Skriv administratörens användarnamn och lösenord.
- Gå nu till routerns inställningar från konfigurationssidan.
- Aktivera UPnP.
Om du aktiverar UPnP kan anslutna enheter automatiskt vidarebefordra portar, vilket gör att de anslutna enheterna kan välja den bästa anslutningsvägen för en smidig spelupplevelse.
Vidarebefordran av portar
Port forwarding-metoden gör det möjligt för din spelkonsol att ansluta till en annan enhet. Processen sker i ett privat nätverk där din interna IP-adress får en extern port för en viss enhet.
En enhet ligger alltid bakom en router vid portvidarebefordran på grund av NAT-typen. När du aktiverar portvidarebefordran tillåter du att andra enheter ansluter till din spelenhet, som är ansluten till en router.
På så sätt kan du upprätta en anslutning och enkelt vara värd för eller ansluta till spelservrar på andra enheter. Låt oss se hur du konfigurerar portvidarebefordran.
- Öppna en webbläsare.
- Skriv routerns standardgateway i adressfältet och tryck på Enter.
- Ange användarnamn och lösenord för att komma åt routerns kontrollpanel.
- Gå nu till inställningar och hitta alternativet port forwarding.
- Aktivera det alternativet på fliken Port forwarding.
- Därefter anger du portnumret för spel. Se steg 7 om du inte vet hur du kontrollerar portnumren för hela nätverket.
- Windows-tangenten> Skriv "cmd"> Skriv netstat -a och tryck på enter. Du ser alla portnummer.
- Ange IP-adresser för varje portnummer.
- Välj en enhet som du vill peka ut en port till.
- Välj sedan UDP- och TCP-alternativ.
- Spara ändringarna
Kom ihåg att routerns kontrollpanel sparar inställningarna, men att de inte kommer att implementeras förrän du startar om routingenheten. Starta därför om routern och aktivera portvidarebefordran.
Konfigurering av filer
De ändringar du gör i routerns panel lagras i filer. Routern laddar dessa filer när administratören eller användaren konfigurerar routerns inställningar. Du måste alltså konfigurera portvidarebefordran manuellt genom att göra ändringar i routerns fil.
- Logga in på ruttens kontrollpanel.
- Gå till alternativet "Find or Restore Configuration" (hitta eller återskapa konfigurationen). Tyvärr skiljer sig det alternativet åt mellan Netgear- och Linksys-routrar, så du kan behöva kolla i routerns manual.
- Välj Säkerhetskopiera konfiguration. Säkerhetskopieringsfilen kommer att vara tillgänglig för att återgå till standardportinställningarna.
- Gör en kopia och spara säkerhetskopian.
- Öppna nu konfigurationsfilen.
- Skriv "bind application=CONE(UDP) port=xxxx-xxxx" (ersätt x med portnumret som konsolen använder) under "last bind." Du kan öppna fler portar genom att följa de här stegen. Skapa helt enkelt fler rader och skriv portnumret för att öppna det.
- Spara filen.
- Återgå till huvudmenyn.
- Nu måste du läsa in den nya konfigurationsfilen. Hitta filen och läs in den.
- Välj Återställ konfiguration.
- Vänta tills konfigurationen laddas upp.
- Efter det startar du om routern för att implementera ändringarna i forwardporten.
Nu kommer routern att använda nya portar för spel och du kommer inte att få några anslutningsproblem på grund av NAT-typen.
Visa anslutningsstatus
Du kan visa anslutningsstatusen för din Windows-dator eller bärbara dator genom att följa de här stegen:
- Öppna menyn Windows.
- Typinställningar.
- Gå till Nätverks- och internetinställningar. Du ser anslutningsstatusen högst upp på sidan.
Följ de här stegen för att kontrollera PS4:s nätverksstatus:
- Slå på konsolen.
- Gå till Inställningar.
- Gå till Nätverk.
- Välj Visa anslutningsstatus. Systemet laddas och hittar NAT-typen och anslutningsstatusen.
- Därefter visas anslutningsstatus och NAT-typ på skärmen.
Du måste ha konsolens IP-adress för att ändra NAT-typen. Du kan dock inte ändra NAT-typen direkt från konsolen.
Vanliga frågor
Vad är en privat IP-adress?
Det är den IP-adress som din enhet använder för att gå ut på nätet. Även om den är unik översätter NAT den till en offentlig IP-adress och döljer enhetens ursprungliga IP-adress.
Hur ändrar jag min NAT-typ till öppen?
Följ alternativet Network Discovery och aktivera det. Det ändrar NAT till Open. Alternativet Network Discovery gör att din enhet kan upptäckas av andra enheter över hela internet.
Det kan vara riskabelt, men routerns brandvägg kan enkelt hantera säkerheten trots ändringarna av NAT-typ.
Hur kontrollerar jag NAT-typen på min router?
Följ de här stegen i routerns inställningar:
- Gå till Inställningar.
- Välj Allmänt.
- Välj Nätverksinställningar.
- Klicka på Testa NAT-typ.
Du bör kontrollera NAT-typen efter uppdatering av routerns firmware, eftersom det kan orsaka ett NAT-problem. Vid ett sådant nätverksproblem vidarebefordrar routern inte det mottagna datapaketet till rätt konsol eller dator.
Kan NAT-typen ändras?
Lyckligtvis kan du ändra NAT-typen och undvika fördröjningar när du spelar onlinespel. Om du dessutom ändrar NAT-typen förbättras röst-/videosamtalen och stabiliteten i anslutningen.
Slutord
Du måste känna till riskerna och nackdelarna med att ändra NAT-inställningarna. Därför är det bättre att förstå effekterna av att ändra NAT-typen. Följ därför ovanstående metoder för att ändra NAT-typen för din anslutning och få en smidig spelupplevelse.