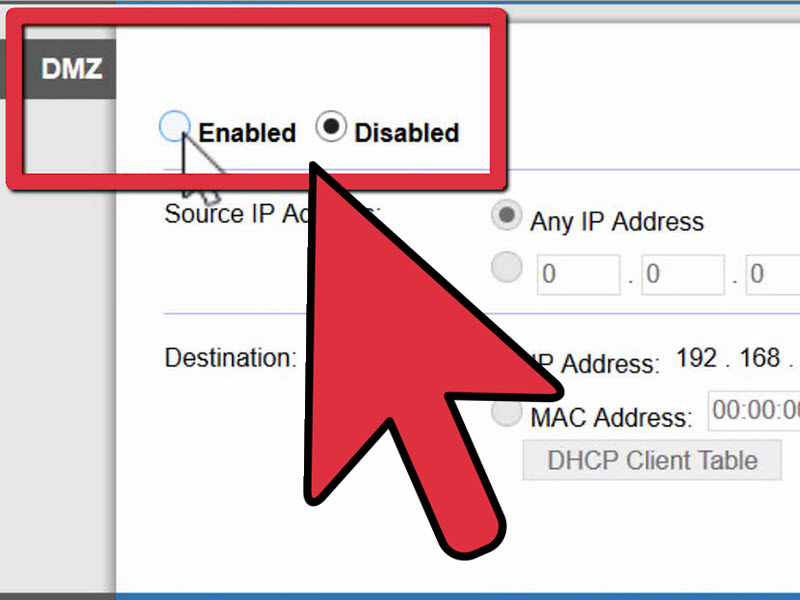Indholdsfortegnelse
Har du nogensinde følt dig generet af forsinkelse under onlinespil? Det sker på grund af den strenge NAT-type. Men desværre forstyrrer det også dine videoopkald, streaming og anden lyd/videokommunikation.
Da en vært opretter en session under onlinespil, skal andre brugere oprette forbindelse til denne session for at få en problemfri spiloplevelse. Den strenge NAT-type kan dog forhindre dig i at deltage i spilsessionen, hvilket resulterer i forsinkelse og tab af point i spillet.
Men den gode nyhed er, at du kan ændre din NAT-type og konfigurere den til en mindre begrænsende indstilling. På den måde kan din spillekonsol og andre enheder få en uafbrudt internetforbindelse.
Denne vejledning viser dig, hvad NAT er, NAT-typer, og hvordan du ændrer din NAT fra routerens indstillinger.
Hvad er Network Address Translation (NAT)?
En NAT-type (Network Address Translation) bestemmer, hvilke brugere du kan oprette forbindelse til under onlineaktiviteten. Du kan f.eks. se effekten af NAT, når du spiller online, da det kræver en højhastighedsforbindelse for at oprette forbindelse til værtens spilnetværk.
NAT giver en unik IP-adresse til alle enheder, der er direkte forbundet til dit lokale netværk. Så hvis du f.eks. bruger en TP-Linksys-router med en internetforbindelse, vil alle enheder, der er forbundet til det lokale netværk, bruge den samme IP-adresse.
Men hvorfor er NAT-typen vigtig for onlinespil? Bruger din spilkonsol, f.eks. Xbox eller PlayStation, NAT-konfiguration?
Ja. Din spilkonsol indstiller den NAT-type, der er egnet til onlinespil. Den automatisk indstillede NAT-type passer dog muligvis ikke til routerens indstillinger, hvilket medfører forsinkelser.
Så før vi går videre til, hvordan du ændrer din NAT-type, skal vi først lære de tre NAT-typer, der almindeligvis bruges af spilkonsoller og andre enheder.
Se også: Hvordan kan du få adgang til Alaska Airlines WiFi?NAT-typer (Network Address Translation)
NAT tager din spillekonsols private IP-adresse på et lokalt netværk og konverterer den til en offentlig IP-adresse. Den nye IP-adresse er til det offentlige netværk, f.eks. det globale internet.
Din private IP-adresse er nu skjult, og der er ingen risiko for cybertyveri. Disse enheder vil dog modtage data fra din offentlige IP-adresse, når du opretter forbindelse til andre computere eller spilkonsoller for at spille onlinespil.
Det er nødvendigt med det stadigt voksende internet, da det ikke er en god idé at tildele hver enhed en unik IP-adresse. Det vil skabe rod i spilserverne.
NAT-typen angiver, hvor tilgængelig du er for onlineaktiviteter. Selvfølgelig har hver enhed sin egen NAT-type, hvilket betyder, at du kan opleve forbindelsesproblemer, når du opretter forbindelse til en anden spilkonsol, på grund af forskelle i NAT-typen.
Derfor skal du ændre din NAT-type ved hjælp af metoderne i denne artikel.
Du kan finde tre NAT-typer, når du ændrer indstillingerne:
- Åbn
- Moderat
- Strengt
Firewallen i en Wi-Fi-router angiver NAT-typen, mens producenten af din spilkonsol fortolker den. Så hvis du f.eks. logger på din PlayStation Network-konto og spiller online med en Xbox-bruger, kan begge konsollers NAT-typer være forskellige.
Din PlayStation har muligvis Moderate NAT-typen og Open NAT-typen på Xbox.
Åben NAT Type
Åben NAT betyder, at din enhed ikke har nogen netværksrestriktioner. Den er direkte forbundet til internettet med eller uden en router. Dens netværksporte er åbne, hvis du er forbundet til en Wi-Fi-router.
Open NAT-typen er kompatibel med alle andre NAT-typer, så det er ligegyldigt, om en enhed er fra et andet eller samme netværk; den vil modtage alle indgående forbindelsesanmodninger.
Open NAT er dog risikabelt, da din enhed accepterer alle datapakker uden at kontrollere kilden. Routerens firewall sikrer, at lovlige datapakker når frem til din spillekonsol.
Se også: 7 bedste netværkskabel-testere i 2023Når du indstiller NAT til Open (åben), kontrollerer firewallen ikke længere pakkens header. Men bare rolig, sådanne cyberangreb er sjældne på spilkonsoller. Du skal dog være opmærksom på din NAT-type, hvis du ændrer indstillingerne på din computer.
Moderat NAT Type
Moderat NAT henviser til, at din enhed er tilsluttet en router. Da routere indstiller NAT-typen, fortolker den enhed, der er tilsluttet den, denne NAT-type. Routeren har også åbnet de nødvendige porte til at modtage forbindelsesanmodninger.
Moderate NAT er kompatibel med Open og Moderate-typerne, men den kan ikke forbindes med Strict NAT.
Strengt NAT Type
Din enhed er forbundet til routeren og videresender ikke nogen indgående forbindelsesanmodning til din spilkonsol. Det skyldes, at typen Strict NAT kun tillader forbindelse til Open NAT. Det er derfor, at det er svært at deltage i spil, når din enhed er på Strict.
Du kan heller ikke være vært for onlinespilssessioner på grund af de begrænsede indstillinger for netværksoversættelse. Du kan kun oprette forbindelse til et spil, der er hostet af en Open NAT-spilkonsol.
En anden sikkerhedsfunktion i Strict mode er, at du ikke får tilladelse til matchmaking på peer-to-peer-systemspillere.
Metoder til at ændre din NAT-type
Nu hvor du har indset vigtigheden af NAT-typen på din spilkonsol, skal vi se, hvordan du ændrer den for at maksimere din spiloplevelse.
Opdagelse af netværk
Metoden Network Discovery (Open NAT) på din Windows er den første måde at ændre din NAT-type på. Det er den nemmeste metode for computer- og bærbare computerspillere. Følg disse trin.
Gå til Wi-Fi-indstillinger
- Klik på søgelinjen i Windows.
- Skriv "Indstillinger".
- Gå til Netværk og internet.
- Vælg Wi-Fi, når du er i netværksindstillingerne.
Før du gør noget, skal du sikre dig, at du er tilsluttet det samme netværk som andre enheder er tilsluttet. Igen er det fordi, at ændring af NAT-typen vil påvirke andre brugere, især online-gamere.
Så før du reducerer antallet af IP-adresser på et privat netværk, skal du tjekke status for dine netværksbrugere. Når du har givet dit samtykke, skal du gå til Ændre avancerede delingsindstillinger.
Ændre delingsmuligheder
Følg disse trin i Avancerede delingsindstillinger> Privat netværk:
- Først skal du markere feltet "Slå netværksopdagelse til".
- Herefter skal du markere afkrydsningsfeltet "Slå automatisk opsætning af netværksforbundne enheder til".
UPnP Router-indstillinger
Den anden metode er at ændre UPnP-indstillingerne. UPnP, eller "Universal Plug and Play", er en samling netværksprotokoller, der gør det muligt for dine enheder at finde andre enheder på det samme netværk. Følgende enheder kan f.eks. oprette forbindelse til andre lignende enheder via Wi-Fi:
- Computere
- Bærbare computere
- Printere
- Adgangspunkter
UPnP sikrer problemfri forbindelsesetablering mellem sådanne enheder. Desuden muliggør dette sæt netværksprotokoller automatisk port forwarding, hvilket betyder, at de tilsluttede enheder selv kan opstille regler for at ændre portene.
Husk at ændre den automatisk tildelte IP-adresse til en statisk IP-adresse, før du ændrer UPnP-indstillingerne. Her kan du se, hvordan du gør det.
Ændre DHCP til statisk IP-adresse
- Åbn søgelinjen i Windows.
- Type ncpa.cpl og tryk på enter.
- Vælg netværkskortet på listen over forbindelser. Vælg derefter den med et grønt flueben. Det betyder, at det er den forbindelse, du bruger.
- Gå nu til egenskaber fra rullemenuen. Højreklik på netværkskortet, hvis menuen ikke vises.
- Vælg Internet Protocol Version 4 (TCP/IPc4).
- Vælg "Brug følgende IP-adresse".
- Indtast den IP-adresse og subnetmaske, du ønsker for det lokale netværk.
- Gem netværksindstillingerne.
Du kan altid indstille den automatiske tildeling af IP-adresser ved at følge ovenstående metode. Lad os nu slå UPnP til fra routerindstillingerne.
Aktiver UPnP
- Åbn en webbrowser.
- Indtast standard-IP-adressen eller standard-gatewayen i adresselinjen.
- Tryk på enter.
- Indtast administratorens brugernavn og adgangskode.
- Gå nu til routerens indstillinger fra konfigurationssiden.
- Slå UPnP til.
Aktivering af UPnP giver mulighed for automatisk port forwarding i de tilsluttede enheder. Det giver de tilsluttede enheder mulighed for at vælge den bedste forbindelsesvej for at få en problemfri spiloplevelse.
Videresendelse af porte
Port forwarding-metoden gør det muligt for din spilkonsol at oprette forbindelse til en anden enhed. Processen foregår på et privat netværk, hvor din interne IP-adresse får en ekstern port til en bestemt enhed.
En enhed er altid bag en router ved port forwarding på grund af NAT-typen. Når du aktiverer port forwarding, tillader du andre enheder at oprette forbindelse til din spilenhed, som er forbundet til en router.
På den måde kan du oprette en forbindelse og nemt være vært for eller deltage i spilservere på andre enheder. Lad os se, hvordan du konfigurerer port forwarding.
- Åbn en webbrowser.
- Indtast routerens standardgateway i adresselinjen, og tryk på Enter.
- Indtast brugernavn og adgangskode for at få adgang til routerens kontrolpanel.
- Gå nu til indstillinger, og find indstillingen port forwarding.
- Aktiver denne indstilling under fanen Port forwarding.
- Indtast derefter portnummeret til spil. Se trin 7, hvis du ikke ved, hvordan du kontrollerer portnumrene for hele dit netværk.
- Windows-tasten> Skriv "cmd"> Skriv netstat -a og tryk på enter. Du vil se alle portnumrene.
- Indtast IP-adresser for hvert portnummer.
- Vælg en enhed, som du vil pege en port til.
- Vælg derefter UDP- og TCP-indstillinger.
- Gem ændringerne
Husk, at routerens kontrolpanel gemmer indstillingerne, men at de ikke er implementeret, før du genstarter routerenheden. Genstart derfor routeren og aktiver port forwarding.
Konfiguration af filer
De ændringer, du foretager i routerens panel, gemmes i filer. Routeren indlæser disse filer, når administratoren eller brugeren konfigurerer routerens indstillinger. Du skal derfor konfigurere port forwarding manuelt ved at foretage ændringer i routerens fil.
- Log ind på rutekontrolpanelet.
- Gå til indstillingen "Find eller gendan konfiguration". Desværre er denne indstilling forskellig i Netgear- og Linksys-routere, så du skal muligvis tjekke routerens manual.
- Vælg Sikkerhedskopier konfiguration. Sikkerhedskopifilen vil være tilgængelig for at vende tilbage til standardportindstillingerne.
- Lav en kopi, og gem backup-filen.
- Åbn nu konfigurationsfilen.
- Skriv "bind application=CONE(UDP) port=xxxx-xxxx" (erstat x med det portnummer, som din konsol bruger) under "last bind." Du kan åbne flere porte ved at følge disse trin. Du skal blot oprette flere linjer og skrive portnummeret for at åbne det.
- Gem filen.
- Tilbage til hovedmenuen.
- Nu skal du indlæse den nye konfigurationsfil, så find filen og indlæs den.
- Vælg Gendan konfiguration.
- Vent, indtil konfigurationen indlæses.
- Genstart herefter routeren for at implementere ændringerne af forward-porten.
Nu vil din router bruge nye porte til spil, og du vil ikke få problemer med forbindelsen på grund af NAT-typen.
Se status for forbindelse
Du kan se forbindelsesstatus for din Windows-computer eller bærbare computer ved at følge disse trin:
- Åbn menuen Windows.
- Typeindstillinger.
- Gå til Netværks- og internetindstillinger. Du vil se forbindelsesstatus øverst på siden.
Følg nu disse trin for at kontrollere netværksstatus på din PS4:
- Tænd din konsol.
- Gå til Indstillinger.
- Gå til netværk.
- Vælg Vis forbindelsesstatus. Systemet indlæses og finder NAT-typen og forbindelsesstatus.
- Herefter vil du se forbindelsesstatus og NAT-typen på skærmen.
Du skal bruge konsollens IP-adresse for at ændre NAT-typen. Du kan dog ikke ændre NAT-typen direkte fra konsollen.
Ofte stillede spørgsmål
Hvad er en privat IP-adresse?
Det er den IP-adresse, som din enhed bruger til at gå på nettet. Selv om den er unik, omsætter NAT den til en offentlig IP-adresse og skjuler enhedens oprindelige IP-adresse.
Hvordan ændrer jeg min NAT-type til åben?
Følg indstillingen Network Discovery, og aktiver den. Det vil ændre NAT til Open. Indstillingen Network Discovery gør din enhed synlig for andre enheder over hele internettet.
Det kan være risikabelt, men routerens firewall kan nemt håndtere sikkerheden på trods af NAT-ændringer.
Hvordan kontrollerer jeg NAT-typen på min router?
Følg disse trin i routerens indstillinger:
- Gå til Indstillinger.
- Vælg Generelt.
- Vælg Netværksindstillinger.
- Klik på Test NAT-type.
Du bør kontrollere NAT-typen efter opdatering af routerens firmware, da det kan forårsage et NAT-problem. Under et sådant netværksproblem videresender din router ikke den modtagne datapakke til den korrekte konsol eller computer.
Kan NAT-typen ændres?
Heldigvis kan du ændre NAT-typen og undgå forsinkelser, når du spiller onlinespil. Desuden forbedrer ændring af NAT-typen stemme/videoopkald og forbindelsesstabilitet.
Sidste ord
Du skal kende risici og ulemper ved at ændre NAT-indstillingerne. Så det er bedre at forstå virkningerne af at ændre NAT-typen. Følg derfor ovenstående metoder for at ændre din forbindelses NAT-type og få en problemfri spiloplevelse.