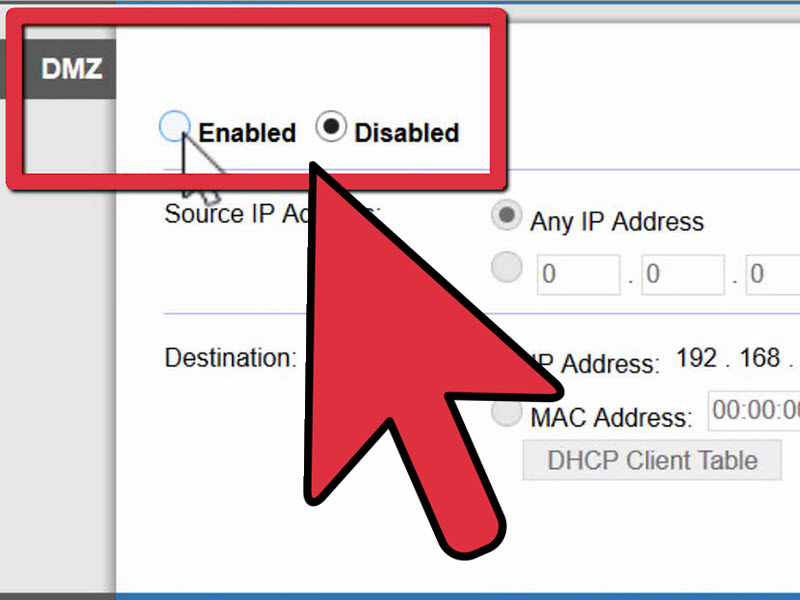सामग्री तालिका
के तपाइँ अनलाईन गेमिङको समयमा कहिले पनि ढिलाइको अप्ठ्यारो महसुस गर्नुहुन्छ? त्यो कडा NAT प्रकारको कारणले हुन्छ। तर, दुर्भाग्यवश, यसले तपाइँको भिडियो कलिङ, स्ट्रिमिङ, र अन्य अडियो/भिडियो संचारलाई पनि बाधा पुर्याउँछ।
जब होस्टले अनलाइन गेमिङको बेला सत्र सिर्जना गर्छ, अन्य प्रयोगकर्ताहरूले सिमलेस गेमिङ अनुभवको लागि त्यो सत्रमा जडान गर्नुपर्छ। यद्यपि, कडा NAT प्रकारले तपाईंलाई गेमिङ सत्रमा सामेल हुनबाट प्रतिबन्ध लगाउन सक्छ। नतिजाको रूपमा, तपाईंले खेलमा ढिलाइको सामना गर्नुहुन्छ र आफ्नो स्कोर गुमाउनुहुन्छ।
तर राम्रो खबर यो हो कि तपाईंले आफ्नो NAT प्रकार परिवर्तन गर्न सक्नुहुन्छ र यसलाई कम प्रतिबन्धित सेटिङमा कन्फिगर गर्न सक्नुहुन्छ। यसरी, तपाइँको गेमिङ कन्सोल र अन्य उपकरणहरूले एक निर्बाध इन्टरनेट जडान प्राप्त गर्न सक्छन्।
यस गाइडले तपाइँलाई NAT के हो, NAT प्रकारहरू, र तपाइँको राउटर सेटिङहरूबाट तपाइँको NAT कसरी परिवर्तन गर्ने भनेर देखाउनेछ।
नेटवर्क ठेगाना अनुवाद (NAT) के हो?
एक नेटवर्क ठेगाना अनुवाद (NAT) प्रकारले तपाइँ अनलाइन गतिविधिको समयमा कुन प्रयोगकर्ताहरूसँग जडान गर्न सक्नुहुन्छ भनेर निर्धारण गर्दछ। उदाहरणका लागि, तपाइँ अनलाइन गेमिङ गर्दा NAT को प्रभाव देख्न सक्नुहुन्छ, किनकि यसले होस्टको गेमिङ नेटवर्कमा जडान गर्न उच्च-गति जडानको माग गर्दछ।
NAT ले तपाइँको सिधै जडान भएका सबै यन्त्रहरूमा एक अद्वितीय IP ठेगाना प्रदान गर्दछ। स्थानीय नेटवर्क। त्यसोभए, उदाहरणका लागि, यदि तपाइँ इन्टरनेट जडानको साथ TP-Linksys राउटर प्रयोग गर्नुहुन्छ भने, त्यो स्थानीय नेटवर्कमा जडान भएका सबै उपकरणहरूले उही IP ठेगाना प्रयोग गर्नेछन्।
यो पनि हेर्नुहोस्: एरिस राउटर वाइफाइ काम गर्दैन?तर किन NAT प्रकार महत्त्वपूर्ण छ?राउटरको फर्मवेयर, किनकि यसले NAT समस्या निम्त्याउन सक्छ। यस्तो नेटवर्क समस्याको समयमा, तपाईंको राउटरले प्राप्त डाटा प्याकेट सही कन्सोल वा कम्प्युटरमा फर्वार्ड गर्दैन।
के NAT प्रकार परिवर्तन गर्न सकिन्छ?
भाग्यवश, तपाइँ NAT प्रकार परिवर्तन गर्न सक्नुहुन्छ र अनलाइन खेल खेल्दा ढिलाइबाट बच्न सक्नुहुन्छ। थप रूपमा, NAT प्रकार परिवर्तन गर्नाले भ्वाइस/भिडियो कल र जडान स्थिरता बढाउँछ।
अन्तिम शब्दहरू
तपाईले NAT सेटिङहरू परिवर्तन गर्ने जोखिम र बेफाइदाहरू जान्नुपर्छ। त्यसैले, NAT प्रकार परिवर्तन गर्ने प्रभावहरू बुझ्न राम्रो छ। तसर्थ, आफ्नो जडानको NAT प्रकार परिवर्तन गर्न र सिमलेस गेमिङ अनुभवको आनन्द लिन माथिका विधिहरू पालना गर्नुहोस्।
अनलाइन गेमिङको लागि? के तपाइँको गेमिङ कन्सोल, जस्तै Xbox वा PlayStation, NAT कन्फिगरेसन प्रयोग गर्दछ?हो। तपाइँको गेमिङ कन्सोलले अनलाइन गेमहरूको लागि उपयुक्त NAT प्रकार सेट गर्दछ। यद्यपि, स्वचालित रूपमा सेट गरिएको NAT प्रकारले तपाइँको राउटरको सेटिङहरूसँग मेल नखाने हुन सक्छ जसले गर्दा ढिलाइ हुन्छ।
त्यसैले तपाइँको NAT प्रकार कसरी परिवर्तन गर्ने भनेर अघि बढ्नु अघि, पहिले गेमिङ कन्सोल र अन्य द्वारा प्रयोग हुने तीनवटा NAT प्रकारहरू जानौं। उपकरणहरू।
नेटवर्क ठेगाना अनुवाद (NAT) प्रकारहरू
NAT ले तपाइँको गेमिङ कन्सोलको निजी IP ठेगाना स्थानीय नेटवर्कमा लिन्छ र यसलाई सार्वजनिक IP ठेगानामा रूपान्तरण गर्दछ। नयाँ IP ठेगाना सार्वजनिक नेटवर्कको लागि हो, ग्लोबल इन्टरनेट जस्तै।
तपाईँको निजी IP ठेगाना अब लुकाइएको छ, र साइबर चोरीको कुनै जोखिम छैन। यद्यपि, ती यन्त्रहरूले तपाइँको सार्वजनिक आईपी ठेगानाबाट डाटा प्राप्त गर्नेछ जब तपाइँ अनलाइन गेमहरू खेल्नको लागि अन्य कम्प्युटर वा गेमिङ कन्सोलहरूमा जडान गर्नुहुन्छ।
यो सधैं बढ्दो इन्टरनेटको आवश्यकता हो, किनकि यो आवंटित गर्नु राम्रो विचार होइन। प्रत्येक उपकरण एक अद्वितीय IP ठेगाना। यसले खेल सर्भरहरूमा गडबडी सिर्जना गर्नेछ।
NAT प्रकारले तपाइँ अनलाइन गतिविधिहरूको लागि कत्तिको पहुँचयोग्य हुनुहुन्छ भनेर संकेत गर्दछ। निस्सन्देह, प्रत्येक यन्त्रको आफ्नै NAT प्रकार हुन्छ, जसको मतलब अर्को गेमिङ कन्सोलमा जडान गर्दा, तपाईंले NAT प्रकारमा भिन्नताहरूको कारणले जडान समस्याहरूको सामना गर्न सक्नुहुन्छ।
त्यसैले, तपाईंले विधिहरू प्रयोग गरेर आफ्नो NAT प्रकार परिवर्तन गर्नुपर्छ। यो लेख।
तपाईले तीनवटा NAT प्रकार पाउनुहुनेछसेटिङ्हरू परिवर्तन गर्दा:
- खोल्नुहोस्
- मध्यम
- कडा
वाइफाइ राउटरको फायरवालले NAT प्रकार सेट गर्दछ तपाईंको गेमिङ कन्सोलको निर्माताले यसलाई व्याख्या गर्दा। त्यसोभए, उदाहरणका लागि, यदि तपाईंले आफ्नो प्लेस्टेशन नेटवर्क खातामा साइन इन गर्नुभयो र Xbox प्रयोगकर्तासँग अनलाइन खेल्नुभयो भने, दुवै कन्सोलको NAT प्रकारहरू फरक हुन सक्छन्।
तपाईंको प्लेस्टेशनमा मध्यम NAT प्रकार र खुला NAT प्रकार हुन सक्छ। Xbox।
NAT प्रकार खोल्नुहोस्
NAT खोल्नुहोस् भनेको तपाईंको उपकरणमा कुनै नेटवर्क प्रतिबन्ध छैन। यो राउटरको साथ वा बिना इन्टरनेटमा सीधा जडान गरिएको छ। यदि तपाइँ Wi-Fi राउटरमा जडान हुनुहुन्छ भने यसको नेटवर्क पोर्टहरू खुला छन्।
Open NAT प्रकार अन्य सबै NAT प्रकारहरूसँग उपयुक्त छ। त्यसोभए, उपकरण फरक वा एउटै नेटवर्कबाट हो भने फरक पर्दैन; यसले प्रत्येक आगमन जडान अनुरोध प्राप्त गर्नेछ।
तथापि, ओपन NAT जोखिमपूर्ण छ किनकि तपाईंको उपकरणले स्रोत जाँच नगरी सबै डाटा प्याकेटहरू स्वीकार गर्दछ। राउटरको फायरवालले वैध डेटा प्याकेटहरूले तपाइँको गेमिङ कन्सोल प्राप्त गरेको सुनिश्चित गर्दछ।
जब तपाइँ NAT लाई खोल्न सेट गर्नुहुन्छ, फायरवालले प्याकेटको हेडरलाई अब उप्रान्त जाँच गर्दैन। तर चिन्ता नगर्नुहोस्; गेमिङ कन्सोलहरूमा यस्ता साइबर आक्रमणहरू विरलै हुन्छन्। यद्यपि, यदि तपाइँ तपाइँको कम्प्युटरमा सेटिङहरू परिवर्तन गर्दै हुनुहुन्छ भने तपाइँ तपाइँको NAT प्रकार को लागी सतर्क रहनु पर्छ।
मध्यम NAT प्रकार
मध्यम NAT ले तपाइँको उपकरण राउटरमा जडान भएको जनाउँछ। राउटरहरूले NAT प्रकार सेट गरेपछि, यन्त्रयसमा जडान भएको NAT प्रकारको व्याख्या गर्नेछ। राउटरले जडान अनुरोधहरू प्राप्त गर्न आवश्यक पोर्टहरू पनि खोलेको छ।
मध्यम NAT खुला र मध्यम प्रकारहरूसँग उपयुक्त छ। यद्यपि, यो Strict NAT सँग जडान हुँदैन।
Strict NAT Type
तपाईंको यन्त्र राउटरमा जोडिएको छ र तपाईंको गेमिङ कन्सोलमा कुनै पनि आगमन जडान अनुरोध फर्वार्ड गर्दैन। त्यो किनभने कडा NAT प्रकारले मात्र खुला NAT मा जडान गर्न अनुमति दिन्छ। त्यसैले तपाईँको यन्त्र कडा रूपमा हुँदा खेलहरूमा सामेल हुन चुनौतीपूर्ण हुन्छ।
प्रतिबन्धित नेटवर्क अनुवाद सेटिङहरूको कारणले गर्दा तपाईँले अनलाइन गेमिङ सत्रहरू पनि होस्ट गर्न सक्नुहुन्न। तपाईं ओपन NAT प्रकारको गेमिङ कन्सोलद्वारा होस्ट गरिएको खेलमा मात्र जडान गर्न सक्नुहुन्छ।
कठोर मोडको अर्को सुरक्षा विशेषता भनेको तपाईंले पियर-टु-पियर प्रणाली प्लेयरहरूमा म्याचमेकिंगको लागि अनुमति प्राप्त गर्नुहुने छैन।
तपाईंको NAT प्रकार परिवर्तन गर्ने तरिकाहरू
तपाईंले आफ्नो गेमिङ कन्सोलको NAT प्रकारको महत्त्व बुझिसकेपछि, तपाईंको गेमिङ अनुभवलाई अधिकतम बनाउन यसलाई कसरी परिवर्तन गर्ने भनेर हेरौं।
नेटवर्क खोज
तपाईँको विन्डोजमा रहेको नेटवर्क डिस्कभरी (ओपन NAT) विधि तपाईको NAT प्रकार परिवर्तन गर्ने पहिलो तरिका हो। यो कम्प्युटर र ल्यापटप गेमरहरूको लागि सबैभन्दा सजिलो तरिका हो। त्यसोभए, यी चरणहरू पालना गर्नुहोस्।
Wi-Fi सेटिङहरूमा जानुहोस्
- विन्डोज खोज पट्टीमा क्लिक गर्नुहोस्।
- "सेटिङ्हरू" टाइप गर्नुहोस्।
- नेटवर्क र इन्टरनेटमा जानुहोस्।
- तपाईँ नेटवर्कमा भएपछि Wi-Fi चयन गर्नुहोस्सेटिङ्हरू।
कुनै पनि गर्नु अघि, अन्य यन्त्रहरू जडित भएका नेटवर्कमा तपाईं जडान भएको सुनिश्चित गर्नुहोस्। फेरि, यो किनभने NAT प्रकार परिवर्तन गर्दा अन्य प्रयोगकर्ताहरू, विशेष गरी अनलाइन गेमरहरूलाई असर गर्नेछ।
त्यसैले निजी नेटवर्कमा IP ठेगानाहरूको संख्या घटाउनु अघि, आफ्नो नेटवर्क प्रयोगकर्ताहरूको स्थिति जाँच गर्नुहोस्। एकचोटि तपाईंले सहमति लिनुभयो भने, उन्नत साझेदारी विकल्पहरू परिवर्तन गर्नुहोस् मा जानुहोस्।
साझेदारी विकल्पहरू परिवर्तन गर्नुहोस्
उन्नत साझेदारी विकल्पहरूमा यी चरणहरू पालना गर्नुहोस् > निजी नेटवर्क:
- पहिले, "नेटवर्क खोज खोल्नुहोस्" बाकस जाँच गर्नुहोस्।
- अर्को, "नेटवर्क जडान भएका उपकरणहरूको स्वचालित सेटअप सक्रिय गर्नुहोस्" बाकस जाँच गर्नुहोस्।
UPnP राउटर सेटिङहरू
दोस्रो विधि UPnP सेटिङहरू परिवर्तन गर्दैछ। UPnP, वा "Universal Plug and Play," नेटवर्किङ प्रोटोकलहरूको संग्रह हो जसले तपाइँको यन्त्रहरूलाई समान नेटवर्कमा अन्य यन्त्रहरू पत्ता लगाउन अनुमति दिन्छ। उदाहरणका लागि, निम्न यन्त्रहरू Wi-Fi मार्फत अन्य समान यन्त्रहरूमा जडान हुन्छन्:
- कम्प्यूटरहरू
- ल्यापटपहरू
- प्रिन्टरहरू
- पहुँच बिन्दुहरू<8
UPnP ले त्यस्ता उपकरणहरू बीच सिमलेस जडान स्थापना सुनिश्चित गर्दछ। थप रूपमा, नेटवर्क प्रोटोकलहरूको यो सेटले स्वचालित पोर्ट फर्वार्डिङ सक्षम गर्दछ, जसको मतलब जडान गरिएका उपकरणहरूले पोर्टहरू परिवर्तन गर्न नियमहरू सेट गर्न सक्छन्।
UPnP परिवर्तन गर्नु अघि स्वचालित रूपमा तोकिएको IP ठेगानालाई स्थिर IP ठेगानामा परिवर्तन गर्न सम्झनुहोस्। सेटिङहरू। यहाँ कसरी गर्ने होत्यो।
DHCP लाई स्थिर आईपी ठेगानामा परिवर्तन गर्नुहोस्
- विन्डोज खोज पट्टी खोल्नुहोस्।
- टाइप गर्नुहोस् ncpa.cpl र इन्टर थिच्नुहोस्।
- जडानहरूको सूचीबाट नेटवर्क एडाप्टर छान्नुहोस्। त्यसपछि, हरियो चेक मार्क भएको एउटा छान्नुहोस्। यसको मतलब त्यो जडान तपाईंले प्रयोग गरिरहनुभएको हो।
- अब, ड्रप-डाउन मेनुबाट गुणहरूमा जानुहोस्। यदि मेनु देखा पर्दैन भने नेटवर्क एडाप्टरमा दायाँ क्लिक गर्नुहोस्।
- इन्टरनेट प्रोटोकल संस्करण 4 (TCP/IPc4) छनौट गर्नुहोस्।
- "निम्न IP ठेगाना प्रयोग गर्नुहोस्" चयन गर्नुहोस्।
- स्थानीय सञ्जालका लागि तपाईँले चाहेको IP ठेगाना र सबनेट मास्क टाइप गर्नुहोस्।
- नेटवर्क सेटिङहरू बचत गर्नुहोस्।
तपाईँले सधैँ पछ्याएर IP ठेगानाहरूको स्वचालित आवंटन सेट गर्न सक्नुहुन्छ। माथिको विधि। अब, राउटर सेटिङहरूबाट UPnP अन गरौं।
UPnP सक्षम गर्नुहोस्
- वेब ब्राउजर खोल्नुहोस्।
- मा पूर्वनिर्धारित IP ठेगाना वा पूर्वनिर्धारित गेटवे टाइप गर्नुहोस्। ठेगाना पट्टी।
- इन्टर थिच्नुहोस्।
- प्रशासकको प्रयोगकर्ता नाम र पासवर्ड टाइप गर्नुहोस्।
- अब कन्फिगरेसन पृष्ठबाट राउटरको सेटिङहरूमा जानुहोस्।
- टर्न UPnP मा।
UPnP सक्षम गर्नाले जडान गरिएका यन्त्रहरूमा स्वचालित पोर्ट फर्वार्डिङलाई अनुमति दिन्छ। यसले जडान गरिएका यन्त्रहरूलाई सिमलेस गेमिङ अनुभवको लागि उत्तम जडान मार्ग छनौट गर्न अनुमति दिन्छ।
पोर्ट फर्वार्डिङ
पोर्ट फर्वार्डिङ विधिले तपाईंको गेमिङ कन्सोललाई अर्को यन्त्रमा जडान गर्न अनुमति दिन्छ। प्रक्रिया एक निजी नेटवर्कमा हुन्छ जहाँ तपाइँको आन्तरिक आईपी ठेगाना प्राप्त हुन्छकुनै विशेष यन्त्रको लागि बाह्य पोर्ट।
NAT प्रकारको कारणले गर्दा एउटा यन्त्र सधैं पोर्ट फर्वार्डिङमा राउटरको पछाडि हुन्छ। जब तपाइँ पोर्ट फर्वार्डिङ सक्षम गर्नुहुन्छ, तपाइँ अन्य उपकरणहरूलाई तपाइँको गेमिङ उपकरणमा जडान गर्न अनुमति दिनुहुन्छ, जुन राउटरमा जडान गरिएको छ।
यस तरिकाले, तपाइँ एक जडान स्थापित गर्न सक्नुहुन्छ र सजिलै संग होस्ट गर्न वा अन्य उपकरणहरूमा गेम सर्भरहरूमा सामेल हुन सक्नुहुन्छ। त्यसोभए, पोर्ट फर्वार्डिङ कन्फिगर गर्ने तरिका हेरौं।
- वेब ब्राउजर खोल्नुहोस्।
- ठेगाना बारमा आफ्नो राउटरको पूर्वनिर्धारित गेटवे टाइप गर्नुहोस् र इन्टर थिच्नुहोस्।
- टाइप गर्नुहोस्। राउटरको नियन्त्रण प्यानलमा पहुँच गर्न प्रयोगकर्ता नाम र पासवर्ड।
- अब, सेटिङहरूमा जानुहोस् र पोर्ट फर्वार्डिङ विकल्प फेला पार्नुहोस्।
- पोर्ट फर्वार्डिङ ट्याबबाट त्यो विकल्प सक्षम गर्नुहोस्।
- पछि त्यो, गेमिङको लागि पोर्ट नम्बर प्रविष्ट गर्नुहोस्। यदि तपाइँ तपाइँको सम्पूर्ण नेटवर्कको पोर्ट नम्बरहरू कसरी जाँच गर्ने थाहा छैन भने चरण 7 हेर्नुहोस्।
- Windows कुञ्जी > टाइप गर्नुहोस् "cmd" > netstat -a टाइप गर्नुहोस् र इन्टर थिच्नुहोस्। तपाईंले सबै पोर्ट नम्बरहरू देख्नुहुनेछ।
- प्रत्येक पोर्ट नम्बरको विरुद्धमा आईपी ठेगानाहरू टाइप गर्नुहोस्।
- तपाईले पोर्ट देखाउन चाहनुभएको यन्त्र छान्नुहोस्।
- त्यसपछि, UDP छान्नुहोस् र TCP विकल्पहरू।
- परिवर्तनहरू बचत गर्नुहोस्
याद राख्नुहोस् कि राउटरको नियन्त्रण प्यानलले सेटिङहरू बचत गर्नेछ तर तपाईंले आफ्नो राउटिङ यन्त्र पुन: सुरु गर्नु अघि कार्यान्वयन गरिने छैन। त्यसकारण, राउटर रिबुट गर्नुहोस् र पोर्ट फर्वार्डिङ सक्षम गर्नुहोस्।
यो पनि हेर्नुहोस्: समाधान: Windows 10 मा मेरो WiFi नेटवर्क हेर्न सकिँदैनफाइल कन्फिगरेसन
तपाईंले राउटरको प्यानलमा गर्नुभएका परिवर्तनहरू फाइलहरूमा भण्डारण हुन्छन्। दराउटरले यी फाइलहरू लोड गर्दछ जब प्रशासक वा प्रयोगकर्ताले राउटरको सेटिङहरू कन्फिगर गर्दछ। त्यसोभए, तपाईंले राउटरको फाइलमा परिवर्तनहरू गरेर पोर्ट फर्वार्डिङलाई म्यानुअल रूपमा कन्फिगर गर्नुपर्छ।
- रूटको नियन्त्रण प्यानलमा लग इन गर्नुहोस्।
- "फेन्ड वा रिस्टोर कन्फिगरेसन" विकल्पमा जानुहोस्। दुर्भाग्यवश, त्यो विकल्प Netgear र Linksys राउटरहरूमा फरक छ, त्यसैले तपाईंले राउटरको म्यानुअल जाँच गर्नुपर्ने हुन सक्छ।
- ब्याक अप कन्फिगरेसन चयन गर्नुहोस्। ब्याकअप फाइल पूर्वनिर्धारित पोर्ट सेटिङहरूमा फर्काउन उपलब्ध हुनेछ।
- एक प्रतिलिपि बनाउनुहोस् र जगेडा फाइल बचत गर्नुहोस्।
- अब, कन्फिगरेसन फाइल खोल्नुहोस्।
- टाइप गर्नुहोस् " बाइन्ड एप्लिकेसन=CONE(UDP) पोर्ट=xxxx-xxxx" (तपाईँको कन्सोल प्रयोग गर्ने पोर्ट नम्बरसँग x लाई बदल्नुहोस्) "अन्तिम बाँध" अन्तर्गत। तपाईं यी चरणहरू पछ्याएर थप पोर्टहरू खोल्न सक्नुहुन्छ। केवल थप लाइनहरू सिर्जना गर्नुहोस् र यसलाई खोल्न पोर्ट नम्बर टाइप गर्नुहोस्।
- फाइल बचत गर्नुहोस्।
- मुख्य मेनुमा फर्कनुहोस्।
- अब, तपाईंले नयाँ कन्फिगरेसन फाइल लोड गर्नुपर्छ। । त्यसोभए, त्यो फाइल फेला पार्नुहोस् र लोड गर्नुहोस्।
- पुनर्स्थापना कन्फिगरेसन चयन गर्नुहोस्।
- कन्फिगरेसन लोड नभएसम्म पर्खनुहोस्।
- त्यसपछि, फर्वार्ड पोर्ट परिवर्तनहरू लागू गर्न आफ्नो राउटर पुन: सुरु गर्नुहोस्। .
अब तपाईंको राउटरले गेमिङका लागि नयाँ पोर्टहरू प्रयोग गर्नेछ, र NAT प्रकारको कारणले गर्दा तपाईंले कुनै पनि जडान समस्याहरूको सामना गर्नुहुने छैन।
जडान स्थिति हेर्नुहोस्
तपाईं निम्न चरणहरू पछ्याएर तपाईंको Windows कम्प्युटर वा ल्यापटपको जडान स्थिति हेर्न सक्नुहुन्छ:
- विन्डोज मेनु खोल्नुहोस्।
- टाइप गर्नुहोस्सेटिङ्हरू।
- नेटवर्क र इन्टरनेट सेटिङहरूमा जानुहोस्। तपाईंले पृष्ठको शीर्षमा जडान स्थिति देख्नुहुनेछ।
अब, तपाईंको PS4 मा नेटवर्क स्थिति जाँच गर्न यी चरणहरू पालना गर्नुहोस्:
- तपाईंको कन्सोल खोल्नुहोस्।
- सेटिङहरूमा जानुहोस्।
- नेटवर्कमा जानुहोस्।
- जडान स्थिति हेर्नुहोस् चयन गर्नुहोस्। प्रणालीले NAT प्रकार र जडान स्थिति लोड गरी फेला पार्नेछ।
- त्यसपछि, तपाईंले स्क्रिनमा जडान स्थिति र NAT प्रकार देख्नुहुनेछ।
तपाईंलाई कन्सोलको आईपी चाहिन्छ। NAT प्रकार परिवर्तन गर्न ठेगाना। यद्यपि, तपाईंले आफ्नो कन्सोलबाट NAT प्रकार सीधै परिवर्तन गर्न सक्नुहुन्न।
FAQs
निजी IP ठेगाना के हो?
यो IP ठेगाना हो जुन तपाइँको यन्त्रले अनलाइन हुन प्रयोग गर्दछ। यद्यपि अद्वितीय, NAT ले यसलाई सार्वजनिक IP ठेगानामा अनुवाद गर्छ र तपाईंको यन्त्रको मूल IP ठेगाना लुकाउँछ।
म कसरी मेरो NAT प्रकार खोल्न परिवर्तन गर्छु?
नेटवर्क डिस्कवरी विकल्प पछ्याउनुहोस् र यसलाई सक्षम गर्नुहोस्। यसले NAT लाई ओपनमा स्विच गर्नेछ। नेटवर्क डिस्कभरी विकल्पले तपाइँको यन्त्रलाई इन्टरनेटमा अन्य यन्त्रहरूमा खोज्न योग्य बनाउँछ।
त्यो जोखिमपूर्ण हुन सक्छ, तर राउटरको फायरवालले NAT-प्रकारका परिवर्तनहरूको बावजुद सजिलैसँग सुरक्षा व्यवस्थापन गर्न सक्छ।
कसरी के म मेरो राउटरमा NAT प्रकार जाँच गर्छु?
तपाईंको राउटरको सेटिङहरूमा यी चरणहरू पालना गर्नुहोस्:
- सेटिङहरूमा जानुहोस्।
- सामान्य चयन गर्नुहोस्।
- नेटवर्क सेटिङहरू चयन गर्नुहोस्।
- परीक्षण NAT प्रकार मा क्लिक गर्नुहोस्।
तपाईँले अद्यावधिक गरेपछि NAT प्रकार जाँच गर्नुपर्छ।