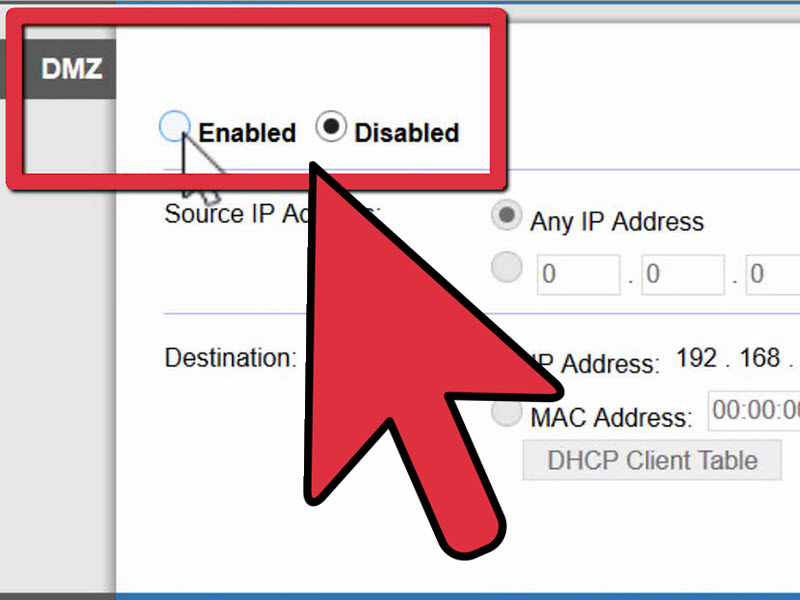فہرست کا خانہ
کیا آپ کبھی آن لائن گیمنگ کے دوران وقفے کی شرمندگی محسوس کرتے ہیں؟ یہ سخت NAT قسم کی وجہ سے ہوتا ہے۔ لیکن، بدقسمتی سے، یہ آپ کی ویڈیو کالنگ، اسٹریمنگ، اور دیگر آڈیو/ویڈیو کمیونیکیشن کو بھی پریشان کرتا ہے۔
چونکہ ایک میزبان آن لائن گیمنگ کے دوران ایک سیشن بناتا ہے، دوسرے صارفین کو بغیر کسی رکاوٹ کے گیمنگ کے تجربے کے لیے اس سیشن سے منسلک ہونا چاہیے۔ تاہم، سخت NAT قسم آپ کو گیمنگ سیشن میں شامل ہونے سے روک سکتی ہے۔ نتیجے کے طور پر، آپ کو وقفے کا سامنا کرنا پڑتا ہے اور گیم میں اپنا سکور کھو دیتے ہیں۔
لیکن اچھی خبر یہ ہے کہ آپ اپنی NAT کی قسم کو تبدیل کر سکتے ہیں اور اسے کم پابندی والی ترتیب میں ترتیب دے سکتے ہیں۔ اس طرح، آپ کے گیمنگ کنسول اور دیگر آلات کو بلا تعطل انٹرنیٹ کنکشن مل سکتا ہے۔
یہ گائیڈ آپ کو دکھائے گا کہ NAT کیا ہے، NAT کی اقسام، اور آپ کے روٹر کی ترتیبات سے NAT کو کیسے تبدیل کیا جائے۔
نیٹ ورک ایڈریس ٹرانسلیشن (NAT) کیا ہے؟
ایک نیٹ ورک ایڈریس ٹرانسلیشن (NAT) کی قسم اس بات کا تعین کرتی ہے کہ آپ آن لائن سرگرمی کے دوران کن صارفین سے رابطہ کر سکتے ہیں۔ مثال کے طور پر، آپ آن لائن گیمنگ کے دوران NAT کا اثر دیکھ سکتے ہیں، کیونکہ یہ میزبان کے گیمنگ نیٹ ورک سے جڑنے کے لیے تیز رفتار کنکشن کا مطالبہ کرتا ہے۔
NAT آپ کے براہ راست منسلک تمام آلات کو ایک منفرد IP ایڈریس فراہم کرتا ہے۔ مقامی نیٹ ورک. لہذا، مثال کے طور پر، اگر آپ انٹرنیٹ کنکشن کے ساتھ TP-Linksys راؤٹر استعمال کرتے ہیں، تو اس مقامی نیٹ ورک سے منسلک تمام آلات ایک ہی IP ایڈریس استعمال کریں گے۔
لیکن NAT کی قسم کیوں اہم ہے؟روٹر کا فرم ویئر، کیونکہ یہ NAT مسئلہ کا سبب بن سکتا ہے۔ اس طرح کے نیٹ ورک کے مسئلے کے دوران، آپ کا راؤٹر موصول ہونے والے ڈیٹا پیکٹ کو درست کنسول یا کمپیوٹر پر نہیں بھیجتا ہے۔
کیا NAT کی قسم کو تبدیل کیا جا سکتا ہے؟
خوش قسمتی سے، آپ NAT کی قسم کو تبدیل کر سکتے ہیں اور آن لائن گیمز کھیلنے کے دوران وقفے سے بچ سکتے ہیں۔ اس کے علاوہ، NAT کی قسم کو تبدیل کرنے سے آواز/ویڈیو کال اور کنکشن کے استحکام میں اضافہ ہوتا ہے۔
فائنل الفاظ
آپ کو NAT سیٹنگز کو تبدیل کرنے کے خطرات اور نقصانات کا علم ہونا چاہیے۔ لہذا، NAT کی قسم کو تبدیل کرنے کے اثرات کو سمجھنا بہتر ہے۔ لہذا، اپنے کنکشن کی NAT قسم کو تبدیل کرنے اور بغیر کسی رکاوٹ کے گیمنگ کے تجربے سے لطف اندوز ہونے کے لیے مندرجہ بالا طریقوں پر عمل کریں۔
آن لائن گیمنگ کے لیے؟ کیا آپ کا گیمنگ کنسول، جیسے Xbox یا PlayStation، NAT کنفیگریشن استعمال کرتا ہے؟ہاں۔ آپ کا گیمنگ کنسول آن لائن گیمز کے لیے موزوں NAT قسم کا تعین کرتا ہے۔ تاہم، خود بخود سیٹ کردہ NAT قسم آپ کے راؤٹر کی سیٹنگز سے مماثل نہیں ہو سکتی ہے جس کی وجہ سے وقفہ ہو جاتا ہے۔
لہذا اس سے پہلے کہ ہم آپ کی NAT قسم کو تبدیل کرنے کے طریقے پر آگے بڑھیں، آئیے پہلے NAT کی تین اقسام کو سیکھتے ہیں جنہیں عام طور پر گیمنگ کنسولز اور دیگر کے ذریعے استعمال کیا جاتا ہے۔ ڈیوائسز۔
نیٹ ورک ایڈریس ٹرانسلیشن (NAT) کی قسمیں
NAT آپ کے گیمنگ کنسول کا پرائیویٹ IP ایڈریس مقامی نیٹ ورک پر لیتا ہے اور اسے عوامی IP ایڈریس میں تبدیل کرتا ہے۔ نیا IP پتہ عوامی نیٹ ورک کے لیے ہے، جیسے عالمی انٹرنیٹ۔
بھی دیکھو: کروم کاسٹ کو وائی فائی پر کیسے سیٹ کریں۔آپ کا نجی IP پتہ اب پوشیدہ ہے، اور سائبر چوری کا کوئی خطرہ نہیں ہے۔ تاہم، جب آپ آن لائن گیمز کھیلنے کے لیے دوسرے کمپیوٹرز یا گیمنگ کنسولز سے منسلک ہوں گے تو وہ ڈیوائسز آپ کے عوامی IP ایڈریس سے ڈیٹا وصول کریں گی۔
یہ مسلسل بڑھتے ہوئے انٹرنیٹ کی ضرورت ہے، کیونکہ یہ مختص کرنا اچھا خیال نہیں ہے۔ ہر ڈیوائس کا ایک منفرد IP پتہ۔ اس سے گیم سرورز میں گڑبڑ ہو جائے گی۔
NAT کی قسم بتاتی ہے کہ آپ آن لائن سرگرمیوں کے لیے کتنے قابل رسائی ہیں۔ بلاشبہ، ہر ڈیوائس کی اپنی NAT قسم ہوتی ہے، جس کا مطلب ہے کہ دوسرے گیمنگ کنسول سے منسلک ہوتے وقت، آپ کو NAT کی قسم میں فرق کی وجہ سے کنکشن کے مسائل کا سامنا کرنا پڑ سکتا ہے۔
اس لیے، آپ کو ان طریقوں کا استعمال کرتے ہوئے اپنی NAT قسم کو تبدیل کرنا ہوگا۔ یہ مضمون۔
آپ کو NAT کی تین اقسام ملیں گی۔سیٹنگز کو تبدیل کرتے وقت:
- کھولیں
- اعتدال پسند
- سخت
وائی فائی راؤٹر کا فائر وال NAT کی قسم کو سیٹ کرتا ہے۔ جب کہ آپ کے گیمنگ کنسول کا مینوفیکچرر اس کی ترجمانی کرتا ہے۔ لہذا، مثال کے طور پر، اگر آپ اپنے پلے اسٹیشن نیٹ ورک اکاؤنٹ میں سائن ان کرتے ہیں اور ایک Xbox صارف کے ساتھ آن لائن کھیلتے ہیں، تو دونوں کنسولز کی NAT قسمیں مختلف ہو سکتی ہیں۔
آپ کے پلے اسٹیشن میں اعتدال پسند NAT قسم اور اوپن NAT کی قسم ہو سکتی ہے۔ Xbox۔
NAT قسم کھولیں
اوپن NAT کا مطلب ہے کہ آپ کے آلے پر نیٹ ورک کی کوئی پابندی نہیں ہے۔ یہ روٹر کے ساتھ یا اس کے بغیر براہ راست انٹرنیٹ سے جڑا ہوا ہے۔ اگر آپ Wi-Fi روٹر سے منسلک ہیں تو اس کے نیٹ ورک پورٹس کھلے ہیں۔
اوپن NAT قسم دیگر تمام NAT اقسام کے ساتھ مطابقت رکھتی ہے۔ لہذا، اس سے کوئی فرق نہیں پڑتا ہے کہ آیا کوئی آلہ مختلف یا ایک ہی نیٹ ورک سے ہے۔ اسے ہر آنے والی کنکشن کی درخواست موصول ہوگی۔
تاہم، اوپن NAT خطرناک ہے کیونکہ آپ کا آلہ ماخذ کی جانچ کیے بغیر تمام ڈیٹا پیکٹ کو قبول کرتا ہے۔ روٹر کا فائر وال اس بات کو یقینی بناتا ہے کہ جائز ڈیٹا پیکٹ آپ کے گیمنگ کنسول کو وصول کریں۔
جب آپ NAT کو اوپن پر سیٹ کرتے ہیں، تو فائر وال پیکٹ کے ہیڈر کو مزید چیک نہیں کرتا ہے۔ لیکن فکر مت کرو؛ گیمنگ کنسولز پر ایسے سائبر حملے بہت کم ہوتے ہیں۔ تاہم، اگر آپ اپنے کمپیوٹر پر سیٹنگز تبدیل کر رہے ہیں تو آپ کو اپنی NAT قسم سے چوکنا رہنا چاہیے۔
NAT Type اعتدال پسند
اعتدال پسند NAT سے مراد آپ کے آلے کا روٹر سے منسلک ہونا ہے۔ چونکہ راؤٹرز NAT کی قسم سیٹ کرتے ہیں، ڈیوائساس سے منسلک اس NAT قسم کی تشریح کرے گا۔ روٹر نے کنکشن کی درخواستیں وصول کرنے کے لیے مطلوبہ پورٹس کو بھی کھول دیا ہے۔
اعتدال پسند NAT اوپن اور اعتدال پسند اقسام کے ساتھ مطابقت رکھتا ہے۔ تاہم، یہ Strict NAT کے ساتھ منسلک نہیں ہوتا ہے۔
Strict NAT Type
آپ کا آلہ راؤٹر سے منسلک ہے اور آپ کے گیمنگ کنسول پر آنے والی کنکشن کی درخواست کو آگے نہیں بھیجے گا۔ اس کی وجہ یہ ہے کہ سخت NAT قسم صرف اوپن NAT سے منسلک ہونے کی اجازت دیتی ہے۔ یہی وجہ ہے کہ جب آپ کا آلہ سخت پر ہوتا ہے تو گیمز میں شامل ہونا مشکل ہوتا ہے۔
آپ محدود نیٹ ورک ترجمہ کی ترتیبات کی وجہ سے آن لائن گیمنگ سیشنز کی میزبانی بھی نہیں کر سکتے۔ آپ صرف اوپن NAT قسم کے گیمنگ کنسول کے ذریعے میزبانی کرنے والے گیم سے جڑ سکتے ہیں۔
سخت وضع کی ایک اور حفاظتی خصوصیت یہ ہے کہ آپ کو پیئر ٹو پیئر سسٹم پلیئرز پر میچ میکنگ کی اجازت نہیں ملے گی۔
اپنی NAT کی قسم کو تبدیل کرنے کے طریقے
جیسا کہ آپ کو اپنے گیمنگ کنسول کی NAT قسم کی اہمیت کا اندازہ ہو گیا ہے، آئیے دیکھتے ہیں کہ اپنے گیمنگ کے تجربے کو زیادہ سے زیادہ بنانے کے لیے اسے کیسے تبدیل کیا جائے۔
نیٹ ورک ڈسکوری
آپ کے ونڈوز پر نیٹ ورک ڈسکوری (اوپن NAT) طریقہ آپ کی NAT قسم کو تبدیل کرنے کا پہلا طریقہ ہے۔ کمپیوٹر اور لیپ ٹاپ گیمرز کے لیے یہ سب سے آسان طریقہ ہے۔ لہذا، ان اقدامات پر عمل کریں۔
وائی فائی سیٹنگز پر جائیں
- ونڈوز سرچ بار پر کلک کریں۔
- "سیٹنگز" ٹائپ کریں۔
- نیٹ ورک اور انٹرنیٹ پر جائیں۔
- ایک بار جب آپ نیٹ ورک میں ہوں تو Wi-Fi کو منتخب کریں۔ترتیبات۔
کچھ بھی کرنے سے پہلے، یقینی بنائیں کہ آپ اسی نیٹ ورک سے جڑے ہوئے ہیں جس سے دوسرے آلات جڑے ہوئے ہیں۔ ایک بار پھر، اس کی وجہ یہ ہے کہ NAT کی قسم کو تبدیل کرنے سے دوسرے صارفین، خاص طور پر آن لائن گیمرز متاثر ہوں گے۔
لہٰذا نجی نیٹ ورک پر IP پتوں کی تعداد کم کرنے سے پہلے، اپنے نیٹ ورک کے صارفین کی حیثیت چیک کریں۔ ایک بار جب آپ رضامندی لے لیں تو، تبدیلی کے اعلیٰ اشتراک کے اختیارات پر جائیں۔
اشتراک کے اختیارات کو تبدیل کریں
اعلیٰ اشتراک کے اختیارات میں ان مراحل پر عمل کریں > نجی نیٹ ورک:
- سب سے پہلے، "نیٹ ورک کی دریافت کو آن کریں" باکس کو چیک کریں۔
- اس کے بعد، "نیٹ ورک سے منسلک آلات کا خودکار سیٹ اپ آن کریں" باکس کو چیک کریں۔
UPnP راؤٹر کی ترتیبات
دوسرا طریقہ UPnP کی ترتیبات کو تبدیل کرنا ہے۔ UPnP، یا "یونیورسل پلگ اینڈ پلے،" نیٹ ورکنگ پروٹوکولز کا ایک مجموعہ ہے جو آپ کے آلات کو اسی نیٹ ورک پر دیگر آلات دریافت کرنے کی اجازت دیتا ہے۔ مثال کے طور پر، مندرجہ ذیل ڈیوائسز وائی فائی پر اسی طرح کے دیگر آلات سے منسلک ہوتے ہیں:
- کمپیوٹرز
- لیپ ٹاپ
- پرنٹرز
- ایکسیس پوائنٹس<8
UPnP اس طرح کے آلات کے درمیان ہموار کنکشن کے قیام کو یقینی بناتا ہے۔ مزید برآں، نیٹ ورک پروٹوکولز کا یہ سیٹ خودکار پورٹ فارورڈنگ کو قابل بناتا ہے، جس کا مطلب ہے کہ منسلک آلات خود پورٹ کو تبدیل کرنے کے لیے اصول مرتب کر سکتے ہیں۔
یاد رکھیں کہ UPnP کو تبدیل کرنے سے پہلے خود بخود تفویض کردہ IP ایڈریس کو ایک جامد IP ایڈریس میں تبدیل کر دیں۔ ترتیبات یہاں کرنے کا طریقہ ہے۔وہ۔
DHCP کو جامد IP ایڈریس میں تبدیل کریں
- ونڈوز سرچ بار کھولیں۔
- ٹائپ کریں ncpa.cpl اور انٹر دبائیں۔
- کنکشنز کی فہرست سے نیٹ ورک اڈاپٹر کا انتخاب کریں۔ پھر، سبز نشان کے ساتھ ایک کو منتخب کریں. اس کا مطلب ہے کہ یہی وہ کنکشن ہے جسے آپ استعمال کر رہے ہیں۔
- اب، ڈراپ ڈاؤن مینو سے پراپرٹیز پر جائیں۔ اگر مینو ظاہر نہیں ہوتا ہے تو نیٹ ورک اڈاپٹر پر دائیں کلک کریں۔
- انٹرنیٹ پروٹوکول ورژن 4 (TCP/IPc4) کا انتخاب کریں۔
- "مندرجہ ذیل IP ایڈریس استعمال کریں" کو منتخب کریں۔ 7 مندرجہ بالا طریقہ. اب، روٹر کی ترتیبات سے UPnP کو آن کریں۔
- ایک ویب براؤزر کھولیں۔
- میں پہلے سے طے شدہ IP ایڈریس یا ڈیفالٹ گیٹ وے ٹائپ کریں۔ ایڈریس بار۔
- انٹر دبائیں۔
- ایڈمن کا صارف نام اور پاس ورڈ ٹائپ کریں۔
- اب، کنفیگریشن پیج سے روٹر کی سیٹنگز پر جائیں۔
- ٹرن کریں۔ UPnP پر۔
- ایک ویب براؤزر کھولیں۔
- ایڈریس بار میں اپنے راؤٹر کا ڈیفالٹ گیٹ وے ٹائپ کریں اور انٹر دبائیں۔
- ٹائپ کریں روٹر کے کنٹرول پینل تک رسائی کے لیے صارف کا نام اور پاس ورڈ استعمال کریں۔
- اب، سیٹنگز پر جائیں اور پورٹ فارورڈنگ آپشن تلاش کریں۔
- پورٹ فارورڈنگ ٹیب سے اس آپشن کو فعال کریں۔
- بعد کہ، گیمنگ کے لیے پورٹ نمبر درج کریں۔ اگر آپ اپنے پورے نیٹ ورک کے پورٹ نمبرز کو چیک کرنا نہیں جانتے ہیں تو مرحلہ 7 دیکھیں۔
- Windows key > ٹائپ کریں "cmd" > ٹائپ کریں netstat -a اور انٹر دبائیں۔ آپ کو تمام پورٹ نمبر نظر آئیں گے۔
- ہر پورٹ نمبر کے خلاف آئی پی ایڈریس ٹائپ کریں۔
- ایک ڈیوائس کا انتخاب کریں جس کی طرف آپ پورٹ پوائنٹ کرنا چاہتے ہیں۔
- پھر، UDP کا انتخاب کریں اور TCP کے اختیارات۔
- تبدیلیوں کو محفوظ کریں
- روٹ کے کنٹرول پینل میں لاگ ان کریں۔
- "Find or Restore Configuration" کے اختیار پر جائیں۔ بدقسمتی سے، یہ اختیار Netgear اور Linksys راؤٹرز میں مختلف ہے، اس لیے آپ کو روٹر کا مینوئل چیک کرنے کی ضرورت پڑ سکتی ہے۔
- بیک اپ کنفیگریشن کو منتخب کریں۔ بیک اپ فائل ڈیفالٹ پورٹ سیٹنگز پر واپس آنے کے لیے دستیاب ہوگی۔
- ایک کاپی بنائیں اور بیک اپ فائل کو محفوظ کریں۔
- اب، کنفیگریشن فائل کھولیں۔
- ٹائپ کریں " بائنڈ ایپلیکیشن=CONE(UDP) پورٹ=xxxx-xxxx" (x کو اس پورٹ نمبر سے تبدیل کریں جو آپ کا کنسول استعمال کرتا ہے) "آخری پابندی" کے تحت۔ آپ ان اقدامات پر عمل کرکے مزید بندرگاہیں کھول سکتے ہیں۔ بس مزید لائنیں بنائیں اور اسے کھولنے کے لیے پورٹ نمبر ٹائپ کریں۔
- فائل کو محفوظ کریں۔
- مین مینو پر واپس جائیں۔
- اب، آپ کو نئی کنفیگریشن فائل لوڈ کرنی ہوگی۔ . لہذا، اس فائل کو تلاش کریں اور اسے لوڈ کریں۔
- ریسٹور کنفیگریشن کو منتخب کریں۔
- کنفیگریشن لوڈ ہونے تک انتظار کریں۔
- اس کے بعد، فارورڈ پورٹ کی تبدیلیوں کو لاگو کرنے کے لیے اپنے راؤٹر کو دوبارہ شروع کریں۔ .
- ونڈوز مینو کھولیں۔
- ٹائپ کریںترتیبات۔
- نیٹ ورک اور انٹرنیٹ کی ترتیبات پر جائیں۔ آپ کو صفحہ کے اوپر کنکشن کی حیثیت نظر آئے گی۔
- اپنے کنسول کو آن کریں۔
- سیٹنگز پر جائیں۔
- نیٹ ورک پر جائیں۔
- منتخب کریں کنکشن اسٹیٹس دیکھیں۔ سسٹم لوڈ کرے گا اور NAT کی قسم اور کنکشن کی حیثیت کو تلاش کرے گا۔
- اس کے بعد، آپ کو اسکرین پر کنکشن کی حیثیت اور NAT کی قسم نظر آئے گی۔
- سیٹنگز پر جائیں۔
- جنرل کو منتخب کریں۔
- نیٹ ورک کی ترتیبات کو منتخب کریں۔
- ٹیسٹ NAT قسم پر کلک کریں۔
UPnP کو فعال کریں
UPnP کو فعال کرنے سے منسلک آلات میں خودکار پورٹ فارورڈنگ کی اجازت ملتی ہے۔ یہ منسلک آلات کو بغیر کسی رکاوٹ کے گیمنگ کے تجربے کے لیے بہترین کنکشن روٹ کا انتخاب کرنے کی اجازت دیتا ہے۔
پورٹ فارورڈنگ
پورٹ فارورڈنگ کا طریقہ آپ کے گیمنگ کنسول کو کسی دوسرے ڈیوائس سے منسلک ہونے کی اجازت دیتا ہے۔ یہ عمل ایک نجی نیٹ ورک پر ہوتا ہے جہاں آپ کا اندرونی IP پتہ ملتا ہے۔کسی خاص ڈیوائس کے لیے ایک بیرونی پورٹ۔
NAT قسم کی وجہ سے پورٹ فارورڈنگ میں ایک ڈیوائس ہمیشہ روٹر کے پیچھے ہوتی ہے۔ جب آپ پورٹ فارورڈنگ کو فعال کرتے ہیں، تو آپ دوسرے آلات کو اپنے گیمنگ ڈیوائس سے منسلک ہونے کی اجازت دیتے ہیں، جو کہ ایک راؤٹر سے منسلک ہوتا ہے۔
اس طرح، آپ ایک کنکشن قائم کر سکتے ہیں اور آسانی سے دوسرے آلات پر گیم سرورز کی میزبانی یا اس میں شامل ہو سکتے ہیں۔ تو، آئیے دیکھتے ہیں کہ پورٹ فارورڈنگ کو کنفیگر کرنے کا طریقہ۔
یاد رکھیں کہ روٹر کا کنٹرول پینل سیٹنگز کو محفوظ کرے گا لیکن آپ کے روٹنگ ڈیوائس کو دوبارہ شروع کرنے سے پہلے لاگو نہیں کیا جائے گا۔ لہذا، راؤٹر کو ریبوٹ کریں اور پورٹ فارورڈنگ کو فعال کریں۔
بھی دیکھو: ہائی سینس ٹی وی کو کیسے ٹھیک کریں جو وائی فائی سے منسلک نہیں ہوگا۔فائل کنفیگریشن
آپ جو تبدیلیاں روٹر کے پینل میں کرتے ہیں وہ فائلوں میں محفوظ ہوجاتی ہیں۔ دیروٹر ان فائلوں کو لوڈ کرتا ہے جب بھی منتظم یا صارف روٹر کی ترتیبات کو ترتیب دیتا ہے۔ لہذا، آپ کو روٹر کی فائل میں تبدیلیاں کرکے دستی طور پر پورٹ فارورڈنگ کو کنفیگر کرنا ہوگا۔
اب آپ کا راؤٹر گیمنگ کے لیے نئی پورٹس استعمال کرے گا، اور آپ کو NAT قسم کی وجہ سے کنکشن کے کسی مسئلے کا سامنا نہیں کرنا پڑے گا۔
کنکشن کی حیثیت دیکھیں
آپ ان مراحل پر عمل کرکے اپنے ونڈوز کمپیوٹر یا لیپ ٹاپ کے کنکشن کی صورتحال دیکھ سکتے ہیں:
اب، اپنے PS4 پر نیٹ ورک کی حیثیت چیک کرنے کے لیے ان اقدامات پر عمل کریں:
آپ کو کنسول کے IP کی ضرورت ہوگی۔ NAT کی قسم کو تبدیل کرنے کے لیے ایڈریس۔ تاہم، آپ اپنے کنسول سے NAT کی قسم کو براہ راست تبدیل نہیں کر سکتے۔
اکثر پوچھے گئے سوالات
پرائیویٹ IP ایڈریس کیا ہے؟
یہ وہ IP پتہ ہے جسے آپ کا آلہ آن لائن ہونے کے لیے استعمال کرتا ہے۔ اگرچہ منفرد، NAT اسے عوامی IP ایڈریس میں ترجمہ کرتا ہے اور آپ کے آلے کا اصل IP پتہ چھپاتا ہے۔
میں اپنی NAT قسم کو کھولنے کے لیے کیسے تبدیل کروں؟
نیٹ ورک ڈسکوری کے آپشن پر عمل کریں اور اسے فعال کریں۔ یہ NAT کو اوپن میں تبدیل کر دے گا۔ نیٹ ورک ڈسکوری آپشن آپ کے آلے کو پورے انٹرنیٹ پر دیگر ڈیوائسز کے لیے قابل دریافت بناتا ہے۔
یہ خطرناک ہوسکتا ہے، لیکن NAT قسم کی تبدیلیوں کے باوجود روٹر کا فائر وال آسانی سے سیکیورٹی کا انتظام کرسکتا ہے۔
کیسے کیا میں اپنے راؤٹر پر NAT کی قسم چیک کرتا ہوں؟
اپنے راؤٹر کی ترتیبات میں ان مراحل پر عمل کریں:
آپ کو اپ ڈیٹ کرنے کے بعد NAT کی قسم چیک کرنی چاہیے۔