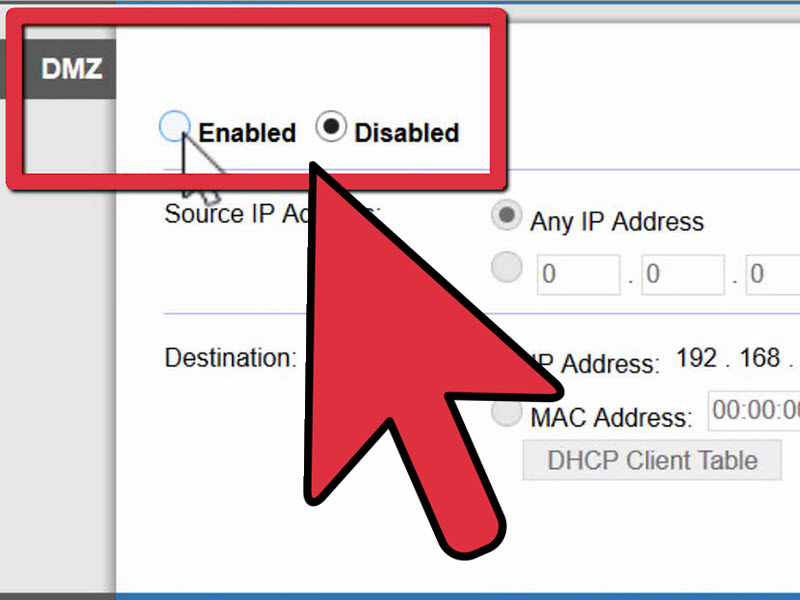Taula de continguts
Has sentit mai la vergonya del retard durant els jocs en línia? Això passa a causa del tipus NAT estricte. Però, malauradament, això també pertorba les vostres trucades de vídeo, la transmissió en temps real i altres comunicacions d'àudio/vídeo.
Com que un amfitrió crea una sessió durant els jocs en línia, altres usuaris s'han de connectar a aquesta sessió per gaudir d'una experiència de joc perfecta. Tanmateix, el tipus de NAT estricte pot restringir-vos d'unir-vos a la sessió de joc. Com a resultat, t'enfrontes a un retard i perds la teva puntuació al joc.
Però la bona notícia és que pots canviar el teu tipus de NAT i configurar-lo amb una configuració menys restrictiva. D'aquesta manera, la vostra consola de jocs i altres dispositius poden rebre una connexió a Internet ininterrompuda.
Aquesta guia us mostrarà què és el NAT, els tipus de NAT i com canviar el NAT des de la configuració del vostre encaminador.
Què és la traducció d'adreces de xarxa (NAT)?
Un tipus de traducció d'adreces de xarxa (NAT) determina amb quins usuaris us podeu connectar durant l'activitat en línia. Per exemple, podeu veure l'efecte de NAT mentre jugueu en línia, ja que requereix una connexió d'alta velocitat per connectar-vos a la xarxa de jocs de l'amfitrió.
NAT proporciona una adreça IP única a tots els dispositius connectats directament al vostre dispositiu. xarxa local. Així, per exemple, si utilitzeu un encaminador TP-Linksys amb connexió a Internet, tots els dispositius connectats a aquesta xarxa local utilitzaran la mateixa adreça IP.
Però per què és important el tipus NAT.microprogramari de l'encaminador, ja que podria causar un problema de NAT. Durant aquest problema de xarxa, el vostre encaminador no reenvia el paquet de dades rebut a la consola o a l'ordinador correctes.
Vegeu també: Com connectar Firestick a Wifi sense comandament a distànciaEs pot canviar el tipus de NAT?
Afortunadament, podeu canviar el tipus de NAT i evitar retards mentre jugueu a jocs en línia. A més, canviar el tipus de NAT millora la trucada de veu/vídeo i l'estabilitat de la connexió.
Paraules finals
Heu de conèixer els riscos i els inconvenients de canviar la configuració del NAT. Per tant, és millor entendre els efectes de canviar el tipus de NAT. Per tant, seguiu els mètodes anteriors per canviar el tipus de NAT de la vostra connexió i gaudir d'una experiència de joc perfecta.
per als jocs en línia? La teva consola de jocs, com Xbox o PlayStation, utilitza la configuració NAT?Sí. La vostra consola de jocs defineix el tipus de NAT adequat per a jocs en línia. Tanmateix, és possible que el tipus de NAT establert automàticament no coincideixi amb la configuració del vostre encaminador, cosa que provoca retards.
Així, abans de passar a com canviar el vostre tipus de NAT, primer anem a conèixer els tres tipus de NAT que utilitzen habitualment les consoles de jocs i altres dispositius.
Tipus de traducció d'adreces de xarxa (NAT)
NAT agafa l'adreça IP privada de la vostra consola de jocs a una xarxa local i la converteix en una adreça IP pública. La nova adreça IP és per a la xarxa pública, com ara Internet global.
La vostra adreça IP privada ara està oculta i no hi ha cap risc de robatori cibernètic. Tanmateix, aquests dispositius rebran dades de la vostra adreça IP pública quan us connecteu a altres ordinadors o consoles de jocs per jugar a jocs en línia.
Aquesta és la necessitat d'Internet en constant creixement, ja que no és una bona idea assignar cada dispositiu una adreça IP única. Això crearà un embolic als servidors del joc.
El tipus NAT indica l'accessibilitat que sou per a les activitats en línia. Per descomptat, cada dispositiu té el seu propi tipus de NAT, el que significa que, mentre us connecteu a una altra consola de jocs, és possible que tingueu problemes de connexió a causa de les diferències en el tipus de NAT.
Per tant, heu de canviar el vostre tipus de NAT mitjançant els mètodes de aquest article.
Trobareu tres tipus de NATmentre es canvia la configuració:
- Obre
- Moderat
- Estricte
El tallafoc d'un encaminador Wi-Fi estableix el tipus NAT mentre el fabricant de la teva consola de jocs ho interpreta. Així, per exemple, si inicieu sessió al vostre compte de PlayStation Network i jugueu en línia amb un usuari de Xbox, els tipus de NAT de les dues consoles poden ser diferents.
La vostra PlayStation pot tenir el tipus NAT moderat i el tipus NAT obert activats. la Xbox.
Tipus de NAT obert
Obre NAT significa que el vostre dispositiu no té restriccions de xarxa. Està connectat directament a Internet amb o sense un encaminador. Els seus ports de xarxa estan oberts si esteu connectat a un encaminador Wi-Fi.
El tipus Open NAT és compatible amb tots els altres tipus NAT. Per tant, no importa si un dispositiu és d'una xarxa diferent o de la mateixa; rebrà totes les sol·licituds de connexió entrants.
No obstant això, l'Open NAT és arriscat, ja que el vostre dispositiu accepta tots els paquets de dades sense comprovar la font. El tallafoc de l'encaminador garanteix que els paquets de dades legítims rebin la vostra consola de jocs.
Quan configureu NAT com a Obert, el tallafoc ja no comprova la capçalera del paquet. Però no us preocupeu; aquests atacs cibernètics són rars a les consoles de jocs. Tanmateix, heu de vigilar el vostre tipus de NAT si esteu canviant la configuració de l'ordinador.
Tipus de NAT moderat
El NAT moderat fa referència a que el vostre dispositiu està connectat a un encaminador. Com que els encaminadors estableixen el tipus de NAT, el dispositiuconnectat a ell interpretarà aquest tipus de NAT. L'encaminador també ha obert els ports necessaris per rebre sol·licituds de connexió.
El NAT moderat és compatible amb els tipus Obert i Moderat. Tanmateix, no es connecta amb Strict NAT.
Strict NAT Type
El vostre dispositiu està connectat a l'encaminador i no reenviarà cap sol·licitud de connexió entrant a la vostra consola de jocs. Això és perquè el tipus de NAT estricte només permet connectar-se a l'Open NAT. És per això que unir-se als jocs és un repte quan el teu dispositiu està en Strict.
Tampoc pots allotjar sessions de jocs en línia a causa de la configuració de traducció de xarxa restringida. Només us podeu connectar a un joc allotjat per la consola de jocs de tipus Open NAT.
Una altra característica de seguretat del mode estricte és que no obtindreu permís per a l'associació en jugadors del sistema peer-to-peer.
Mètodes per canviar el vostre tipus de NAT
Com que us heu adonat de la importància del tipus NAT de la vostra consola de jocs, anem a veure com canviar-lo per maximitzar la vostra experiència de joc.
Descobriment de la xarxa
El mètode Network Discovery (Open NAT) al vostre Windows és la primera manera de canviar el vostre tipus de NAT. És el mètode més fàcil per als jugadors d'ordinadors i portàtils. Per tant, seguiu aquests passos.
Aneu a Configuració Wi-Fi
- Feu clic a la barra de cerca de Windows.
- Escriviu "Configuració".
- Aneu a Xarxa i Internet.
- Seleccioneu Wi-Fi quan estigueu a la xarxaconfiguració.
Abans de fer qualsevol cosa, assegureu-vos que esteu connectat a la mateixa xarxa a la qual estan connectats altres dispositius. De nou, és perquè canviar el tipus de NAT afectarà altres usuaris, especialment els jugadors en línia.
Per tant, abans de reduir el nombre d'adreces IP en una xarxa privada, comproveu l'estat dels usuaris de la vostra xarxa. Un cop preneu el consentiment, aneu a Canviar les opcions de compartició avançades.
Canviar les opcions de compartició
Seguiu aquests passos a les Opcions de compartició avançades > Xarxa privada:
- Primer, marqueu la casella "Activa la detecció de xarxa".
- A continuació, marqueu la casella "Activa la configuració automàtica dels dispositius connectats a la xarxa".
Configuració de l'encaminador UPnP
El segon mètode és canviar la configuració UPnP. UPnP, o "Universal Plug and Play", és una col·lecció de protocols de xarxa que permeten als vostres dispositius descobrir altres dispositius a la mateixa xarxa. Per exemple, els dispositius següents es connecten a altres dispositius similars mitjançant Wi-Fi:
Vegeu també: Solucionat: s'ha produït un error en renovar la interfície WiFi a Windows 10- Ordinadors
- Portàtils
- Impressores
- Punts d'accés
UPnP garanteix l'establiment de connexió perfecta entre aquests dispositius. A més, aquest conjunt de protocols de xarxa permet el reenviament automàtic de ports, la qual cosa significa que els dispositius connectats poden establir regles per canviar els ports ells mateixos.
Recordeu canviar l'adreça IP assignada automàticament a una adreça IP estàtica abans de canviar l'UPnP. configuracions. Aquí teniu com fer-hoaixò.
Canvia DHCP a Adreça IP estàtica
- Obre la barra de cerca de Windows.
- Escriviu ncpa.cpl i premeu Intro.
- Trieu l'adaptador de xarxa de la llista de connexions. A continuació, trieu el que tingui una marca de verificació verda. Això vol dir que aquesta és la connexió que esteu utilitzant.
- Ara, aneu a les propietats del menú desplegable. Feu clic amb el botó dret a l'adaptador de xarxa si el menú no apareix.
- Trieu la versió 4 del protocol d'Internet (TCP/IPc4).
- Seleccioneu "Utilitza l'adreça IP següent".
- Escriviu l'adreça IP i la màscara de subxarxa que voleu per a la xarxa local.
- Deseu la configuració de la xarxa.
Sempre podeu configurar l'assignació automàtica d'adreces IP seguint les instruccions mètode anterior. Ara, activem UPnP des de la configuració de l'encaminador.
Activa UPnP
- Obre un navegador web.
- Escriviu l'adreça IP predeterminada o la passarel·la predeterminada al barra d'adreces.
- Premeu Intro.
- Escriviu el nom d'usuari i la contrasenya de l'administrador.
- Ara, aneu a la configuració de l'encaminador des de la pàgina de configuració.
- Gira a UPnP.
Activar UPnP permet el reenviament automàtic de ports als dispositius connectats. Això permet als dispositius connectats triar la millor ruta de connexió per a una experiència de joc perfecta.
Reenviament de ports
El mètode de reenviament de ports permet que la vostra consola de jocs es connecti a un altre dispositiu. El procés es produeix en una xarxa privada on obté la vostra adreça IP internaun port extern per a un dispositiu concret.
Sempre hi ha un dispositiu darrere d'un encaminador en el reenviament de ports a causa del tipus NAT. Quan activeu el reenviament de ports, permeteu que altres dispositius es connectin al vostre dispositiu de jocs, que està connectat a un encaminador.
D'aquesta manera, podreu establir una connexió i allotjar o unir-vos fàcilment als servidors de jocs d'altres dispositius. Per tant, anem a veure com es configura el reenviament de ports.
- Obre un navegador web.
- Escriviu la passarel·la predeterminada del vostre encaminador a la barra d'adreces i premeu Intro.
- Escriu nom d'usuari i contrasenya per accedir al tauler de control de l'encaminador.
- Ara, aneu a la configuració i cerqueu l'opció de reenviament de ports.
- Activeu aquesta opció des de la pestanya de reenviament de ports.
- Després això, introduïu el número de port per al joc. Consulteu el pas 7 si no sabeu com comprovar els números de port de tota la vostra xarxa.
- Tecla de Windows > Escriviu "cmd" > Escriviu netstat -a i premeu Intro. Veureu tots els números de port.
- Escriviu adreces IP amb cada número de port.
- Trieu un dispositiu al qual voleu apuntar un port.
- A continuació, trieu UDP i Opcions TCP.
- Desa els canvis
Recordeu que el tauler de control de l'encaminador desarà la configuració, però no s'implementarà abans de reiniciar el dispositiu d'encaminament. Per tant, reinicieu l'encaminador i activeu el reenviament de ports.
Configuració de fitxers
Els canvis que feu al tauler de l'encaminador s'emmagatzemen en fitxers. Ell'encaminador carrega aquests fitxers sempre que l'administrador o l'usuari configuren la configuració de l'encaminador. Per tant, heu de configurar manualment el reenviament de ports fent canvis al fitxer de l'encaminador.
- Inicieu la sessió al tauler de control de la ruta.
- Aneu a l'opció "Cerca o restaura la configuració". Malauradament, aquesta opció és diferent als encaminadors Netgear i Linksys, de manera que potser haureu de consultar el manual de l'encaminador.
- Seleccioneu Còpia de seguretat de la configuració. El fitxer de còpia de seguretat estarà disponible per tornar a la configuració del port predeterminada.
- Feu una còpia i deseu el fitxer de còpia de seguretat.
- Ara, obriu el fitxer de configuració.
- Escriviu “ bind application=CONE(UDP) port=xxxx-xxxx” (substituïu x pel número de port que utilitza la vostra consola) a “últim enllaç”. Podeu obrir més ports seguint aquests passos. Simplement creeu més línies i escriviu el número de port per obrir-lo.
- Deseu el fitxer.
- Torneu al menú principal.
- Ara, heu de carregar el nou fitxer de configuració. . Per tant, cerqueu aquest fitxer i carregueu-lo.
- Seleccioneu Restaura la configuració.
- Espereu fins que es carregui la configuració.
- Després, reinicieu l'encaminador per implementar els canvis de port directe. .
Ara el vostre encaminador utilitzarà ports nous per a jocs i no trobareu cap problema de connexió a causa del tipus de NAT.
Mostra l'estat de la connexió
Vostè podeu veure l'estat de connexió del vostre ordinador o portàtil amb Windows seguint aquests passos:
- Obre el menú de Windows.
- EscriuConfiguració.
- Vés a Configuració de xarxa i d'Internet. Veureu l'estat de la connexió a la part superior de la pàgina.
Ara, seguiu aquests passos per comprovar l'estat de la xarxa a la vostra PS4:
- Enceneu la consola.
- Vés a Configuració.
- Vés a Xarxa.
- Seleccioneu Mostra l'estat de la connexió. El sistema carregarà i trobarà el tipus de NAT i l'estat de connexió.
- Després d'això, veureu l'estat de connexió i el tipus de NAT a la pantalla.
Heu de necessitar la IP de la consola. adreça per canviar el tipus de NAT. Tanmateix, no podeu canviar directament el tipus de NAT des de la vostra consola.
Preguntes freqüents
Què és una adreça IP privada?
És l'adreça IP que utilitza el vostre dispositiu per connectar-se. Tot i que és únic, NAT el tradueix a una adreça IP pública i amaga l'adreça IP original del teu dispositiu.
Com puc canviar el meu tipus de NAT per obrir?
Seguiu l'opció Network Discovery i activeu-la. Això canviarà NAT a Obert. L'opció Network Discovery fa que el vostre dispositiu sigui visible per a altres dispositius d'Internet.
Això pot ser arriscat, però el tallafoc de l'encaminador pot gestionar fàcilment la seguretat malgrat els canvis de tipus NAT.
Com. Puc comprovar el tipus de NAT al meu encaminador?
Seguiu aquests passos a la configuració del vostre encaminador:
- Vés a Configuració.
- Seleccioneu General.
- Seleccioneu Configuració de xarxa.
- Feu clic a Prova el tipus de NAT.
Heu de comprovar el tipus de NAT després d'actualitzar el